Název nebo číslo modelu vašeho počítače poskytuje informace o konfiguraci softwaru a hardwaru. Znáte-li informace o modelu vašeho počítače, můžete snadno najít kompatibilní software (např. ovladače) a příslušenství (např. nabíječky).
Při hledání technické podpory nebo odstraňování problémů budete možná také muset uvést číslo modelu vašeho počítače. Ukážeme vám, jak najít model počítače v systému Windows a pomocí nástrojů třetích stran.
Z nabídky Nastavení
Toto je možná nejjednodušší způsob, jak zkontrolovat model počítače se systémem Windows. Ve Windows 10 a 11 přejděte na Nastavení >Systém >O aplikaci a zkontrolujte název počítače, zda obsahuje informace o modelu.
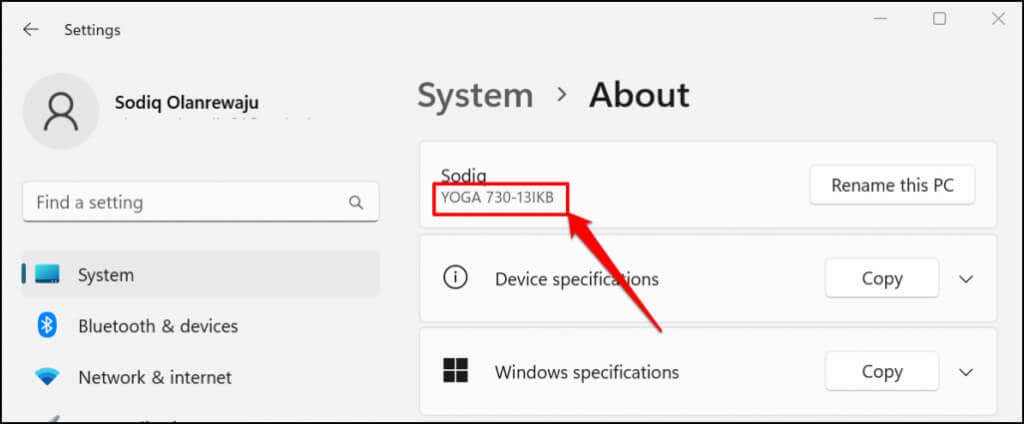
Rychlejší způsob, jak se dostat na stránku s informacemi o systému, je kliknout pravým tlačítkem na tlačítko Start a vybrat Systém .
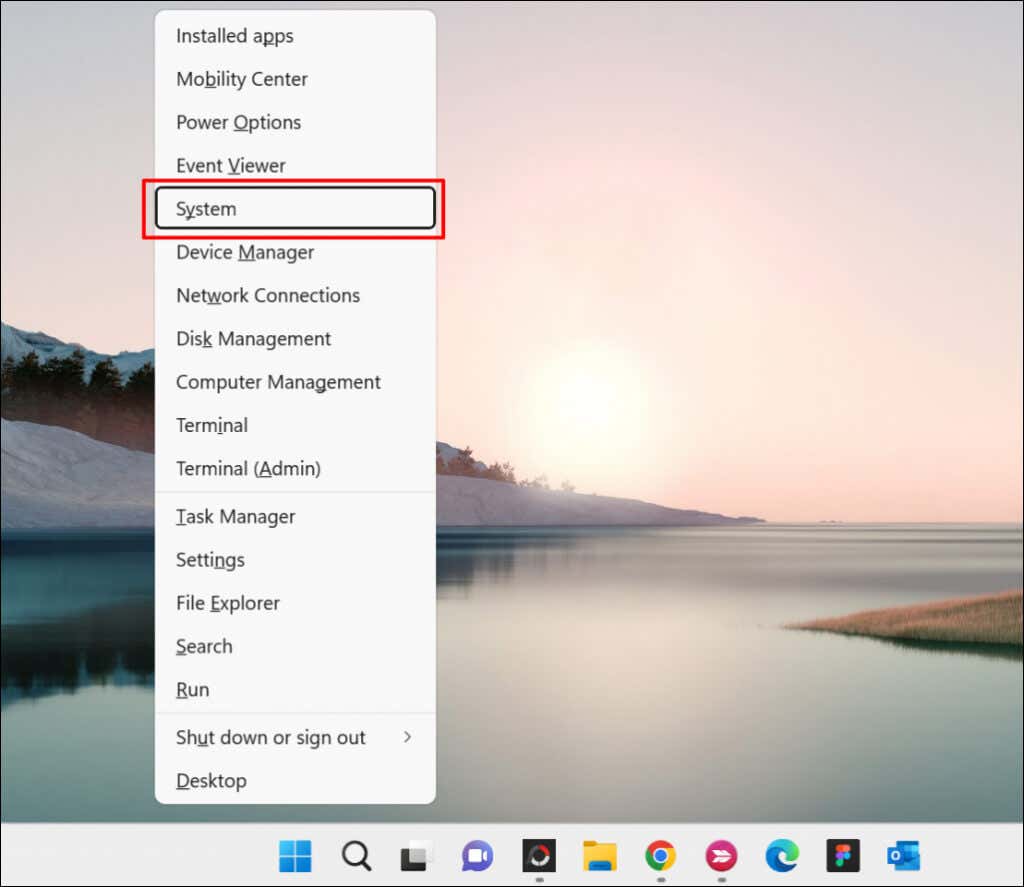
Zkontrolujte štítek produktu nebo obal
Model vašeho počítače najdete na jeho obalu. U notebooků hledejte štítek produktu na základně nebo spodním krytu zařízení. Zavřete víko, otočte notebook dnem vzhůru a zkontrolujte, zda najdete štítek.
Laptopy s vyjímatelnými bateriemi mají někdy v přihrádce na baterie svůj produktový štítek. Štítky produktů jsou někdy nalepeny na opěrce rukou notebooku (vpravo pod klávesnicí) nebo rámečku obrazovky.
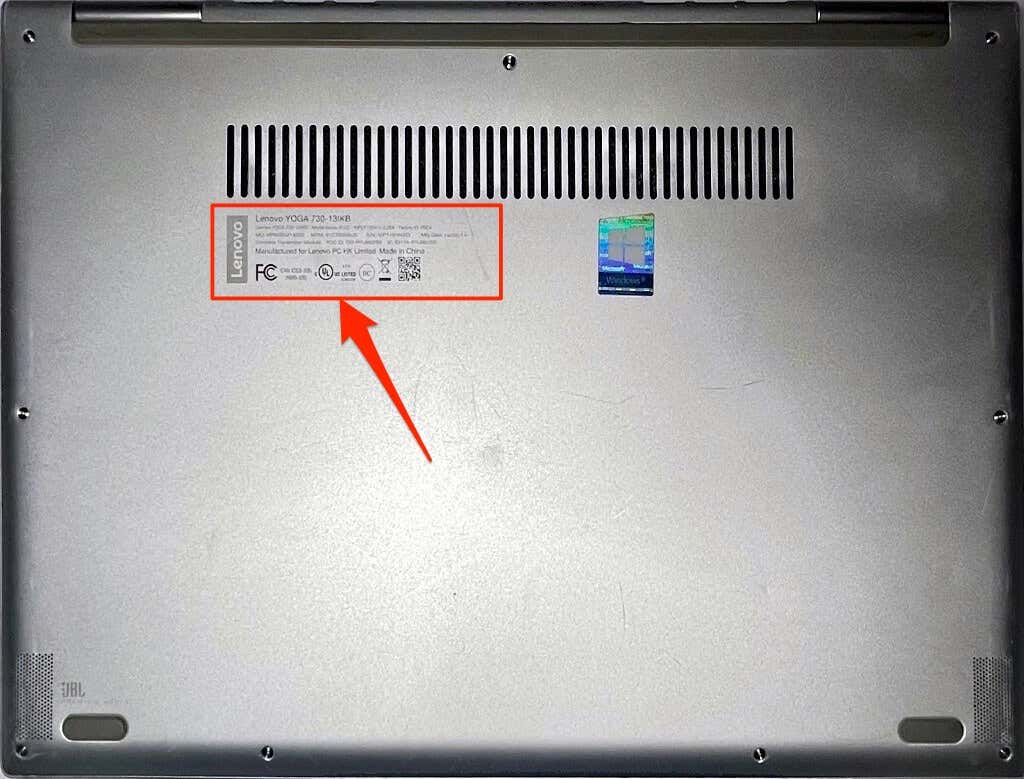
Zkontrolujte, zda na boční, zadní nebo horní straně skříně tower u stolních počítačů a počítačů all-in-one nejsou štítky produktů.
Nemůžete najít obal počítače nebo štítek produktu? Místo toho se podívejte do uživatelské příručky. Někteří prodejci počítačů tisknou informace o produktu na dokladech o prodeji nebo účtence. Takže to také zkontrolujte.
Navštivte web výrobce
Mnoho výrobců počítačů má online nástroje, které automaticky zjišťují model vašeho počítače, sériové číslo a další informace. Vše, co potřebujete, je připojení k internetu a webový prohlížeč.
Lenovo má webový nástroj, který skenuje notebooky a stolní počítače, aby zjistil jejich název a sériové číslo. Tento nástroj funguje perfektně na počítačích se systémem Windows 7, 8, 10 a 11. Navštivte Web podpory Lenovo a vyberte možnost Zjistit produkt nebo Pomozte mi najít produkt/sériové číslo ..
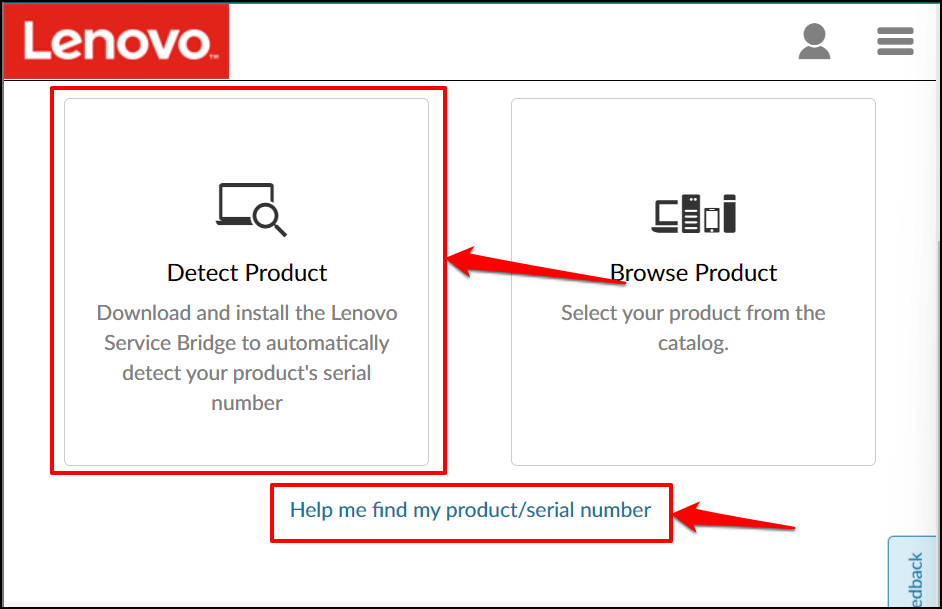
Počkejte několik sekund a měli byste vidět název modelu počítače, sériové číslo, stav záruky atd.
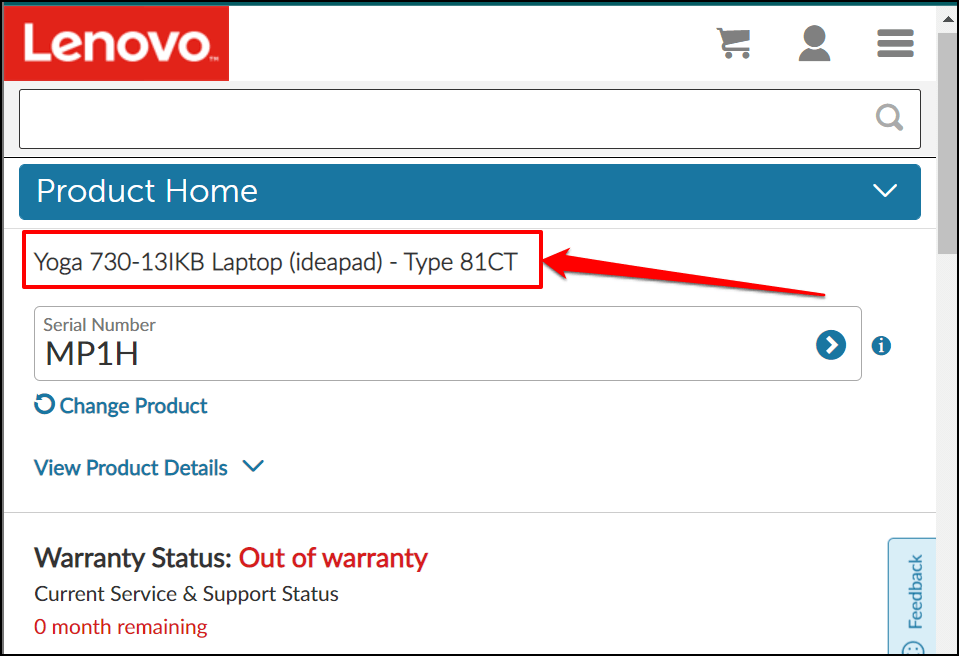
HP má podobný Nástroj pro detekci webových produktů, který identifikuje model vašeho počítače prostřednictvím webového prohlížeče.
Použijte nástroj System Information Tool
Microsoft System Information je systémový nástroj, který zobrazuje komplexní zprávu o specifikacích hardwaru a softwaru vašeho počítače. Chcete-li zkontrolovat model počítače nebo notebooku pomocí systémových informací, postupujte podle následujících kroků.
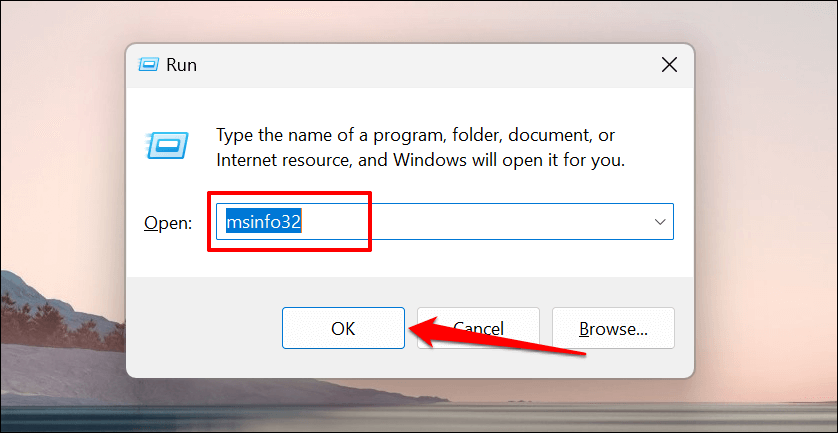
Případně zadejte informace o systému do vyhledávání ve Windows a výběrem možnosti Otevřít spusťte nástroj.
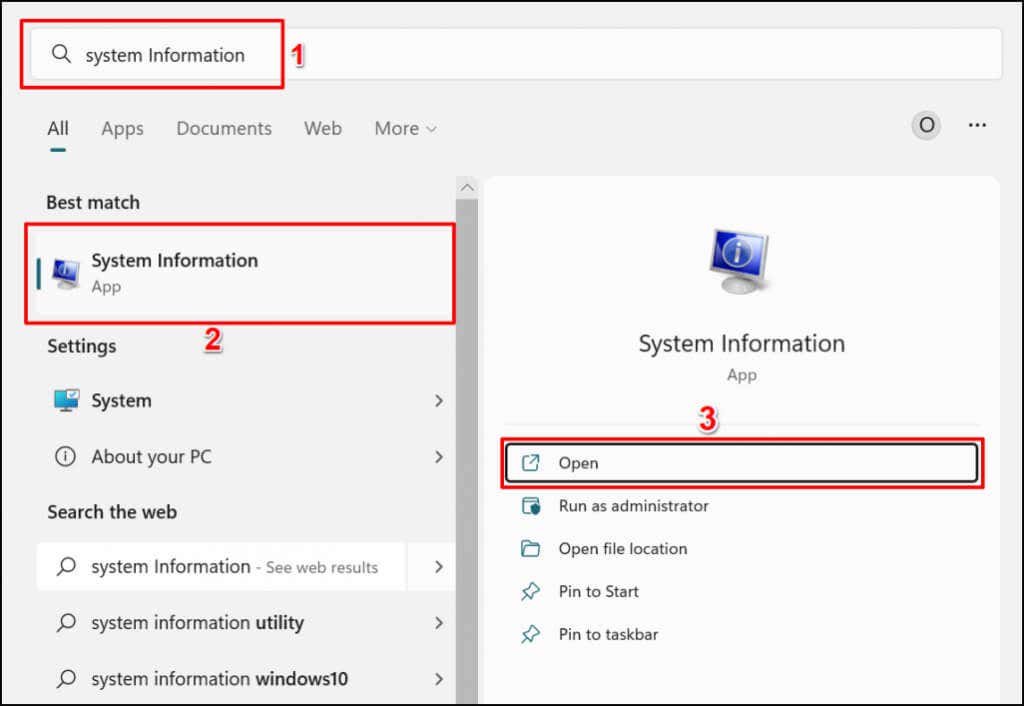

Použijte diagnostický nástroj DirectX
Diagnostický nástroj DirectX zobrazuje informace o grafické kartě vašeho počítače a dalších hardwarových součástech. Zde je návod, jak pomocí nástroje zkontrolovat model počítače v systému Windows:
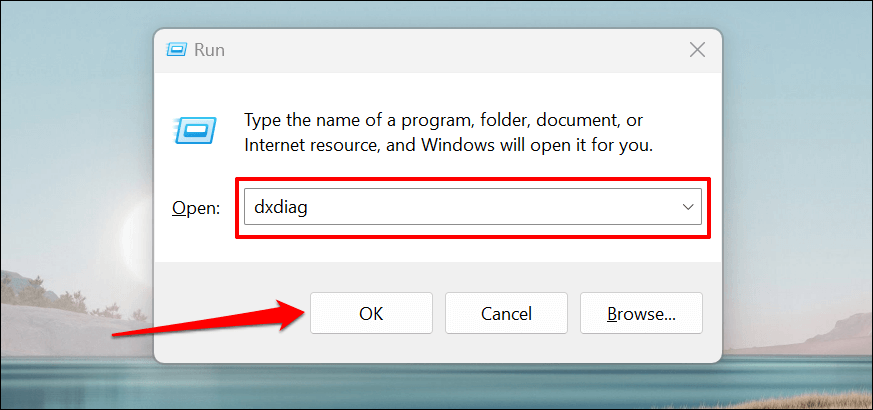
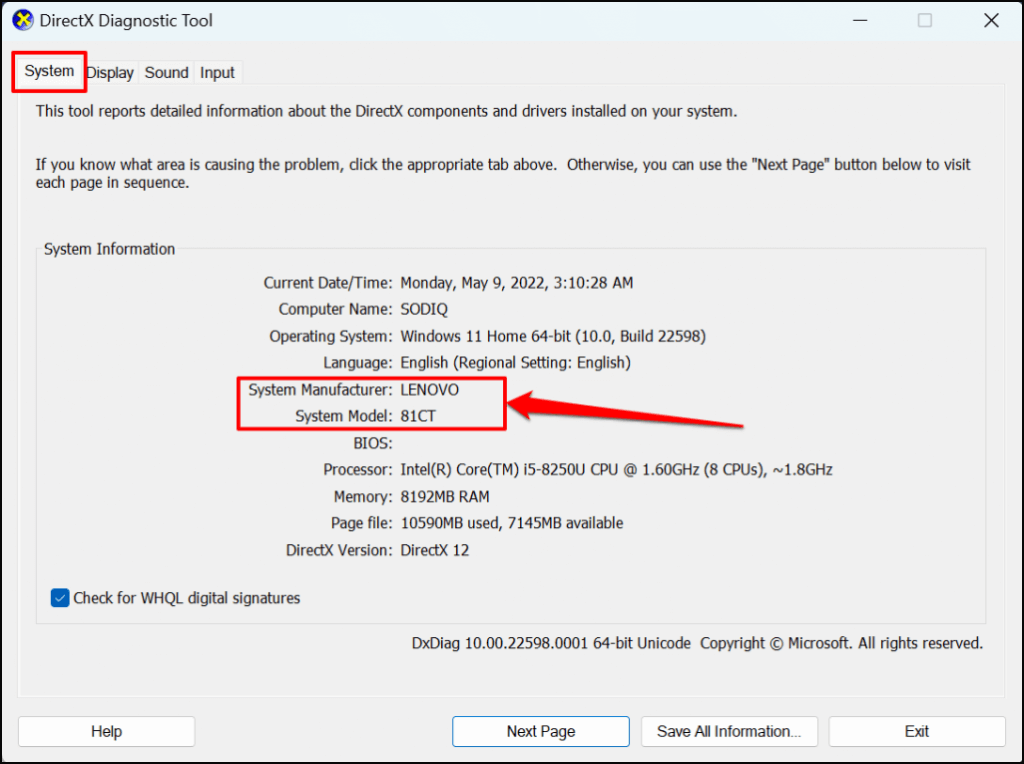
Najděte model počítače pomocí příkazového řádku
Existují asi čtyři různé příkazy, které můžete spustit v Příkazový řádek a zkontrolovat model vašeho počítače. Otevřete příkazový řádek systému Windows a spusťte příkaz v oddílech níže.
Stiskněte klávesu Windows + R , do pole Spustit ve Windows zadejte cmd a stiskněte Enter . Tím se spustí příkazový řádek s oprávněními správce.
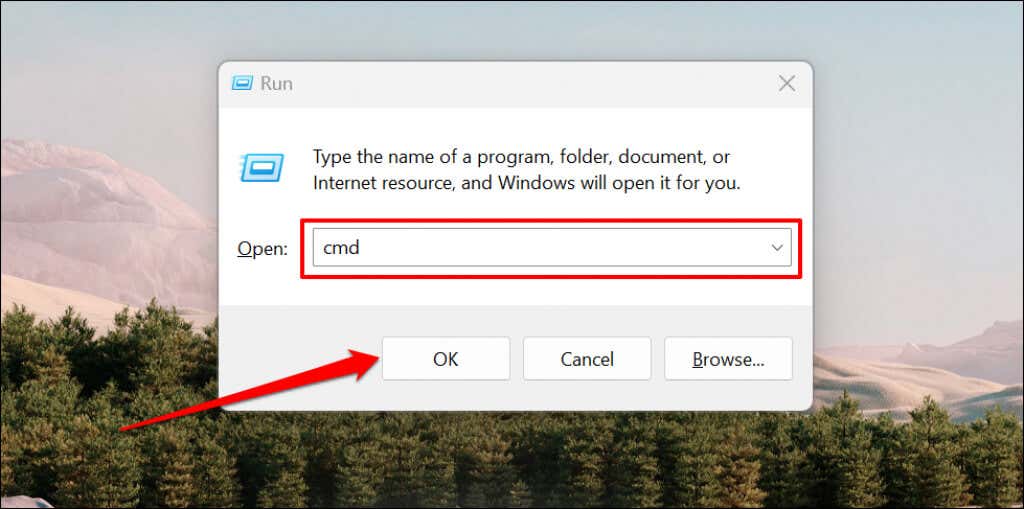 .
.Metoda 1
Zadejte nebo vložte wmic csproduct get name do terminálu příkazového řádku a stiskněte Enter .
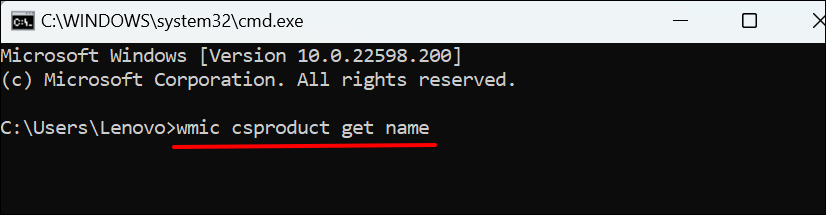
Příkazový řádek by měl na následujícím řádku zobrazovat číslo modelu vašeho počítače.

Metoda 2
Zadejte nebo vložte systeminfo | FINDSTR „System Model“ v terminálu a stiskněte Enter .
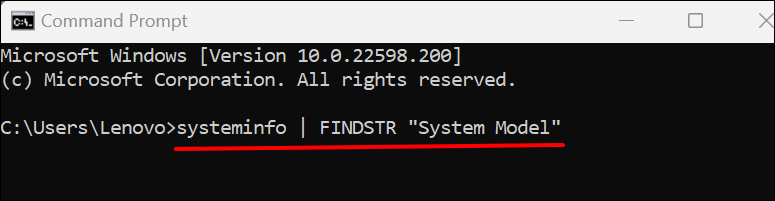
Počkejte, až příkazový řádek načte informace o vašem počítači, a zkontrolujte v řádcích „Výrobce systému“ a „Model systému“ název modelu nebo číslo vašeho počítače.

Řádek „Typ systému“ říká, zda používáte 32bitový nebo 64bitový počítač
Vyhledání modelu počítače pomocí Powershell
Powershell je další vestavěný nástroj systému Windows, který můžete použít k nalezení modelu svého počítače.
Otevřete nabídku Start systému Windows, do vyhledávacího pole zadejte powershell a vyberte možnost Spustit jako správce .
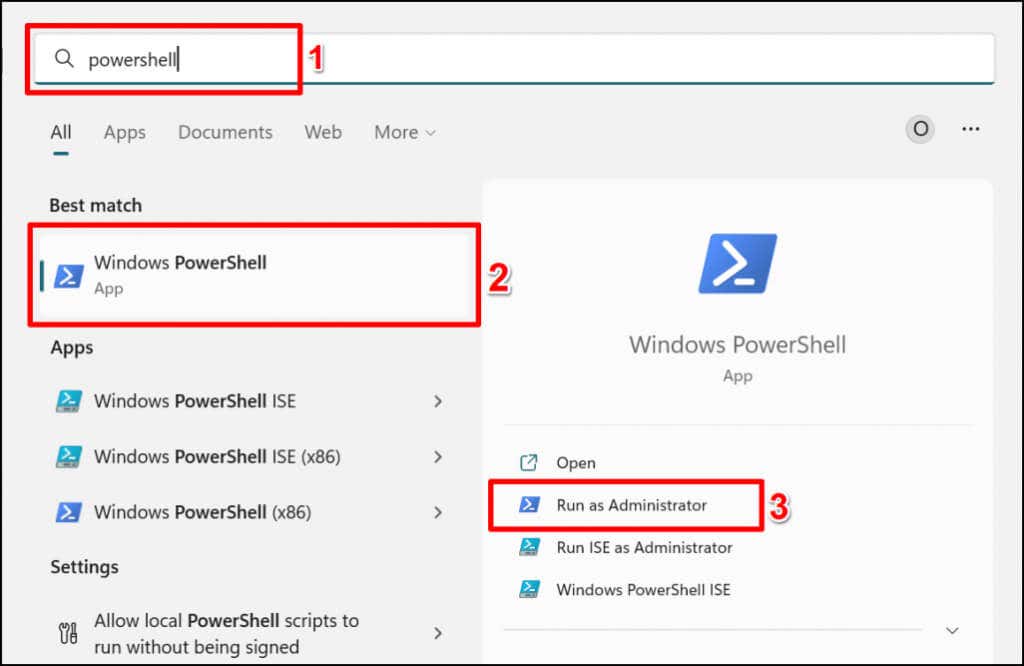
Zadejte nebo vložte Get-CimInstance -ClassName Win32_ComputerSystem do konzoly Powershell a stiskněte Enter .

Zkontrolujte ve sloupcích „Výrobce“ a „Model“ název výrobce vašeho počítače a číslo modelu.
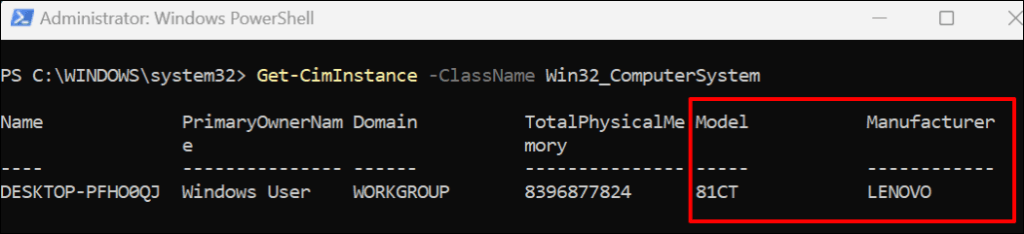
Najděte model počítače v nastavení systému BIOS
Nabídka Basic Input/Output System (BIOS) obsahuje vše, co potřebujete vědět o svém počítači se systémem Windows.
Pokud váš počítač používá Windows 10, přečtěte si náš výukový program na vstup do BIOSu ve Windows 10 a starších verzích. Po spuštění systému BIOS zkontrolujte kartu „Informace“ nebo „Systémové informace“ pro model vašeho počítače.
U zařízení se systémem Windows 11 zde je postup, jak najít model počítače v nabídce BIOS:
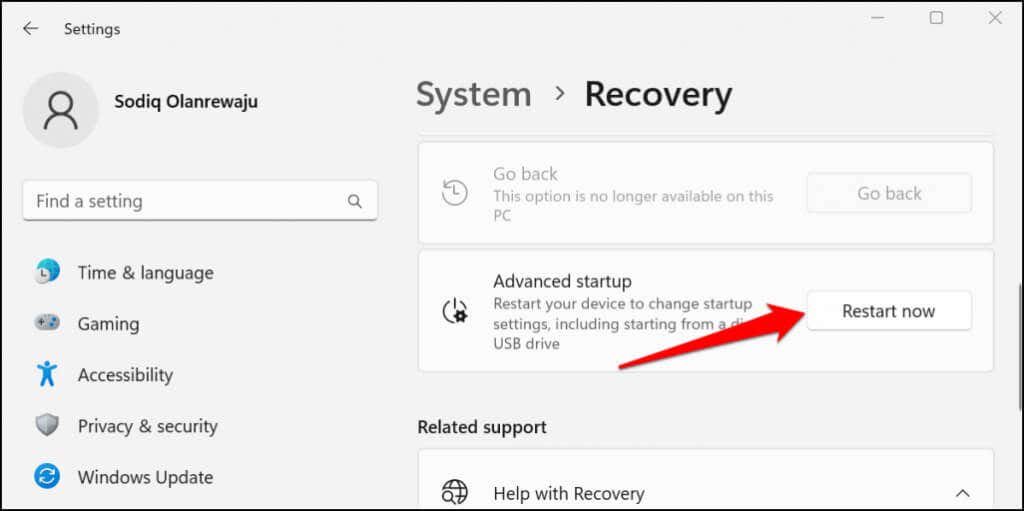
Počkejte, až se vaše zařízení zavede do obnovy, a přejděte k dalšímu kroku.
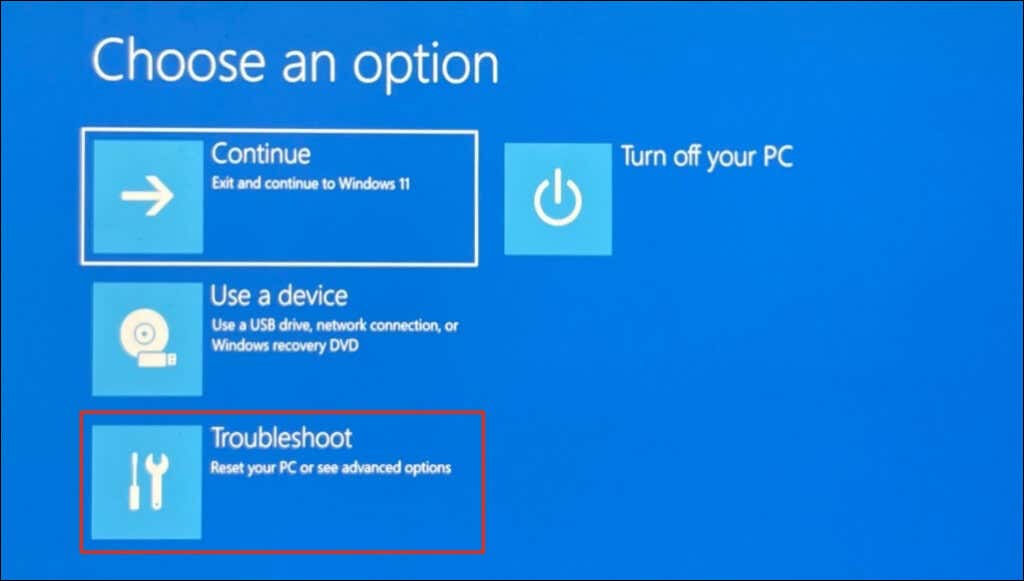
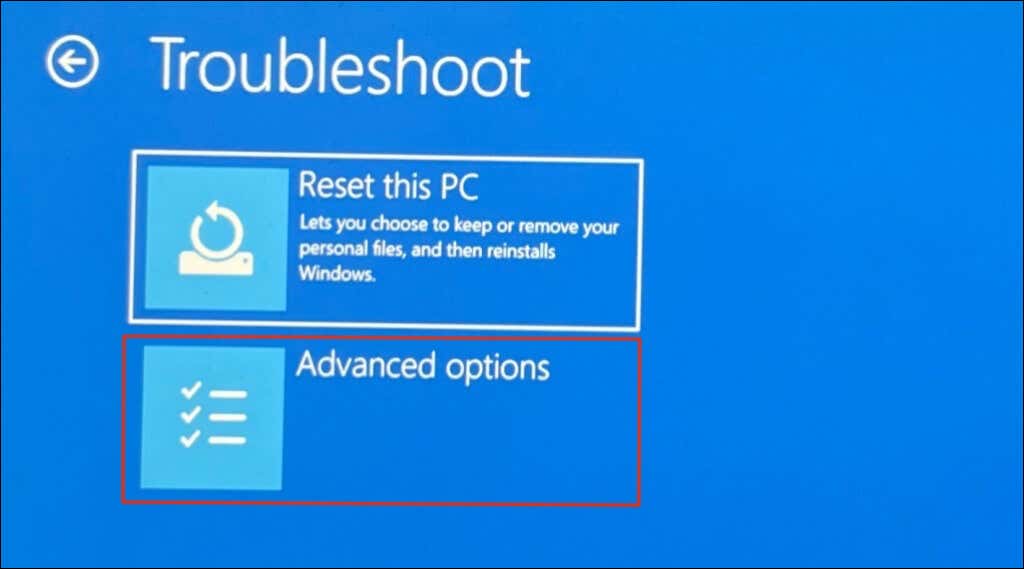
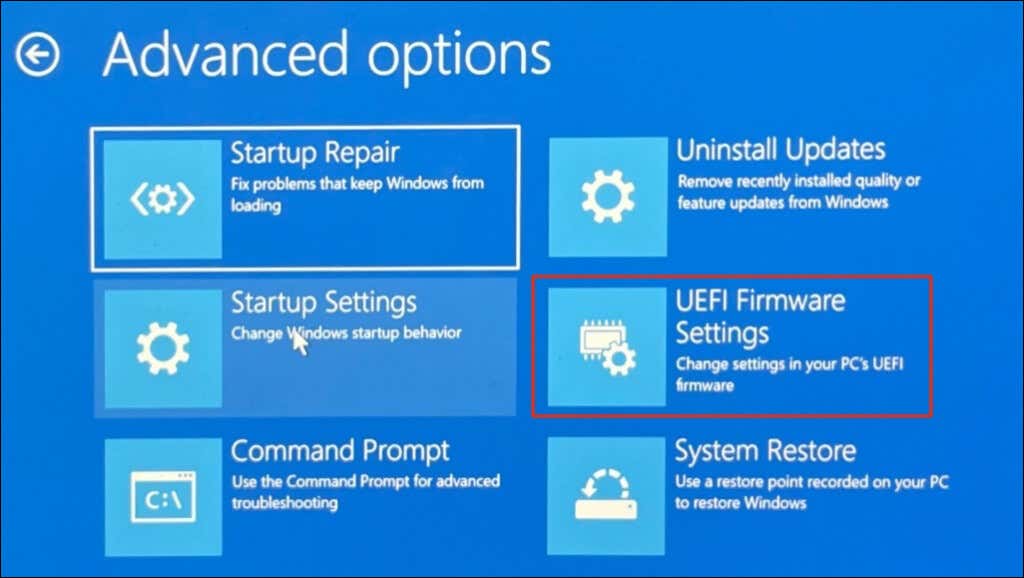

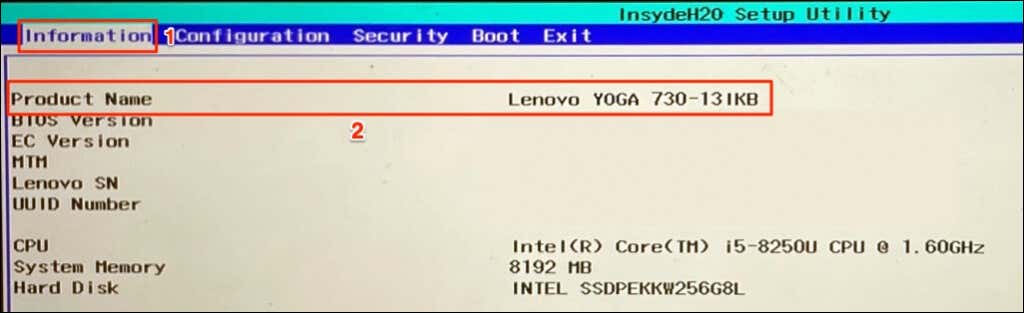
Používejte aplikaci pro správu zařízení v počítači
Výrobci počítačů jako Lenovo a Dell předinstalují software pro správu zařízení na stolní a přenosné počítače. Tyto nástroje vám mohou pomoci spravovat nastavení zařízení, opravovat problémy s výkonem, aktualizovat ovladače atd. Navíc vám řeknou vše, co potřebujete vědět o vašem počítači.
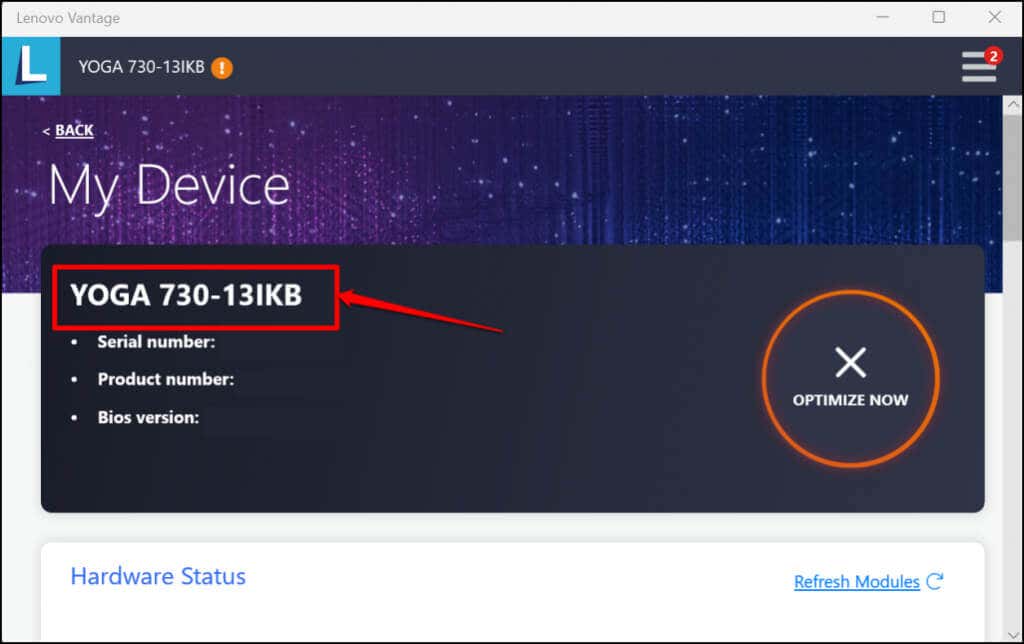
Lenovo Vantage , Dell SupportAssist a HP Support Assistant jsou aplikace pro správu zařízení pro počítače Lenovo, Dell a HP. Na hlavní obrazovce nebo domovské stránce těchto aplikací najdete model svého počítače. V opačném případě zkontrolujte nabídku „Nastavení“, stránku „Podrobnosti zařízení“ nebo část „Informace o zařízení“. Pokud nemůžete zkontrolovat informace o modelu počítače, kontaktujte výrobce zařízení.
.