I když použijte aplikaci Google denně, možná vám chybí jedna z jeho nejúžasnějších funkcí. Google Assistant a Google Lens jsou dobrými příklady toho, jak Google kombinuje umělou inteligenci s hlubokým strojovým učením.
Google Lens vám umožňuje používat fotoaparát vašeho telefonu nebo uložené fotografie k přístupu ke všem informacím nalezeným ve Vyhledávání Google. Odtud jsou možnosti nekonečné. V tomto tutoriálu se naučíte, jak aktivovat a používat Google Lens na vašem mobilním zařízení, abyste mohli dělat věci rychleji.
Proč používat Google Lens
Než začnete používat Google Lens, musíte se naučit, co tato šikovná aplikace dokáže. Zde je několik věcí, se kterými vám aplikace Google Lens může pomoci:

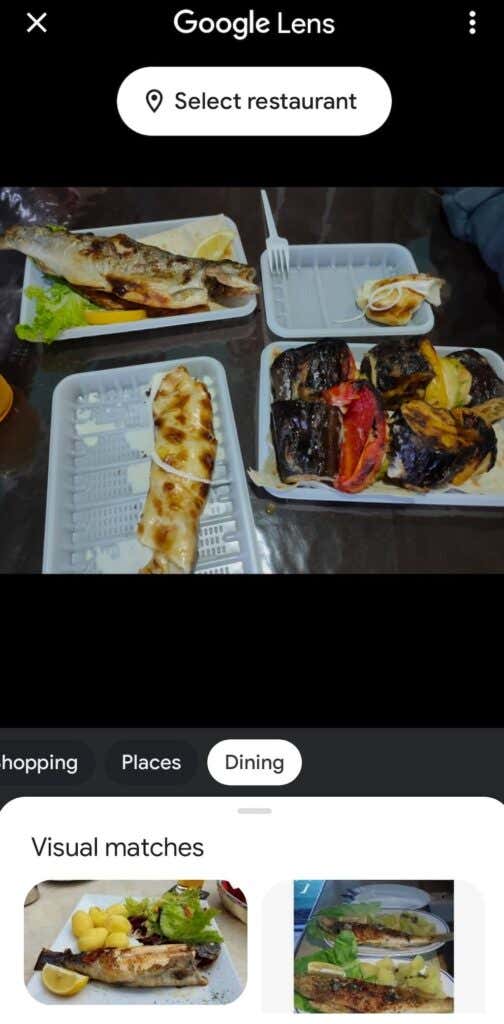
Jakmile aplikaci Google Lens začnete používat, můžete s ní být kreativní a používat ji k objednávání v restauraci. Aplikace vám zobrazí oblíbená jídla v nabídce na základě recenzí nalezených na Googlu. Vidíte plakát s událostí, které byste se chtěli zúčastnit? Místo ručního kopírování podrobností můžete použít Google Lens a přidat je přímo do váš Kalendář Google. Svět je vaše ústřice!.
Jak aktivovat Google Lens na smartphonu
V závislosti na modelu vašeho telefonu může být Google Lens již aktivován. Pokud se například jedná o telefon Google Pixel a váš software je aktuální, najdete ikonu Google Lens v aplikaci Google Assistant a také na vyhledávacím panelu Google. Na jiných zařízeních Android si možná budete muset stáhnout nejnovější verzi aplikace Google a aplikace Fotky Google z Obchodu Google Play, abyste aktivovali Google Lens.
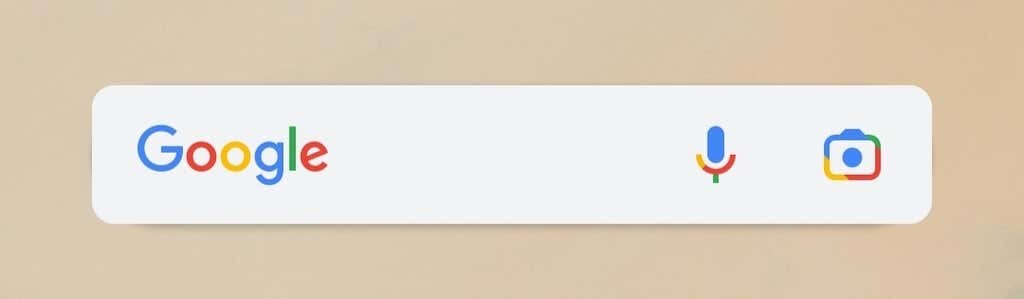
Pokud používáte iPhone, můžete také využívat výhod Google Lens. Nejprve si budete muset stáhnout aplikaci Google Lens z App Store. Poté si stáhněte nejnovější verzi aplikace Google a aplikace Fotky Google, pokud je nemáte. Když poprvé otevřete Google Lens a Fotky Google, dejte aplikaci oprávnění k přístupu k vašim fotkám a videím.
Jak používat Google Lens
Existuje mnoho způsobů, jak získat přístup a používat Google Lens v telefonu. Pravděpodobně jej však budete chtít použít k tomu, abyste se dozvěděli o objektech na fotografiích, které jste již pořídili (prostřednictvím Fotek Google), nebo se v reálném čase dozvěděli o svém okolí pomocí aplikace fotoaparátu. V obou případech jsou pokyny stejné pro aplikace pro iOS i Android.
Jak používat Google Lens s vašimi uloženými fotografiemi
Pomocí Google Lens se můžete dozvědět více o objektech na svých uložených fotkách a snímcích obrazovky pomocí aplikace Fotky Google. Než to uděláte, ujistěte se, že máte na svém smartphonu nejnovější verzi Fotek Google a povolili jste mu přístup k mediálním souborům. Poté postupujte podle níže uvedených kroků.

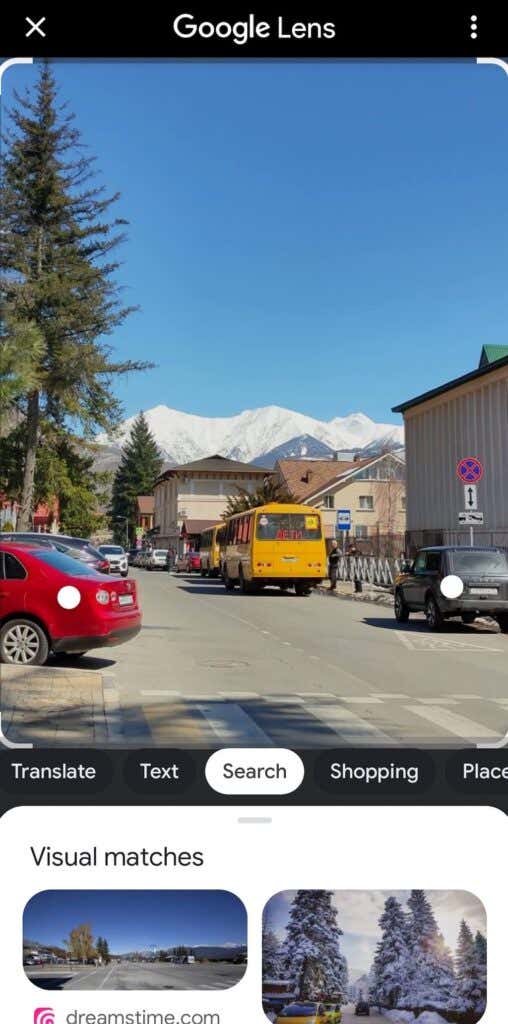
Můžete vybrat různé objekty a oblasti obrázku, abyste se dozvěděli více o věcech, které jste zachytili fotoaparátem.
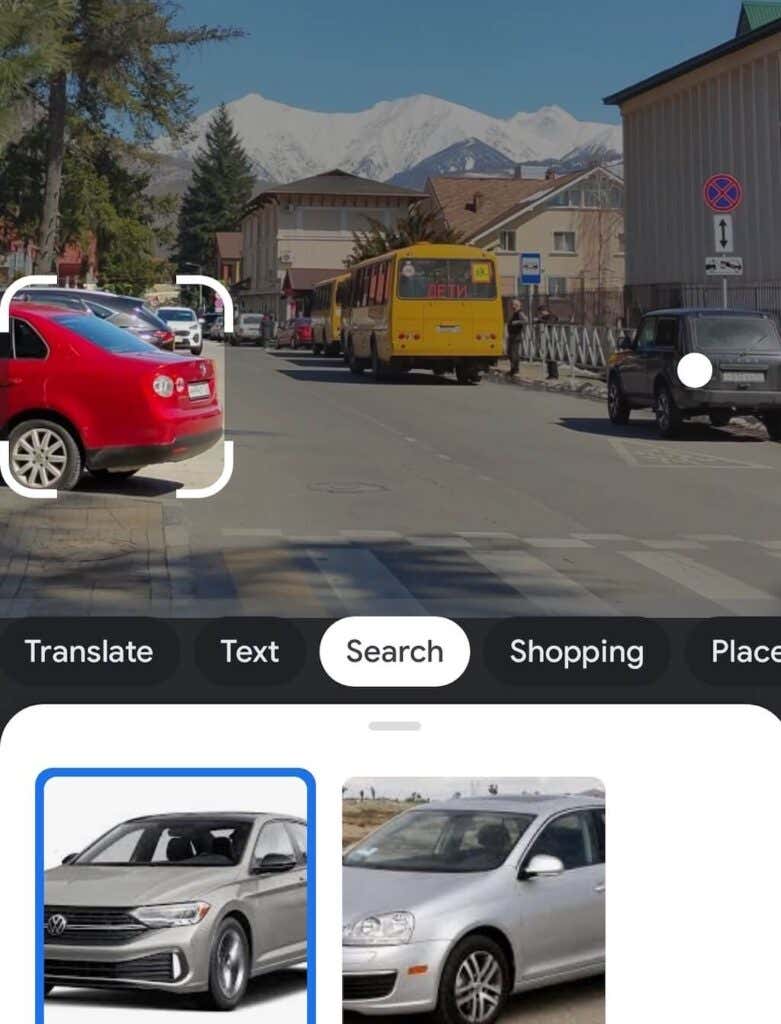
Jak používat Google Lens s vaším fotoaparátem
Google Lens můžete také používat v režimu reálného času s aplikací fotoaparátu a učit se, jaké objekty a místa máte před sebou. Nejprve se ujistěte, že máte na svém smartphonu nejnovější verzi aplikace Google. Poté postupujte podle níže uvedených kroků.
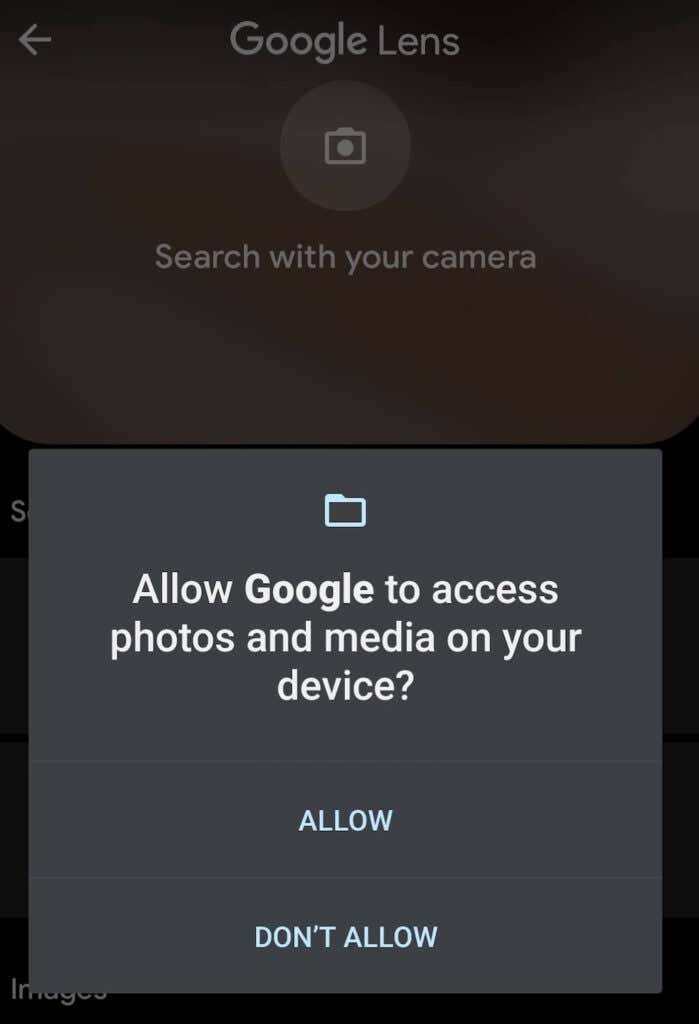
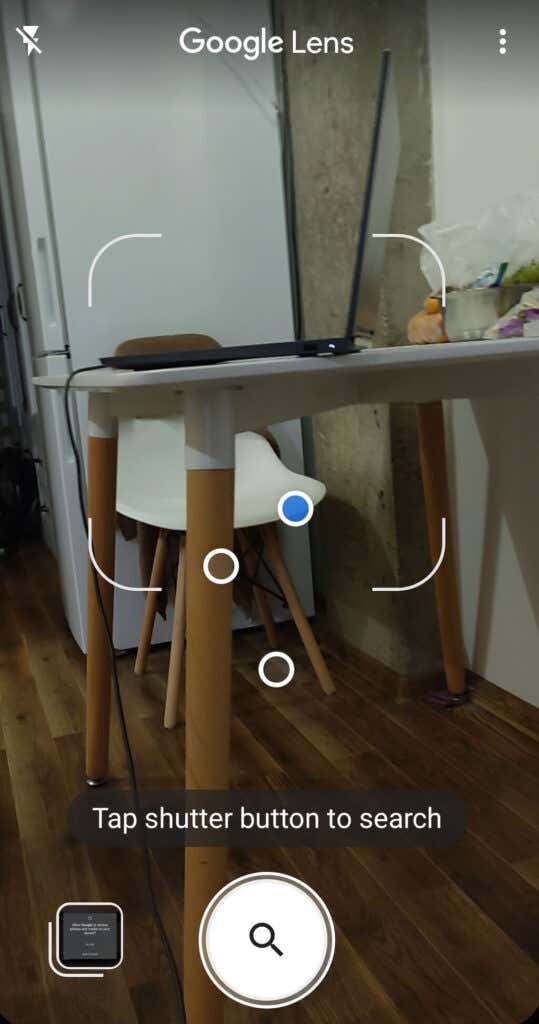
Naskenujte své okolí a zjistěte více o objektech a místech kolem vás. Uvidíte bubliny, které se objeví nad objekty, které Google Lens rozpozná. Vyberte různé oblasti pro hledání vizuálních shod a dalších informací o objektech na Googlu.
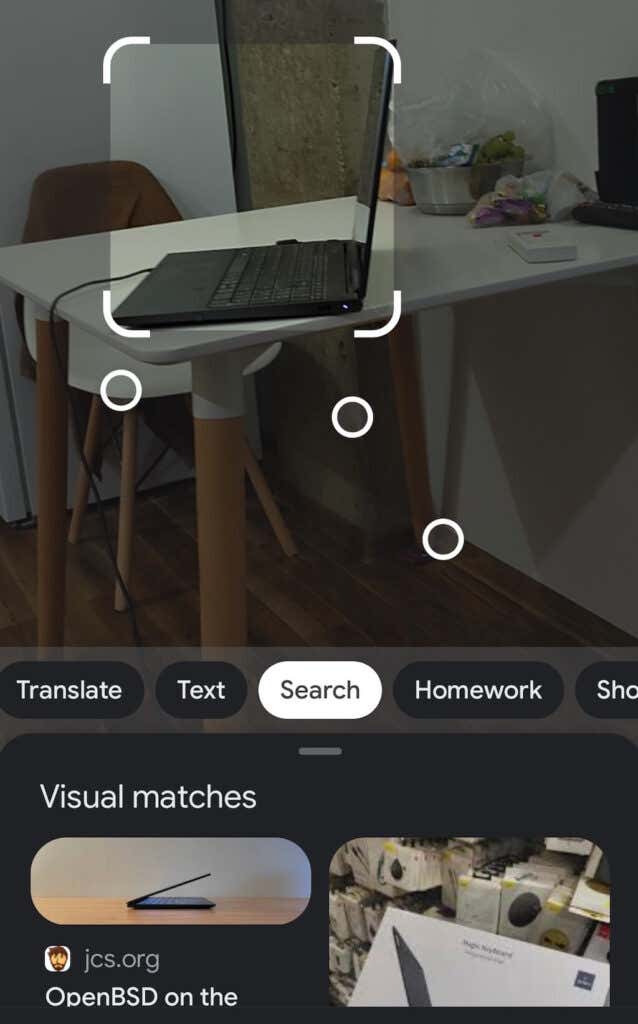
Jak zobrazit aktivitu Google Lens
Celá vaše historie vyhledávání je uložena ve vašem účtu Google. To zahrnuje vaši aktivitu Google Lens a výsledky vyhledávání. Seznam vašich vyhledávání Google Lens najdete na stránce Moje aktivita na Googlu.
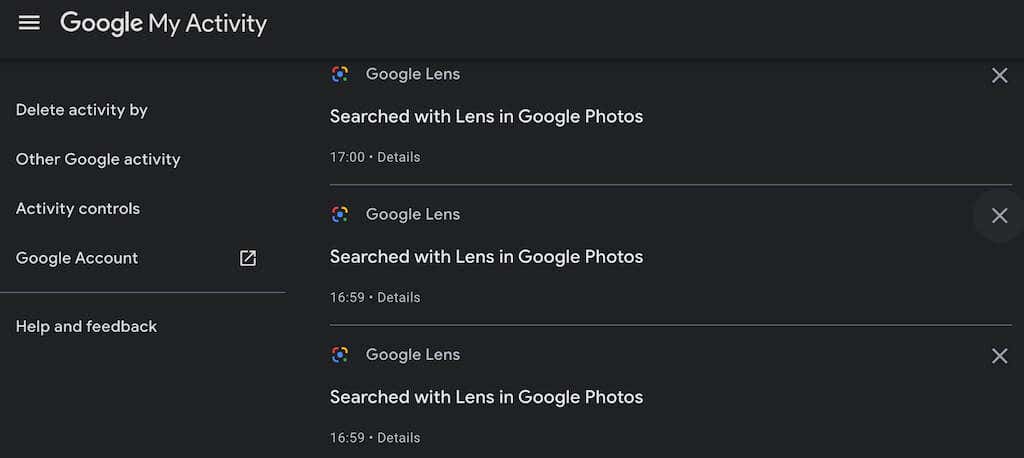
Můžete smazat konkrétní výsledky vyhledávání nebo pomocí Ovládacích prvků aktivity Google odstranit všechny.
Co když se Google Lens pokazí?
Google Lens neustále nerozpoznává objekty 100% správně. Někdy se může zaměřit na nesprávný objekt nebo oblast a minout věc, na kterou jste cílili. Jedna věc, kterou můžete udělat, je pokusit se klepnout na oblast s požadovaným objektem a zjistit, zda Lens znovu zaostří a poskytne vám správné výsledky vyhledávání..
Případně se můžete posunout dolů, najít zprávu Zdá se vám tyto popisy užitečné a vybrat Ne . Uvidíte další zprávu od Googlu: Co mohlo být lepší ? Vyberte možnost Odeslat zpětnou vazbu a postupujte podle pokynů na obrazovce, abyste společnosti Google pomohli vylepšit její aplikaci.
Vyhledávání Google je nyní ještě užitečnější
Je těžké přeceňovat, jak užitečný může být Google Lens ve vašem každodenním životě. Kdykoli se potřebujete na něco zeptat Googlu, můžete místo psaní svých otázek nebo popisů jednoduše namířit fotoaparát na objekt a okamžitě získat odpověď. Navíc vám Google Lens může pomoci, pokud budete někdy potřebovat udělat zpětné vyhledávání obrázků, čímž vás potenciálně ochrání před tím, abyste se stali obětí online podvodů.
.