Windows 10 Akční centrum je centrální místo, které shromažďuje a zobrazuje oznámení systému a umožňuje rychlý přístup k různým nastavením vašeho počítače.
Pokud je zakázáno, centrum akcí systému Windows 10 se neotevře ani nezobrazí v oznamovací oblasti hlavního panelu. Stále budete dostávat oznámení jako obvykle, ale nebudete je moci zkontrolovat v Centru akcí.

Některé z důvodů, proč Windows 10 Action Center zvítězilo ' t otevřít zahrnout:
Tyto problémy mohou způsobit destabilizaci systému Windows, a proto je třeba problém vyřešit co nejdříve.
Jak opravit: Windows 10 Centrum akcí se neotevře
Centrum akcí se nejrychleji otevře pomocí ikony na hlavním panelu. Pokud to nefunguje, můžete stále použít klávesu s logem Windows + Aklávesová zkratka a zjistit, zda to pomůže.
Pokud tyto dva rychlý přístup metody nefungují a počítač jste restartovali bez štěstí, zde je několik věcí, které můžete vyzkoušet.
In_content_1 all: [300x250] / dfp: [640x360]->Restartujte Průzkumníka Windows
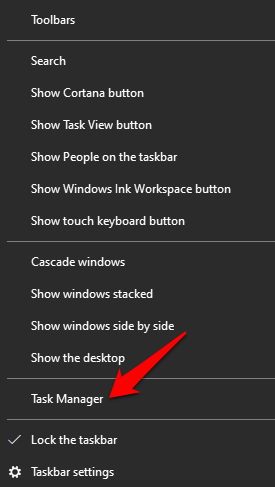
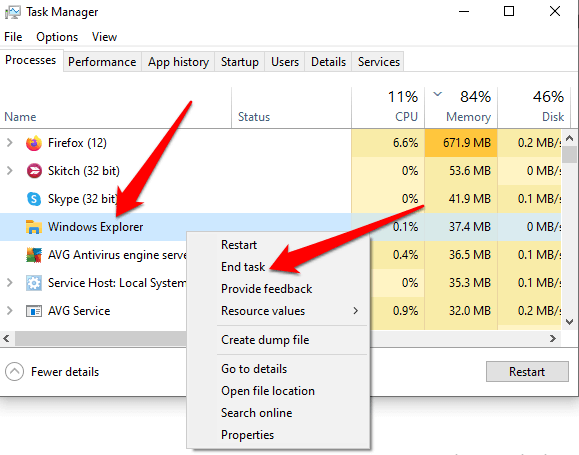
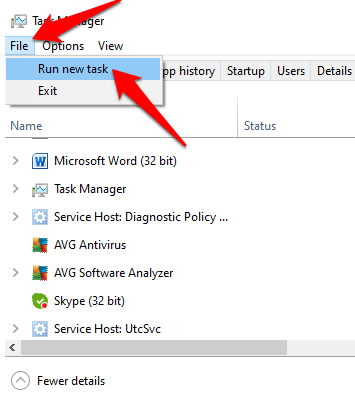
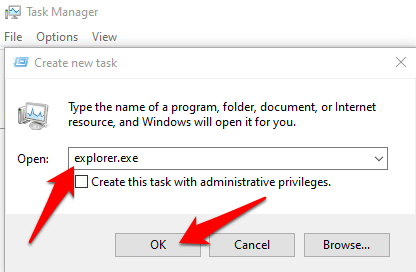
Provést vyčištění disku
Když Windows 10 má málo místa na disku a paměti, operační systém může výrazně zpomalit jako kritický procesy, jako je pokus o Centrum akcí a neotevření. Vyčištění disku odstraní dočasné soubory, které mohou způsobit, že se Centrum akcí systému Windows 10 neotevře, a volné místo na pevném disku.
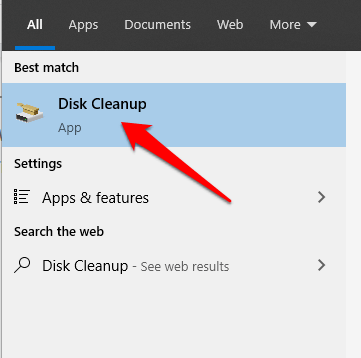
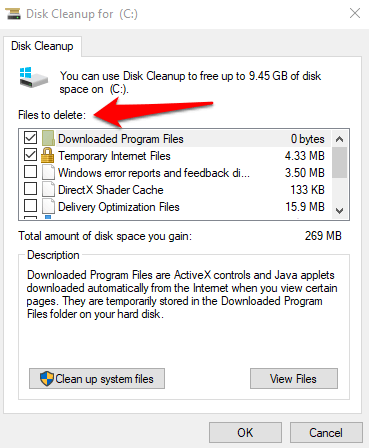

Jakmile je čištění systému dokončeno, okno se automaticky zavře. Restartujte počítač a soubory úplně odstraňte a zkontrolujte, zda se Centrum akcí otevře.
Povolit Centrum akcí
Centrum akcí Windows 10 někdy zvítězí ' t otevřít, protože to není v systému povolené.
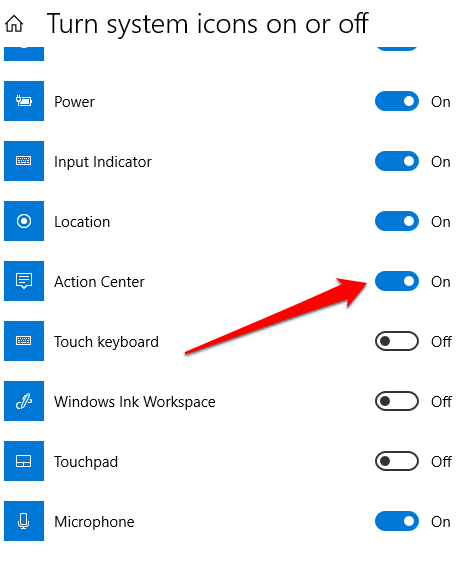
Vyčistěte pevný disk
Dočasné, nevyžádané a poškozené soubory mají tendenci ucpat váš počítač a způsobit problémy se systémem Windows 10. Čištění pevný disk provedením SFC a DISM skenování může pomoci skenovat a opravit poškozené systémové soubory.
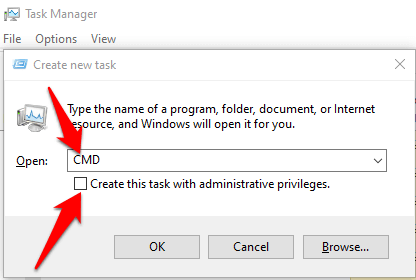
dism / online / cleanup-image / restorehealth
sfc / scannow
powershell
Get-AppXPackage - AllUsers | Where-Object {$ _. InstallLocation -like “* SystemApps *”} | Foreach {Add-AppxPackage -DisableDevelopmentMode -Register “$ ($ _. InstallLocation) \ AppXManifest.xml”}
Vytvořit nový uživatelský účet
Poškozený profil uživatele může způsobí, že se Centrum akcí Windows 10 neotevře. Chcete-li to vyřešit, vytvořte nový uživatelský účet a zkontrolujte, zda problém přetrvává.
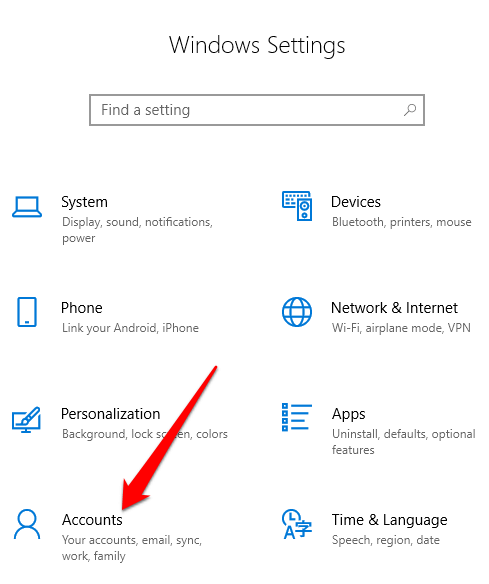
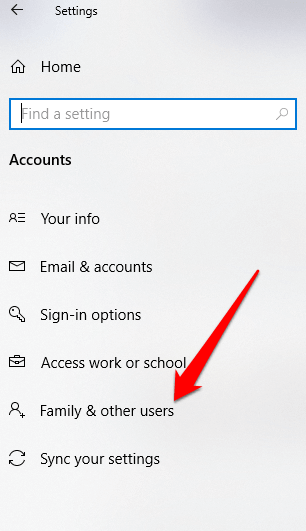
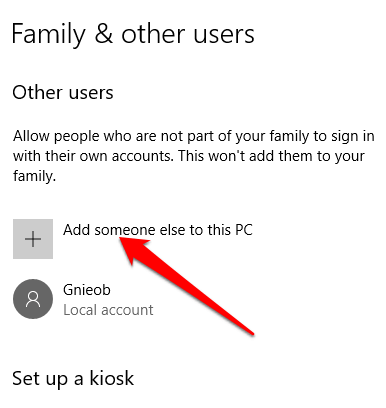
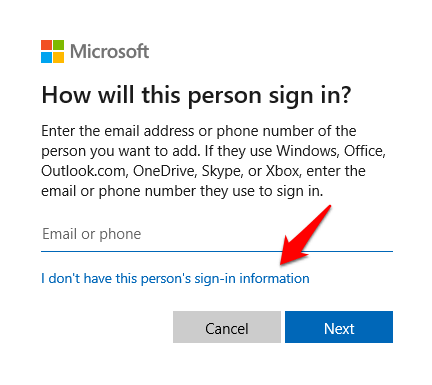
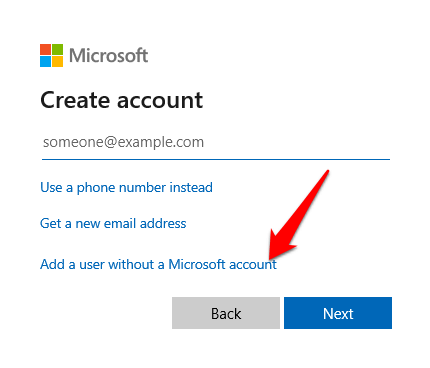

Znovu zaregistrovat Centrum akcí
Pokud , z nějakého důvodu došlo k poškození centra akcí Windows 10, můžete jej znovu zaregistrovat přes Windows PowerShell a obnovit jej zpět do funkčního stavu. Tady je postup.
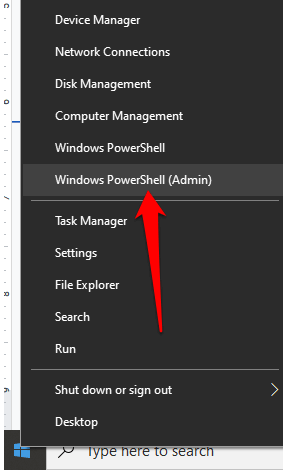
Get-AppxPackage | % {Add-AppxPackage -DisableDevelopmentMode - Registrace „$ ($ _. InstallLocation) \ AppxManifest.xml“ -verbose}

Zkontrolujte, zda se Centrum akcí stále neotevře po provedení příkazu.
Upravit registr
Pokud se Centrum akcí systému Windows 10 neotevře nebo se ve vašem počítači nezobrazuje, zkontrolujte, zda hodnota registru brání v zobrazování Centra akcí.

Přejmenovat soubor UsrClass
Soubor UsrClass je soubor .DAT, který ukládá informace ShellBag pro plochu. ShellBag se skládá z klíčů registru (s ohledem na Průzkumníka Windows), které obsahují podrobnosti o složce, jako je velikost, ikona a umístění, které pomáhají identifikovat aktivitu uživatele.
Navíc soubor usrclass.dat ukládá vzdálené a místní složky, soubory ZIP, virtuální složky a speciální složky systému Windows.
Pokud ze systému odstraníte soubor UsrClass, některé věci, jako jsou možnosti vyhledávání a plochy, Nabídka Start, tlačítko zvuku a kalendář nebude fungovat.
Můžete však přejmenovat soubor usrclass.dat a restartovat počítač, abyste jej obnovili, a poté jej přejmenovat, aby všechny věci včetně Centra akcí fungovaly jako výchozí.
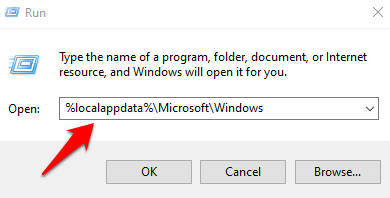
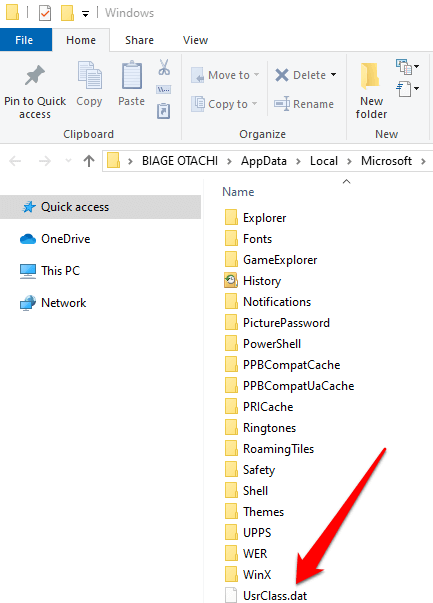
Aktualizovat Windows
Někteří uživatelé si stěžovali, že Centrum akcí Windows 10 po Windows Update přestalo fungovat nebo se otevřelo. Pokud je ve vašem počítači nevyřízená aktualizace, můžete ji zkusit aktualizovat a zjistit, zda se Centrum akcí otevře po restartování počítače.
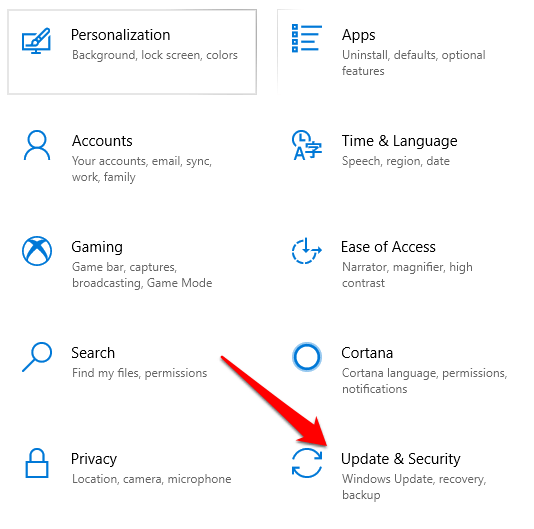
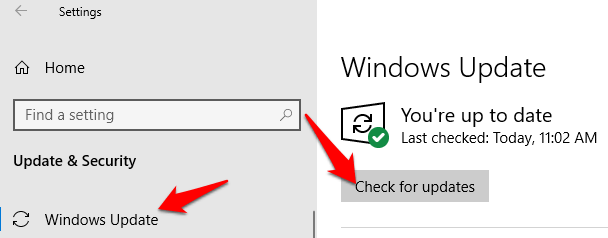
Jakmile jsou aktualizace nainstalovány, restartujte počítač a zkontrolujte, zda se Centrum akcí stále neotevře.
Proveďte Obnovení systému
Obnovení systému pomáhá při řešení konkrétních typů problémů, jako je instalace ovladače, která destabilizuje váš počítač, nebo poškození souborů při odinstalování. Obnovení pomáhá napravit škody způsobené aktualizacemi systému Windows nebo nečestnou aplikací.
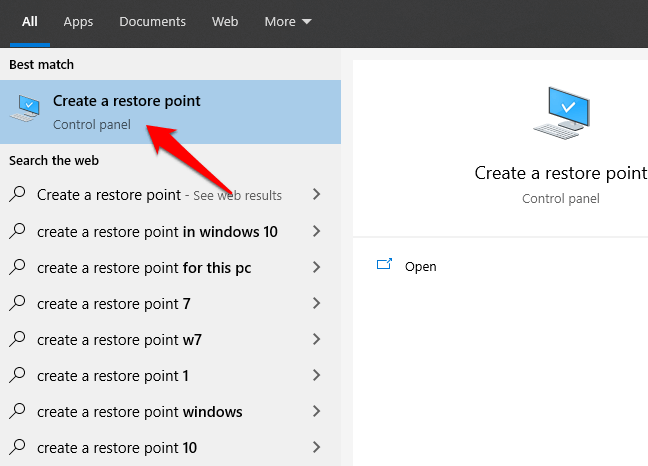
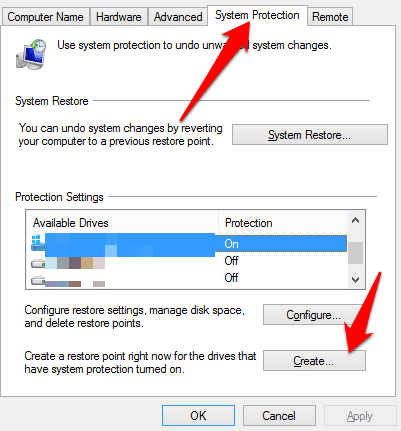
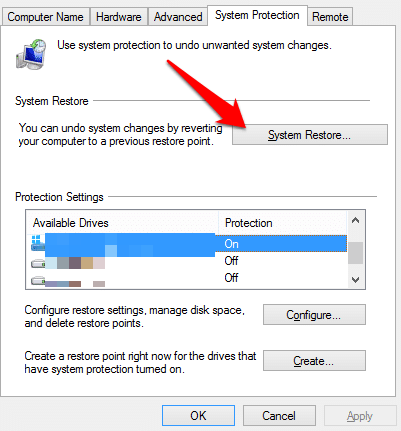
Klikněte na vytvořený bod obnovení a poté klikněte na možnost Skenovat pro ovlivněné programy, abyste zjistili, které programy budou ovlivněny, než zahájíte proces obnovy. Až budete připraveni na obnovení, klikněte na bod obnovení, který chcete použít, a poté klikněte na Další.
Poznámka: Pokud vše ostatní selže, můžete obnovit Windows do továrního nastavení. Obnovení továrního nastavení použijte pouze jako poslední možnost. Přečtěte si také našeho průvodce jak obnovit tovární nastavení systému Windows 10 bez hesla správce.
Získejte opětovné fungování centra akcí Windows 10
Pomohlo vám některé z těchto řešení opravit Centrum akcí Windows 10 neotevře problém? Podělte se s námi o komentář.