Když nastavit nový počítač se systémem Windows 10, jednou z věcí, které musíte udělat, je vybrat uživatelské jméno. Během instalace si můžete vybrat náhodné nebo dočasné uživatelské jméno, ale postupem času můžete zvážit jeho změnu z různých důvodů.
U některých uživatelů je změna jejich uživatelského jména otázkou ochrany osobních údajů, zejména pokud používají své uživatelské jméno. zařízení ve veřejných prostorách. Pro ostatní může uživatelské jméno pomoci rozlišovat mezi více uživateli na stejném počítači.
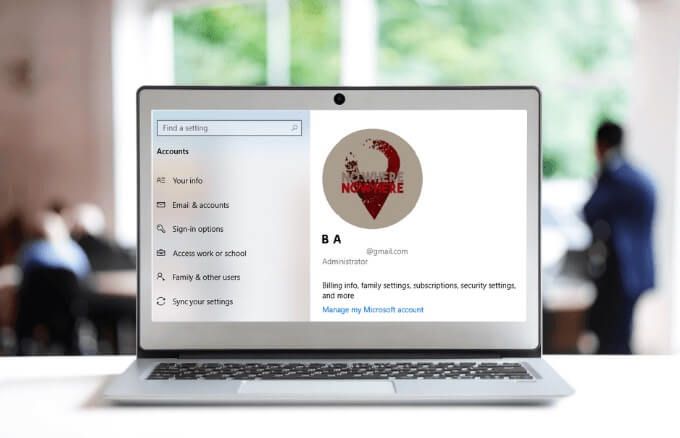
I když je možné změnit vaše uživatelské jméno v systému Windows 10, není to tak přímočarý proces, jak si možná myslíte.
Jak změnit uživatelské jméno v systému Windows 10
Uživatelské jméno můžete změnit v systému Windows 10 bez ohledu na to, zda používáte místní účet nebo účet Microsoft. Uživatelské jméno je součástí identity, která vám umožňuje přihlásit se a přistupovat k vašim souborům, dokumentům a aplikacím na vašem PC.
Chcete-li změnit své uživatelské jméno, můžete použít aplikaci Nastavení nebo Ovládací panely.
Změnit uživatelské jméno v systému Windows 10 pomocí nastavení
Pokud se přihlásíte do systému Windows 10 pomocí účtu Microsoft, účet zobrazí uživatelské jméno tak, jak je uloženo v cloudu . Pokud však nastavit Windows 10 bez účtu Microsoft používáte k přihlášení místní účet.
In_content_1 vše: [300x250] / dfp: [640x360]->Vaše uživatelské jméno můžete ve Windows 10 změnit pomocí aplikace Nastavení, ale budete muset aktualizovat nastavení online účtu, aby tuto změnu odráželo.
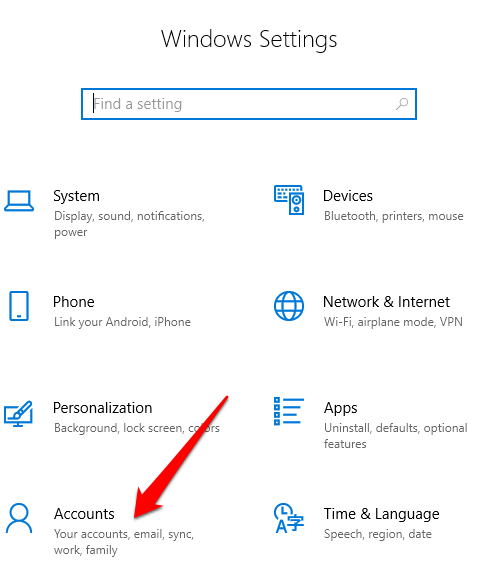
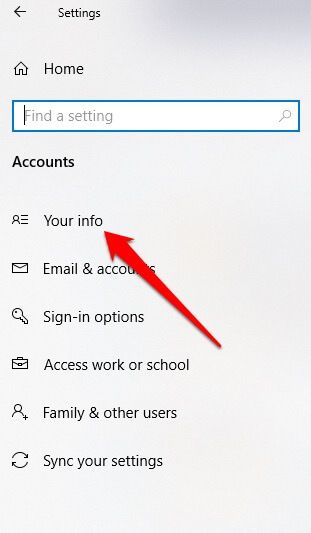
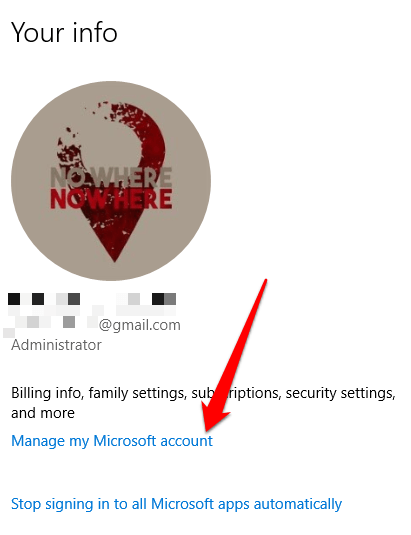
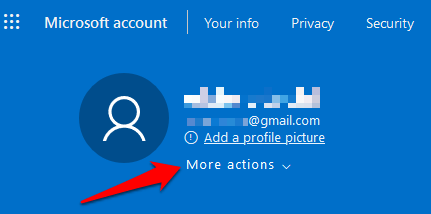
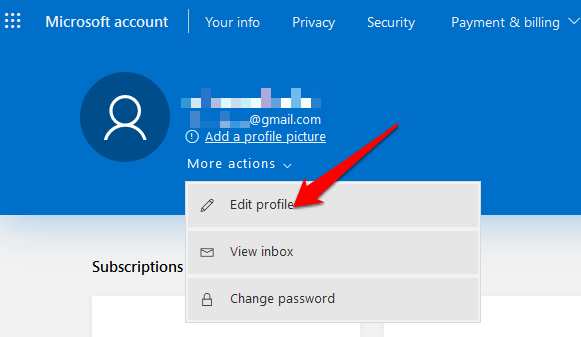
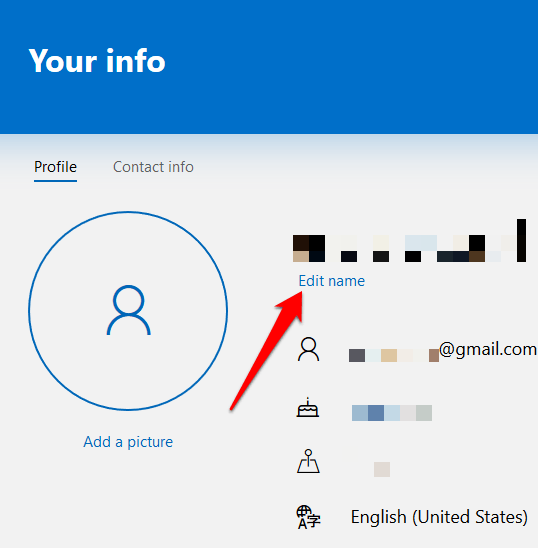
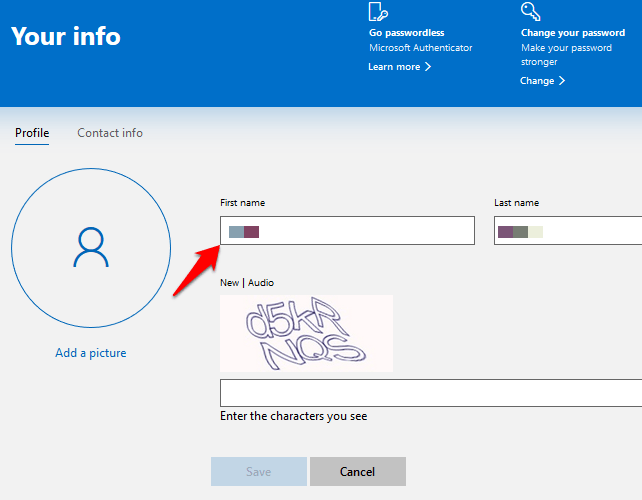
Vaše uživatelské jméno pro Windows 10 bude aktualizováno, ale nebude se okamžitě synchronizovat a bude se vztahovat na všechna vaše zařízení. Uživatelské jméno a příjmení vašeho e-mailového účtu a dalších služeb společnosti Microsoft se navíc změní po použití nového nastavení uživatelského jména.
Změnit uživatelské jméno ve Windows 10 pomocí ovládacího panelu
Pro uživatele místních účtů je nejlepším způsobem, jak změnit uživatelské jméno v systému Windows 10, použití ovládacího panelu. Tato metoda vyžaduje tři různé přístupy. Uživatelské jméno můžete změnit pomocí:
Jak používat uživatelské účty ke změně uživatelského jména
Prostřednictvím nastavení uživatelských účtů můžete také vytvářet a ovládat všechny uživatelské účty s různými přístupovými rolemi a úrovněmi oprávnění. To vám umožní sdílet vaše zařízení s ostatními v domácnosti nebo v kanceláři.
Každý uživatel získá svůj vlastní osobní prostor s vlastním nastavením pro svůj počítač a soukromé úložiště pro své soubory, které se liší od úložného prostoru jiného uživatele. V případě členů rodiny, zejména u dětí, můžete použít Účet Microsoft Family až zabraňte jim v přístupu k obsahu ve vašem zařízení nebo nevhodný obsah na webu.
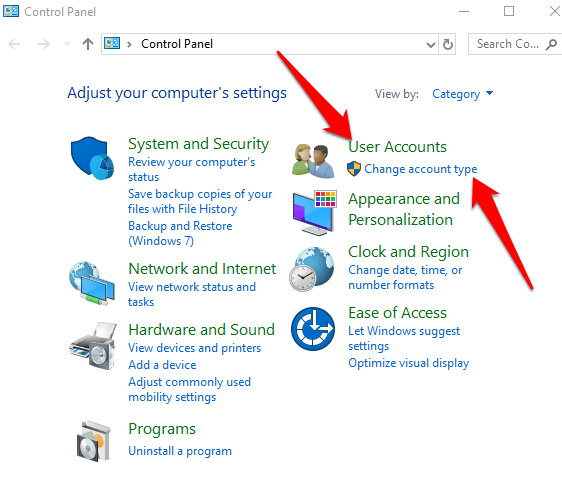
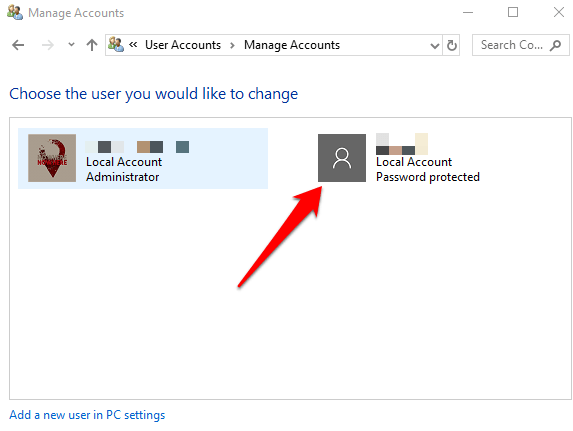
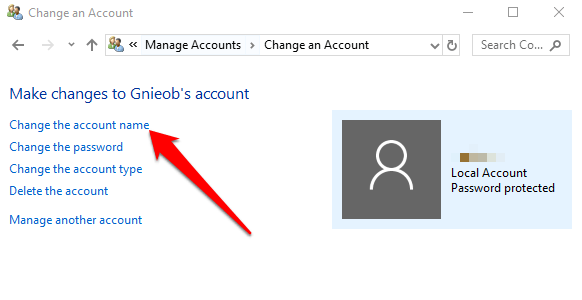
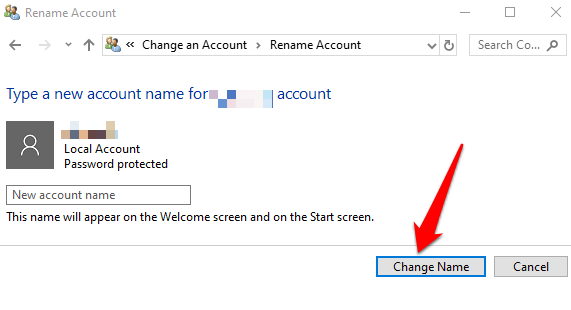
Chcete-li změny povolit, odhlaste se a poté se znovu přihlaste.
Jak pomocí nástroje Správa počítače změnit uživatelské jméno
Správa počítače v systému Windows 10 je sada nástroje, které vám pomohou spravovat, monitorovat nebo optimalizovat úkoly a výkon, zabezpečení a další vylepšení vašeho počítače. Můžete jej použít ke správě místních uživatelů a skupin, pokud potřebujete více možností souvisejících s místním počítačem, než jaké nabízejí uživatelské účty.
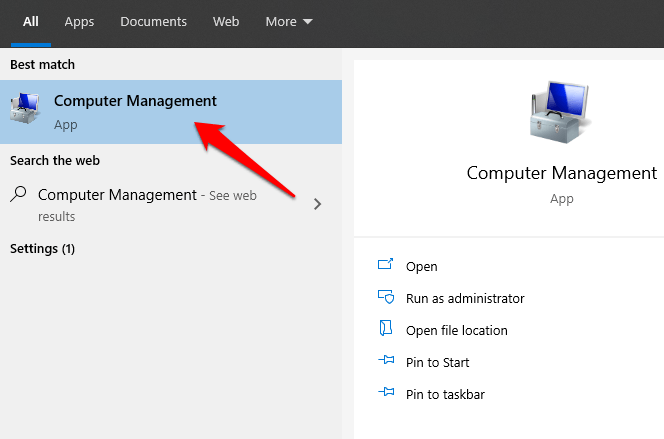
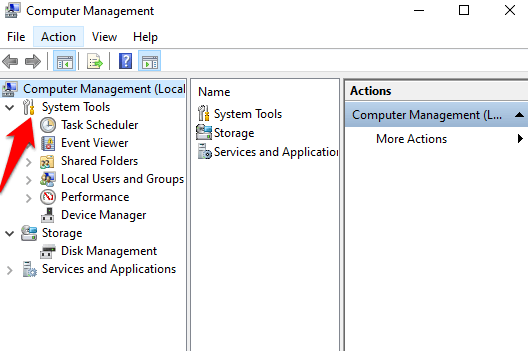
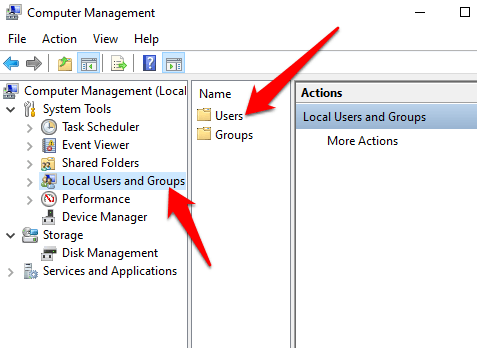
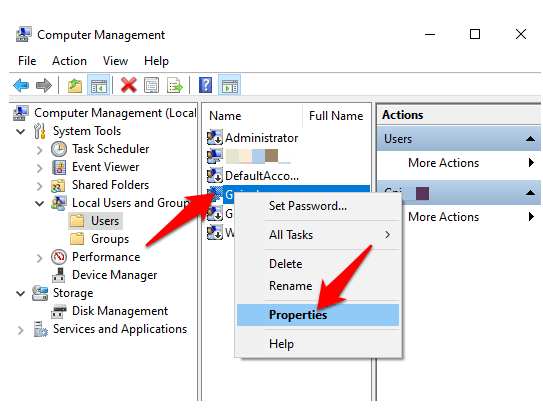
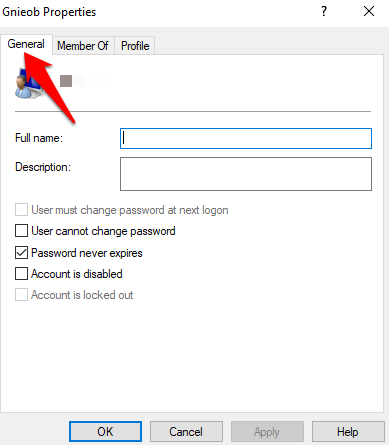
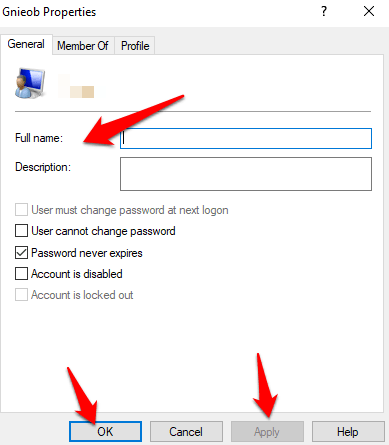
Jak používat Netplwiz ke změně uživatelského jména
Netplwiz je spustitelný soubor, který vám dává kontrolu nad všemi uživatelskými účty ve vašem počítači . Pomocí tohoto nástroje můžete změnit a aktualizovat své uživatelské jméno.
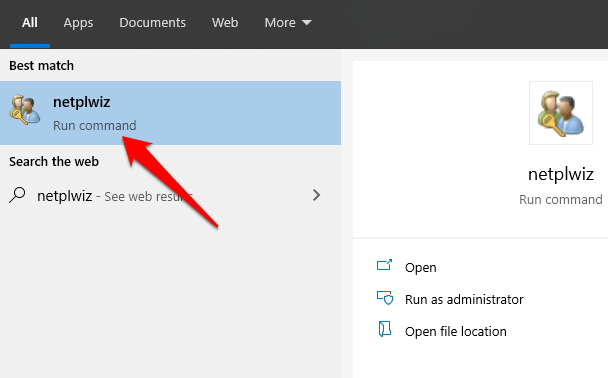

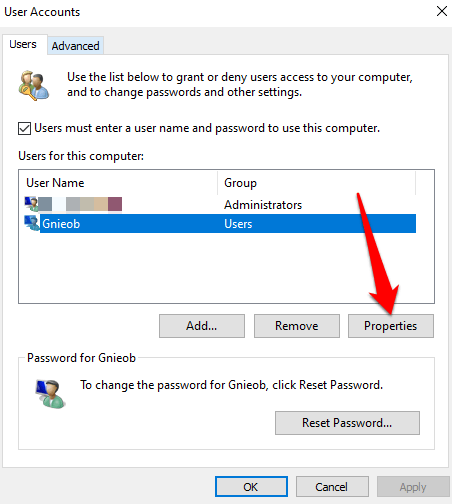
Odhlaste se, restartujte počítač a ve vašem počítači se zobrazí nové uživatelské jméno.
Vytvořit nový uživatelský účet
Chcete-li vymazat stopy předchozího uživatelského jména, můžete vytvořit nový uživatelský účet s novým uživatelským jménem a poté přesuňte všechny své soubory do nového uživatelského účtu.
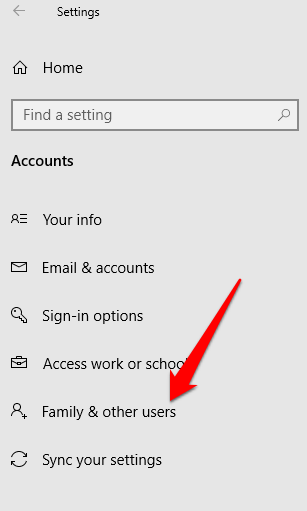
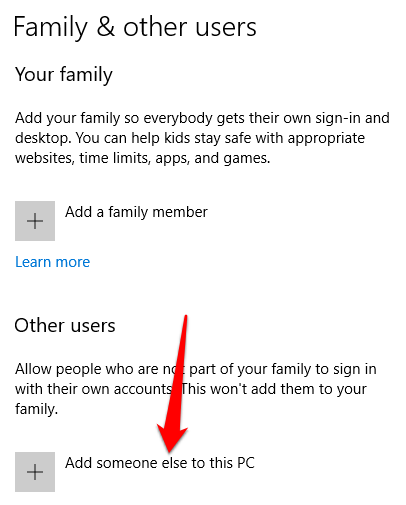
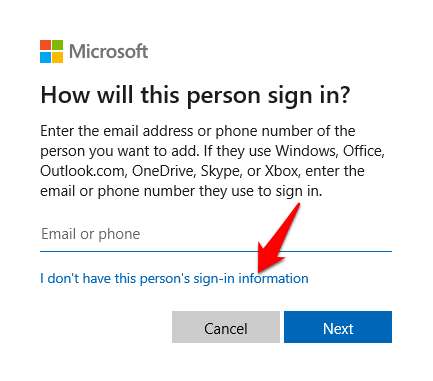
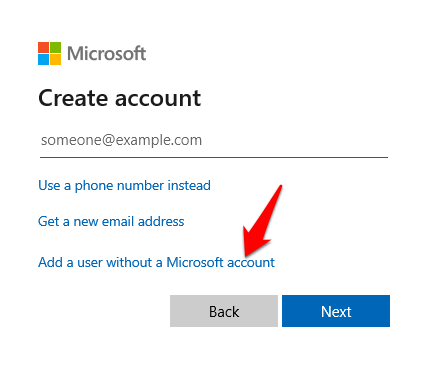
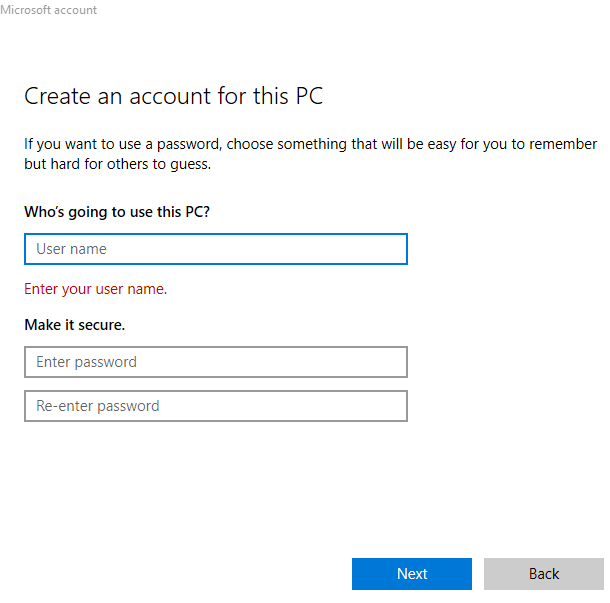
Nezůstávejte vázáni na jedno uživatelské jméno
Uživatelská jména nemusí být odlit do kamene. Pokud chcete změnit své uživatelské jméno v systému Windows 10, můžete to udělat, aniž byste museli skákat přes obruče. Máme také příručky, které vám pomohou změňte své uživatelské jméno na Spotify a změňte své Skype jméno.
Podařilo se vám změnit uživatelské jméno v systému Windows 10 pomocí výše uvedených metod? Podělte se s námi o komentář níže.