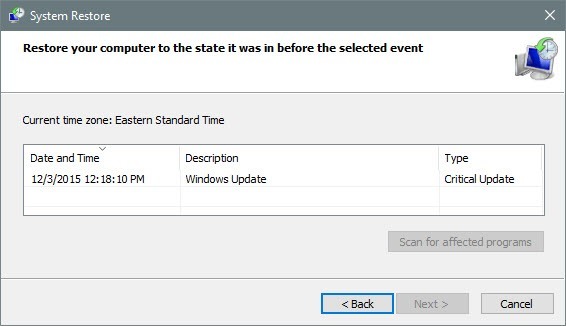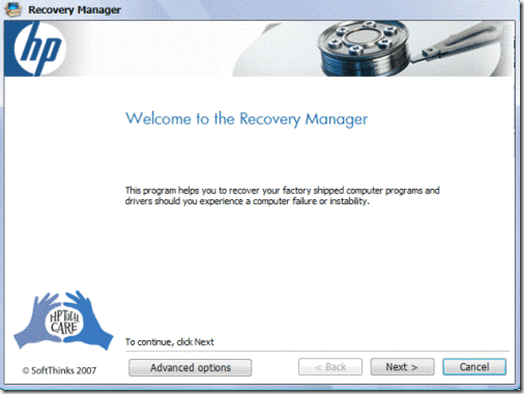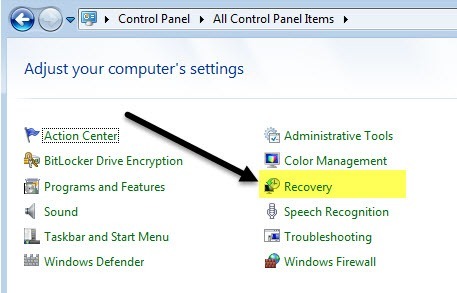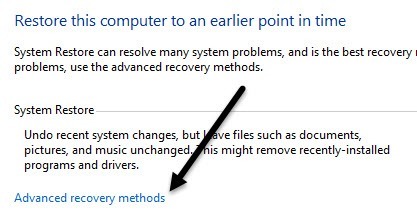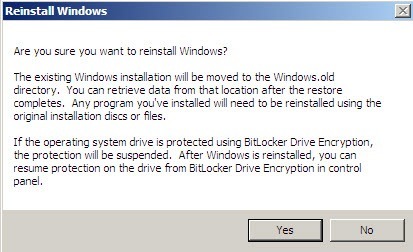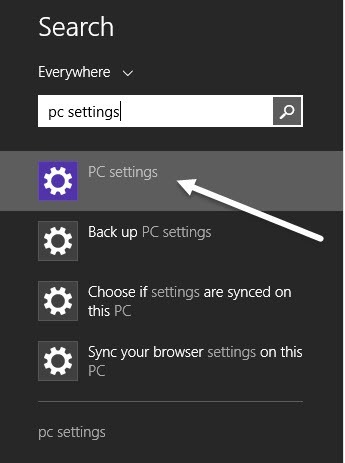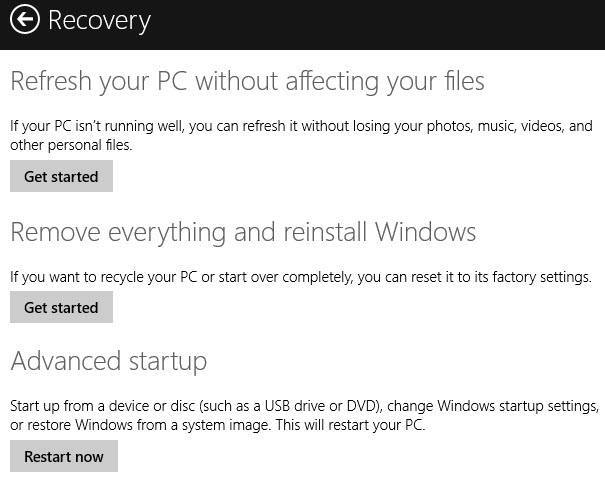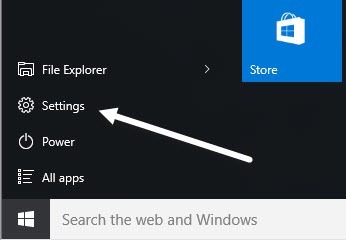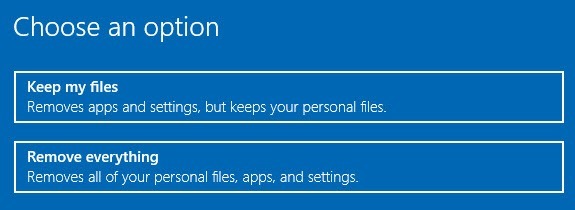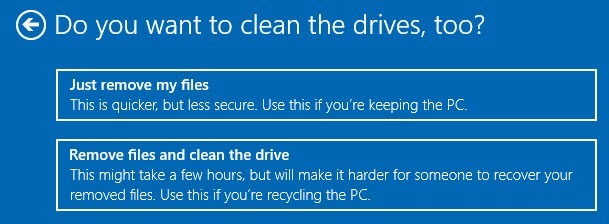Velmi zvláštně, nedávno mě mnoho lidí požádalo, jak mohou obnovit své počítače na "tovární nastavení". V závislosti na tom, jak se na to podíváte, a na verzi systému Windows, kterou používáte, mohou tovární nastavení znamenat několik věcí.
Pro mě je tovární nastavení pro návrat do stavu, kdy jste je koupili jako první. To zahrnuje operační systém se všemi softwarovými aplikacemi třetích stran, které s ním instalují. To však nemusí být nejideálnější volbou.
Dalším způsobem, jak přemýšlet o tom, je provést čistou instalaci operačního systému, takže pracujete s verzí OS barevné kosti. Rozdíl mezi čistou instalací a obnovením továrních nastavení je skutečnost, že první neobsahuje žádný software třetí strany.
Alternativně může systém obnovit systém obnovit předchozí stav, který není přesně jako čistá instalace, ale může vám pomoci správně pracovat.
Konečně je instalace opravy, která v podstatě nahrazuje všechny systémové soubory systému Windows, ale uchovává vaše data neporušená. To je dobrá volba, pokud se váš systém stal infikovaným virem nebo malwarem, který nelze odstranit, ale vaše data jsou čistá. Windows a všechny aplikace budou vymazány, ale vaše data budou zachována. Pokusím se vysvětlit, jak můžete v níže uvedeném článku provést každou z těchto metod.
Z větší části, pokud jste v této fázi, musí mít váš počítač skutečně špatný tvar. Mým doporučením je provést čistou instalaci, která je lepší než obnovení továrního obrazu, který získáte buď na DVD, nebo který se nachází na skrytém oddílu na pevném disku. Pokud se bojíte ztráty dat s čistou instalací, přejděte na opravu. Obnovení systému je nejbezpečnější, ale obvykle nelze odstranit závažné infekce škodlivého softwaru.
Obnovení nastavení z výroby - Obnovení systému
Obnovení systému je vestavěný nástroj v systému Windows, který vám umožňuje vrátit systém zpět do předchozího stavu. Všimněte si, že pouze "obnoví" předchozí nastavení v registru a systémové soubory systému Windows. Bude také odinstalovat všechny aplikace, které byste měli nainstalovat po vytvoření bodu obnovení.
Chcete-li se zbavit spywaru, můžete obnovit systém, ale pokud obnovení systému nevyřeší váš problém, budete mít aby se uchýlil buď k čisté instalaci operačního systému, nebo k obnovujícímu DVD / oddílu.
Můj předchozí příspěvek můžete přečíst na jak obnovit počítač pomocí funkce Obnovení systému. Pokud je obnovení systému deaktivováno, můžete si přečíst příspěvek na jak znovu povolit obnovení systému.
Obnovit tovární nastavení - DVD
Většina počítačů je dodávána buď s diskem CD / DVD pro obnovu, nebo s oddílem pro obnovení, který je v počítači skryt. Platí to pro většinu strojů Acer, Asus, HP, Dell a Lenovo v dnešní době.
Pokud máte jednu z těchto možností, můžete získat oddíl pro obnovení ze systému Windows nebo během spouštění. Stačí se podívat na podrobnější pokyny.
Jediný důvod, proč tuto možnost nedoporučuji, je, zahrnout další software třetí strany, který výrazně zpomaluje váš počítač.
Obnovit tovární nastavení - vyčistit nebo opravit instalaci systému Windows
Poslední a poslední možnosti obnovení nastavení systému Windows z výroby jsou čistá instalace nebo oprava instalace. V závislosti na vaší verzi systému Windows se bude tento proces lišit.
Windows XP
Pro systém Windows XP to můžete opravdu dělat pouze pomocí disku CD / DVD. Čistá instalace v podstatě spočívá v zavedení z původního disku CD XP, smazání všech diskových oddílů, vytváření nových diskových oddílů a instalace systému Windows XP z disku CD.
Je to poměrně jednoduchý proces, >9pro pokyny krok za krokem. Opět platí, že v tomto procesu ztratíte všechna data.
Pokud potřebujete opravit poškozené nebo chybějící systémové soubory systému Windows bez ztráty dat, doporučujeme zkusit instalace opravy XP
Windows 7
Pokud používáte Windows 7, musíte mít DVD pro OS nebo vytvořte vlastní zaváděcí USB zařízení provést čistou instalaci. Pokud máte původní DVD, můžeme proces spustit z Windows.
Přejděte na Ovládací panelya klikněte na Obnova. Pokud nevidíte ikony, klikněte na malý rozbalovací panel vpravo nahoře a vyberte místo malých nebo velkých ikon místo Kategorie.
Dalším kliknutím na odkaz v dolní části Rozšířené metody obnovení
Nyní klikněte na možnost Přeinstalovat systém Windows (vyžadují instalační disk Windows).
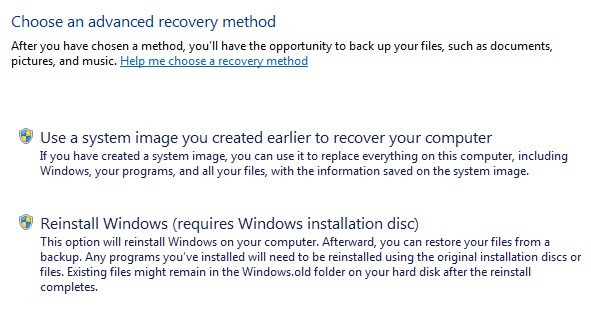 >Pokračujte a vložte disk a začne proces přeinstalace. Za prvé, budete požádáni o zálohování dat, pokud chcete, a pak budete muset restartovat. Po restartování se objeví dialogové okno Možnosti obnovenía pak budete vyzváni k potvrzení, zda chcete opravdu přeinstalovat systém Windows.
>Pokračujte a vložte disk a začne proces přeinstalace. Za prvé, budete požádáni o zálohování dat, pokud chcete, a pak budete muset restartovat. Po restartování se objeví dialogové okno Možnosti obnovenía pak budete vyzváni k potvrzení, zda chcete opravdu přeinstalovat systém Windows.
Jakmile zjistíte DVD, máte dobré jít a proces instalace začne. Všimněte si, že když to uděláte, přesunete starou verzi systému Windows do adresáře Windows.old, což může skončit s velkým množstvím místa. Stačí spusťte Vyčištění disku a ujistěte se, že kliknete na tlačítko Vyčistit systémové soubory.
Chcete-li provést opravu instalace systému Windows 7, komplikovaný proces. Doporučuji pouze kopírovat data a provádět čistou instalaci, ale pokud se opravdu chcete pokusit provést opravu instalace, podívejte se na krok za krokem. Jak již bylo zmíněno dříve, instalace opravy neodstraní vaše osobní soubory.
A nakonec, pokud nemáte disk DVD, bude na něm nainstalován vytvořit zaváděcí USB disk se systémem Windows 7. Pak zavedete z jednotky USB a vyčistěte instalaci systému Windows 7.
Windows 8.1
Zde začínáme trochu jednodušší. Počínaje operačním systémem Windows 8 už nepotřebujete DVD nebo zaváděcí USB zařízení k opravě instalace či čištění počítače.
Nicméně zde je jedna malá výjimka, kterou bych měl zmínit. Stále stojí za to snažit vytvořit vlastní zaváděcí USB zařízení se systémem Windows 8 nebo 10, protože mnoho prodejců PC přidává do OS operační systém, takže když provedete obnovení nebo obnovení, skutečně načte svůj přizpůsobený obraz pomocí extra softwaru spíše než čistá verze systému Windows.
V systémech Windows 8 a Windows 10 nepotřebujete dokonce výrobní klíč pro vytvoření zaváděcí jednotky USB, jako jste si udělali s operačním systémem Windows 7, takže je to opravdu lepší, když to uděláte. Pokud tomu tak není, můžete to udělat z Windows 8.1.
Klepnutím na tlačítko Start vyvoláte obrazovku Start. Nyní začněte psát nastavení počítačea barva se zobrazí vpravo.
>Aktualizace a zotavenív dolní části a potom Obnova. Nyní se zobrazí několik možností.
Aktualizujte počítač bez ovlivnění souborůvolba. Bude zachovat vaše osobní soubory a nahradit všechny systémové soubory.
Odstranit vše a přeinstalovat systém Windowsobnoví systém na tovární nastavení, což je přesně to, co jsem poprvé popsal článku. To znamená, že je možné obnovit přizpůsobený snímek, který obsahuje vše, co je původně nainstalován v systému.
Pokročilé spuštěnívám umožní provést opravdu čistou instalaci tím, že vám umožní spuštění z jednotky USB, což bude čistá verze systému Windows od společnosti Microsoft.
Pokud je vytváření USB disku příliš složité nebo se vám nestará, pokračujte a proveďte druhou možnost a jednoduše odinstalujte který je již zahrnut po obnovení.
Windows 10
Postup pro Windows 10 je trochu jiný než Windows 8.1, ale ne moc. V systému Windows 10 klikněte na tlačítko Start a potom klikněte na Nastavení.
& amp;
Zde máte pouze dvě možnosti: Resetujte tento počítača Pokročilé spuštění. Po klepnutí na tlačítko Obnovit tento počítač získáte možnost obnovit při zachování souborů nebo obnovení odstraněním všeho.
Windows 10, pokud se rozhodnete odstranit vše, uvidíte také novou možnost s dotazem, zda chcete jednotku vyčistit, což znamená, že nejenže vše odstraní, ale pokusí se vše bezpečně vymazat, aby se data nemohla obnovit.
Znovu můžete také vytvořit USB flash disk s Windows 10, zavést z něj a znovu nainstalovat. Tím zajistíte, že instalujete nejnovější verzi systému Windows a že je to čistá verze.
Také je třeba poznamenat, že jakmile systém obnovíte do čistého stavu, měli byste investovat malé množství času vytvoří bootovací obnovovací disk. To vám umožní rychle obnovit systém na čistou tabulku, kterou nastavíte. Máte-li jakékoli dotazy, neváhejte se k tomu vyjádřit. Užijte si!