Když se připojíte k místní síti, zařízení, které používáte, dostane IP adresu, která ostatním zařízením umožňuje najít a komunikovat s ním, a také znamená, že samotné zařízení bylo správně ověřeno. Čím větší je síť, tím více IP adres se bude používat, což může způsobit některé problémy s přidělováním.
Ve většině případů je přidělování IP adres určeno místním routerem, takže změňte IP adresu na počítač se systémem Windows 10, budete muset nakonfigurovat síť jako celek. Případně můžete chtít nastavit statickou IP adresu nebo změnit veřejnou IP adresu všech svých zařízení. Chcete-li změnit adresu IP, musíte udělat následující kroky.
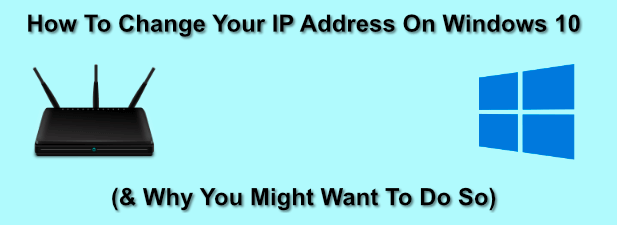
Proč změnit vaši IP adresu v systému Windows?
Existují několik důvodů, proč byste mohli chtít změnit vaši IP adresu.
Pokud připojujete pomocí DHCP (protokol používaný k přiřazování IP adres), místní síťový router obvykle přidělí vašemu zařízení dočasnou IP adresu. udělení dočasného pronájmu na tuto adresu. Když dojde k zapůjčení, bude nutné ji obnovit, jinak vám může být přidělena nová adresa.
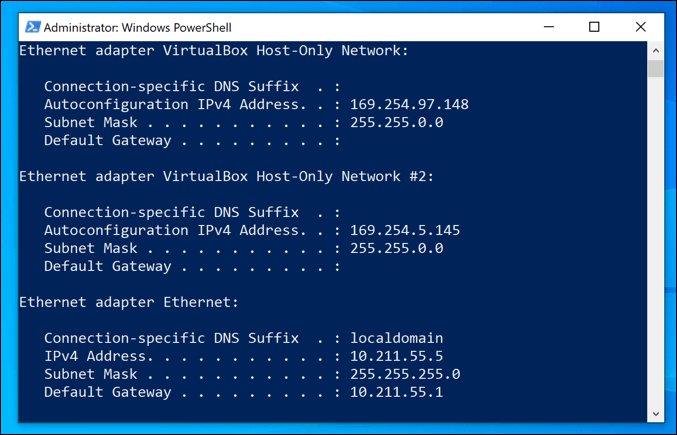
I když k tomu obvykle dochází automaticky, někdy se mohou vyskytnout problémy. Špatně nakonfigurovaná nebo zaneprázdněná místní síť spolu s nesprávně nakonfigurovanými zařízeními může mít za následek, že stejná adresa IP bude přidělena dvakrát, což způsobí konflikty.
Pokud k tomu dojde, možná budete chtít nastavit statickou IP adresu a dát zařízení trvalou adresu. Budete to chtít udělat pro zařízení, k nimž pravidelně přistupují jiná zařízení, například domácí servery nebo síťová úložná zařízení.
In_content_1 all: [300x250] / dfp : [640x360]->To vše platí pro místní sítě, ale možná budete chtít změnit IP adresu, kterou vám poskytl váš poskytovatel internetových služeb. To může být složitější, ale existuje několik způsobů, jak tuto adresu změnit, pokud to váš poskytovatel internetových služeb umožňuje.
Konfigurace nastavení DHCP vašeho síťového směrovače
Jedním z nejjednodušších způsobů, jak změnit vaši IP adresu, je nakonfigurovat síťový router tak, aby přidělil novou IP adresu. Chcete-li to provést, měli byste nakonfigurovat nastavení DHCP ve směrovači tak, aby IP adresy přiřazovali odlišně.
Mohli byste například nastavit statické přidělení pro váš počítač se systémem Windows. Když se zařízení připojí, směrovač mu vždy přiřadí stejnou IP adresu pomocí identifikace MAC adresa zařízení.
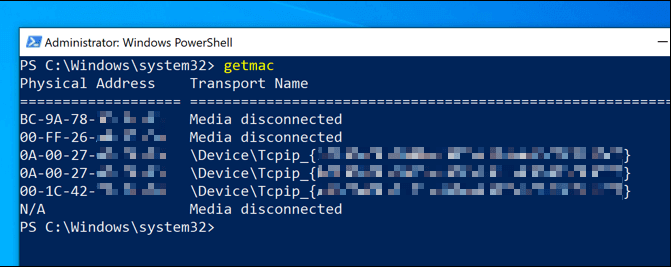
Pokud nechcete dělat to by také mohlo změnit rozsah IP používaný vaším lokálním routerem. To znamená, že vaše místní adresa IP se může čas od času změnit, ale rozsah adres se bude lišit. Vaše IP adresa se může například změnit z 192.168.0.10na 192.168.10.10.
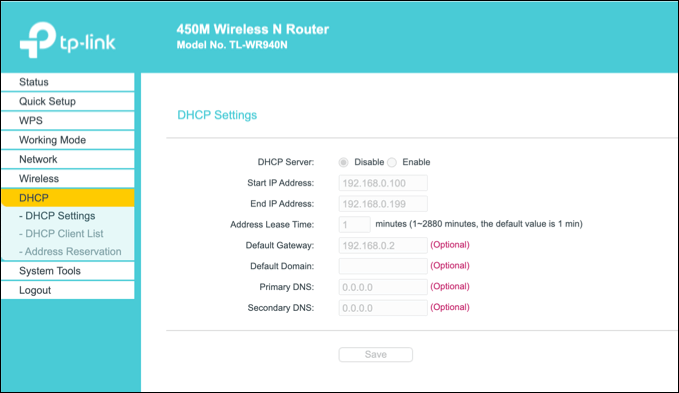
Chcete-li to provést, musíte otevřít stránku pro správu routeru. To se bude lišit v závislosti na zařízení, ale k mnoha lokálním směrovačům se obvykle dostanete zadáním http://192.168.0.1nebo http://192.168.1.1z webového prohlížeče. . Správné uživatelské jméno a heslo najdete v uživatelské příručce.
Kroky ke změně nastavení DHCP se budou také lišit, ale obvykle najdete nastavení DHCP uvedená v jeho vlastní sekci (např. DHCP), zatímco pevné přidělování IP lze nalézt pod přidělením adresynebo podobně.
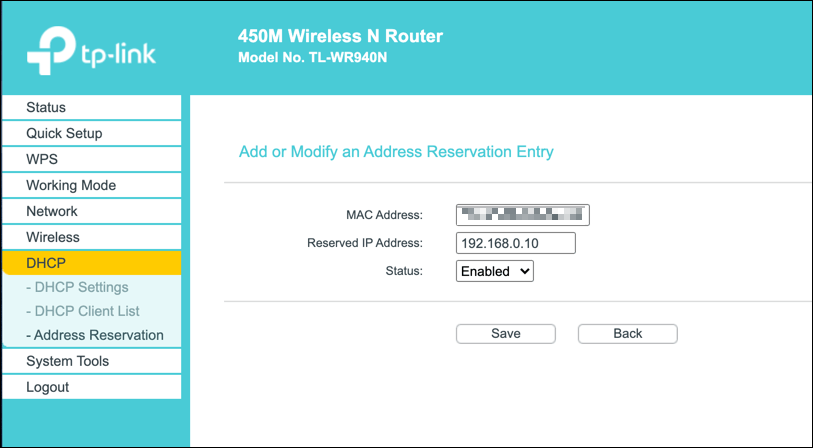
Uvolnění pronájmu DHCP a resetování vaší dynamické IP adresy
Jakékoli změny nastavení DHCP routeru mohou vyžadovat uvolněte nebo obnovte svou IP adresu Windows pomocí prostředí Windows PowerShell.
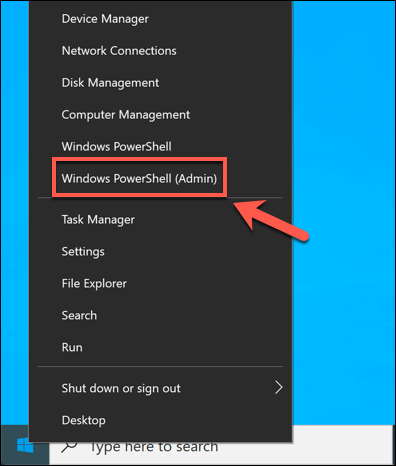
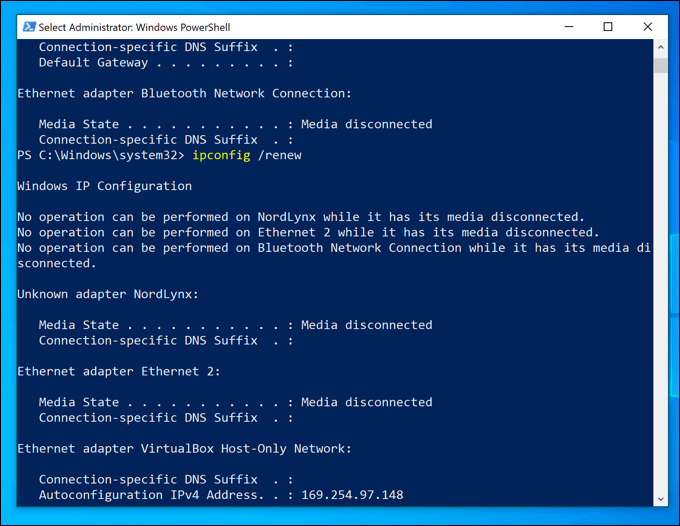
Pokud byla nastavení routeru správně změněna, uvolníte zapůjčení DHCP a reset vaší IP bude mít za následek přidělení nové IP adresy vašemu zařízení.
Nastavení statické IP adresy ve Windows 10
Statická IP adresa může lze dosáhnout prostřednictvím pevného přidělování DHCP, ale můžete to také nastavit ručně v nastavení systému Windows 10. Možná to budete chtít udělat, pokud se přímo připojujete k jinému zařízení.
Může to také fungovat s místním směrovačem, ale protože vašemu zařízení již byla přidělena IP adresa pomocí DHCP, může dojít ke konfliktu IP. V takovém případě je lepší místo toho použít pevné přidělování IP.
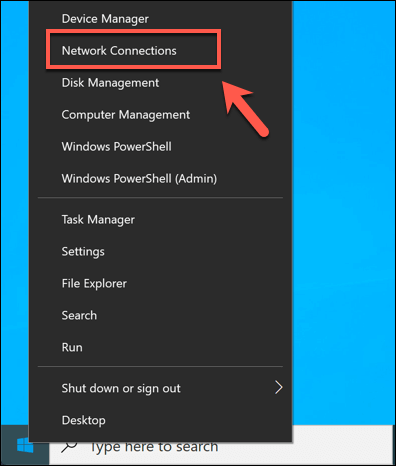
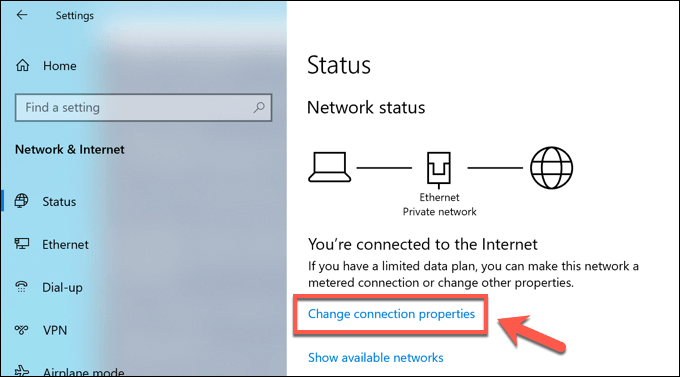
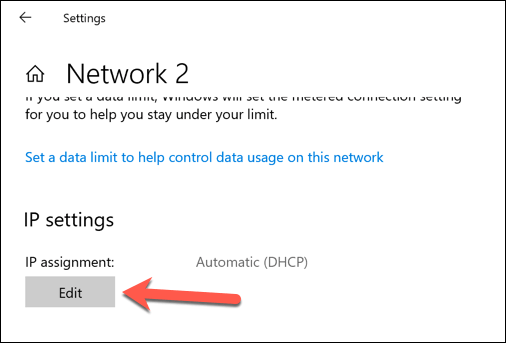
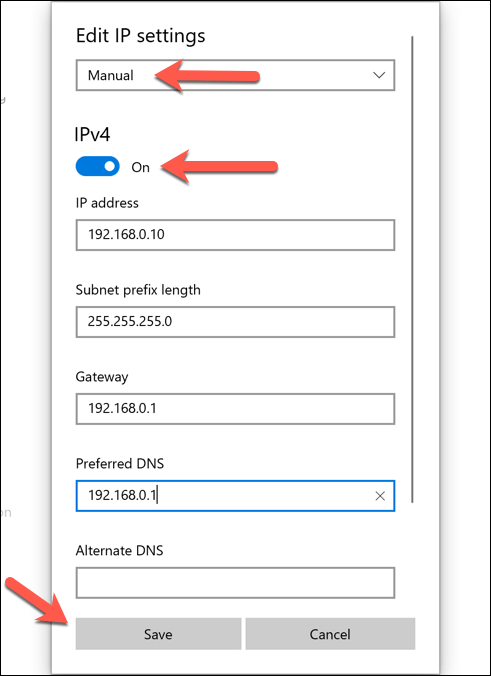
Po uložení se nastavení vaší IP adresy použije automaticky. Možná bude nutné uvolnit stávající IP podle výše uvedených kroků nebo restartovat počítač, aby se změny projevily plně.
Změňte svou veřejnou IP adresu v systému Windows 10
Vaše veřejná IP adresa je adresa přidělená poskytovatelem internetových služeb, která vám umožňuje přístup k internetu. Je to přiřazeno vašemu modemu (který se obvykle kombinuje se síťovým směrovačem, ale ne vždy), což umožňuje připojení všech ostatních připojených síťových zařízení k internetu.
Změna této adresy může být někdy obtížná. Nejprve musíte zkontrolovat, zda vám váš poskytovatel internetových služeb přiděloval dynamickou (dočasnou) nebo statickou adresu IP. Pokud máte přidělenou statickou veřejnou IP, bude to muset váš poskytovatel internetových služeb změnit.
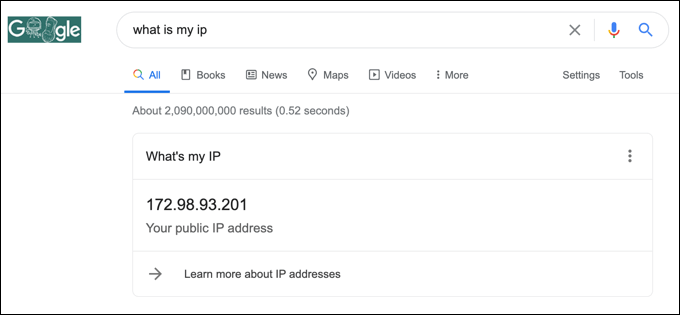
Pro dynamické adresy IP to můžete obvykle resetovat vypnutím síťového modemu na dobu určitou času. Tímto způsobem odpojujete zařízení od poskytovatele služeb Internetu.
Stejně jako u vaší místní sítě se vaše veřejné zapůjčení IP nakonec vyčerpá, což znamená, že v tomto bodě vám může být přidělena nová adresa IP. Není však zaručeno, že bude fungovat, a možná budete muset zkusit jinou metodu.
Pokud se vaše veřejná adresa IP nezmění, můžete vyzkoušet i jiné metody. Používáte-li soukromá virtuální síť, bude například při procházení online skrytá vaše veřejná IP adresa.
Konfigurace sítě v systému Windows 10
Ať už konfigurujete server pro vaši síť (nebo pro širší uživatele internetu), nebo chcete uvolnit přidělení pro jiná zařízení, je to snadný proces změnit vaši IP adresu ve Windows 10, i když hodně práce závisí o tom, že máte přístup ke směrovači, aby správně nakonfiguroval vaši síť.
Pokud vaše konfigurace sítě způsobuje problémy, můžete chtít resetujte síťový router vymazat břidlici a začít znovu. Problémy s přidělováním IP mohou být příčinou problémů s připojením k síti, ale naštěstí existuje několik způsobů, jak opravit neidentifikované problémy se sítí v systému Windows 10.