Dlouhodobí uživatelé Windows znají důležitost tlačítka Start. Co když tedy ta milovaná ikona náhle přestane reagovat? Co dělat, když nabídka Start systému Windows 10 zmizí z plochy?
Není třeba se obávat. Sestavili jsme seznam řešení problémů pro běžné problémy související s programem Startmenu.
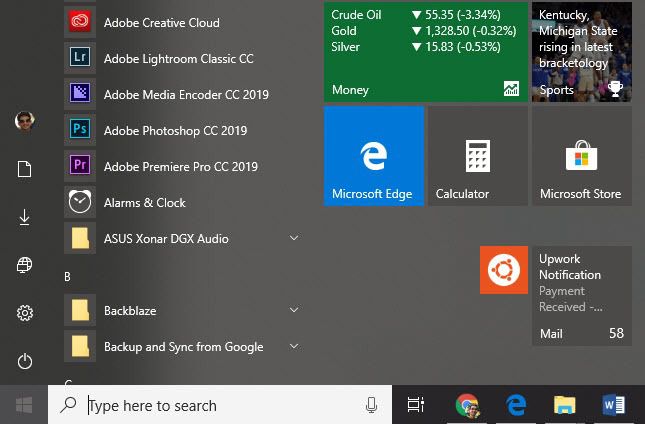
Restartujte počítač
Zní to hloupě, aby lidem připomněl restart počítače po prvním náznaku potíží. Budete překvapeni, jak se většina problémů vyřeší jednoduše restartováním thePC. Takže dříve, než cokoli jiného, udělejte to vířením a uvidíme, jestli to opraví všechno.
Hledejte poškozené soubory
Systém Windows má vestavěné kontrola systémových souborů, které opravuje poškozené soubory a obnoví počítač do správného stavu. Chcete-li provést kontrolu systémového souboru (SFC), postupujte podle následujících kroků.
Otevřete Spustitpodržením tlačítka Windowsa poté Rna klávesnici.
Pomocí Spustitotevřete Příkazový řádekzadáním CMD.
In_content_1 vše: [300 x 250] / dfp: [640 x 360]->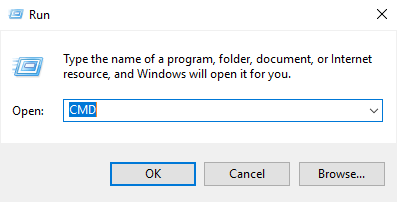
Jednou v 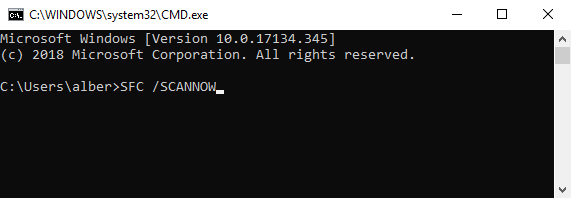
Tímto způsobem získáte pokyny pro Windows k opravě poškozeného souboru ve vašem systému. Pokud tato metoda selže, můžete použít jiný příkaz. Z příkazového řádku zadejte:
DISM / ONLINE / CLEANUP-IMAGE / RESTOREHEALTH
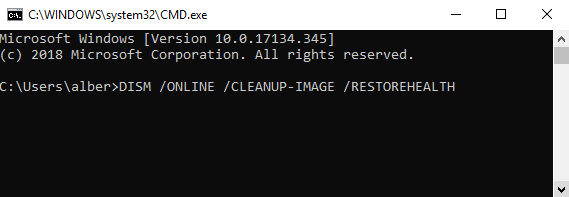
Umožňuje nástroj pro správu zobrazování a správy disků (DISM). DISM Online Cleanupcan opravuje chyby, které SFC brání ve vykonávání jeho úlohy.
Restartujte Windows Explorer
Průzkumník Windows je proces, který zpracovává nabídku Start. Po restartování procesu může tlačítko Start začít znovu fungovat normálně.
Otevřete Správce úlohpodržením CTRL, SHIFT, a ESCsoučasně.
Přejděte na kartu Procesy. Poznámka: Pokud nevidíte karty, klikněte na Další podrobnosti.
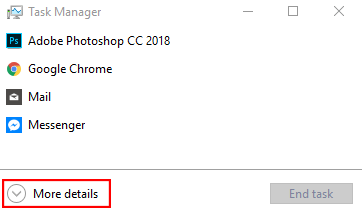
Přejděte dolů a najděte Průzkumník Windowsze seznamu aktivních aplikací.
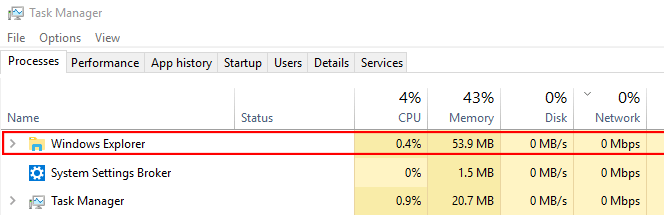
Klepněte pravým tlačítkem myši na Průzkumník Windowsa klikněte na Obnovit
Spustit službu Identity aplikací
Služba ApplicationIdentity je služba Windows 10, se kterou by se příležitostní uživatelé neměli dotýkatdeset stop noha. Existuje však šance, že vynucení aplikace ke spuštění může vyřešit problém nabídky Start.
Přejděte na Spustit(Windows + R) a zadejte SERVICES.MSC.
Najděte v seznamu služeb Identita aplikace.
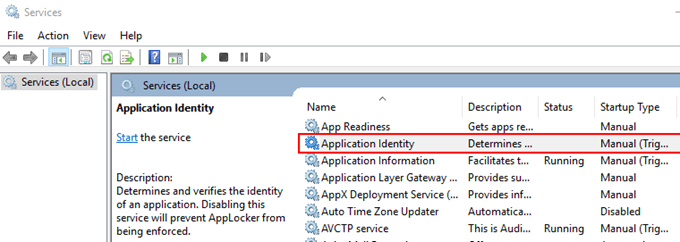
Klepněte pravým tlačítkem myši na Identita aplikacea stiskněte Start. Restartujte počítač.
Vypněte přihlašovací informace
Máte potíže s tlačítkem Start, jakmile restartujete počítač nebo kdykoli dojde k aktualizaci systému Windows? S vaším účtem Windows by to mohlo mít něco společného. Odpojení účtu od počítače by mohlo být řešením.
Přejděte na Nastavení(Windows + I)>Účty >Možnosti přihlášení.
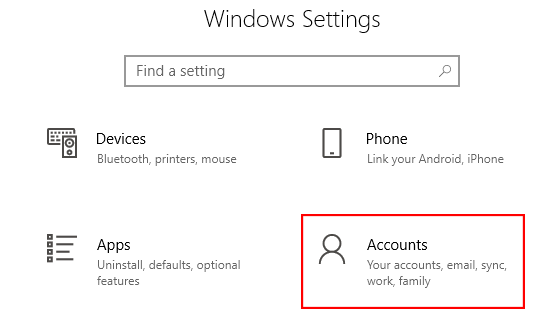
Přejděte dolů, dokud nenajdete možnosti Soukromí.
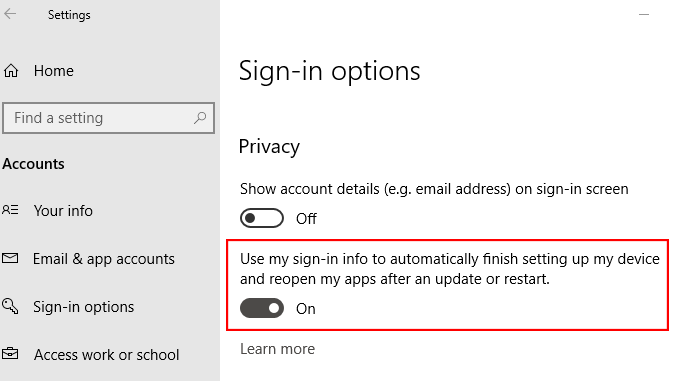
Vypněte možnost používat přihlašovací údaje k nastavení zařízení po aktualizaci nebo restartu.
Vytvořit nový účet správce
Pokud máte k vašemu aktuálnímu účtu správce neosobní přílohu, vytvoření nového stojí za zvážení. Zkuste si vytvořit nový účet správce a zjistit, zda se v tomto procesu vyřeší chybějící problém s tlačítkem Start.
Poznámka: Nahraďte ACCOUNTNAME preferovaným uživatelské jméno. Stejné jako u PASSWORD.
Zaškrtněte políčko, které umožňuje účtu mít administrátorská oprávnění.
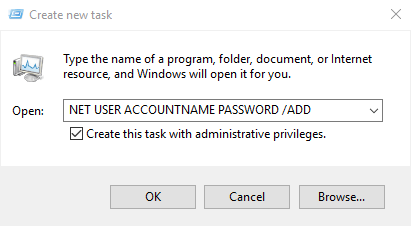
Přihlaste se k novému účtu. Podívejte se, zda tlačítko Start je nebo není.
Pokud nový účet nevykazuje žádné problémy, přeneste všechna nastavení ze starého účtu. Přihlaste se zpět na svůj chybný účet.
Přejděte na Ovládací panely(přejděte na Spustita zadejte Ovládací panely)>Systém>Pokročilá nastavení systému.
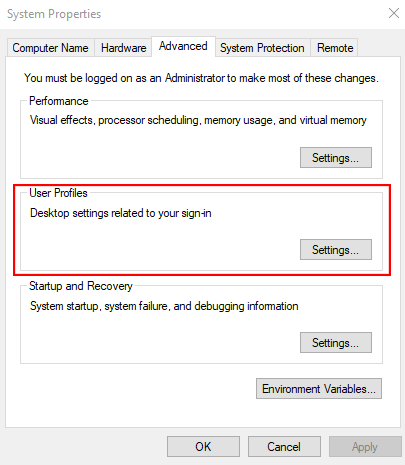
Přejít na Karta Upřesnit. Klikněte na Nastavenív části Profily uživatelů.
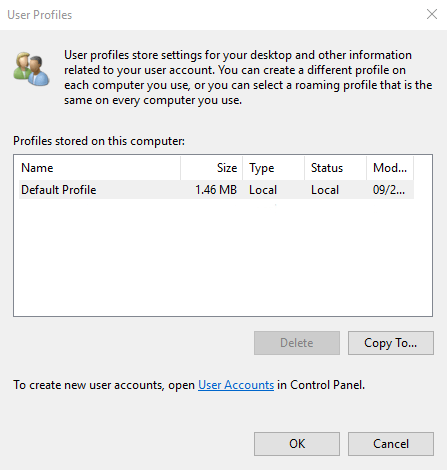
Vyberte svůj nový profil a klikněte na Kopírovat do.
Zkontrolujte své aplikace
Už jste instalujete nové aplikace v poslední době? Je možné, že problém nabídky Start pramení z aplikace, kterou jste nedávno nainstalovali. Odinstalujte všechny nové aplikace a zjistěte, zda to problém nevyřeší.
Chcete-li odinstalovat aplikaci, přejděte na Nastavení(Windows+ I).
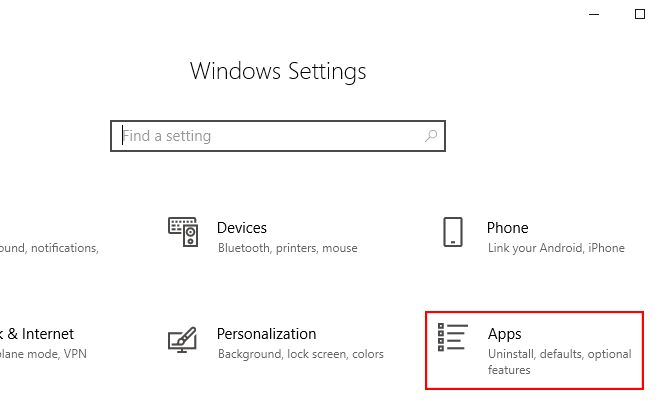
Přejít na Aplikace>Aplikace a funkce. Rolujte seznamem aplikací, dokud nenajdete ten, který hledáte. Klikněte na název aplikace a poté na Odinstalovat.
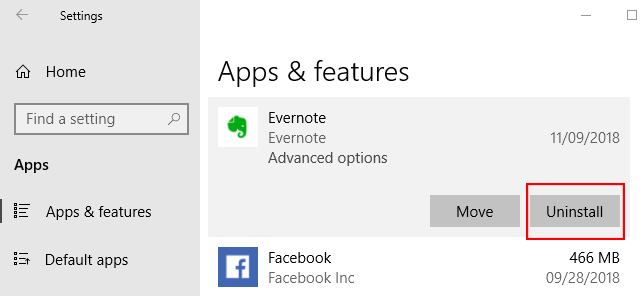
Případně můžete odinstalovat všechny vaše aplikace přes Powershell. Přejděte na Spustit (Win + R) a zadejte Powershell. Ujistěte se, že jste pravým tlačítkem myši na ikonu Powershell a spusťte ji jako správce. Zadejte následující příkaz:
Get-AppXPackage -AllUsers | Foreach {Add-AppxPackage
-DisableDevelopmentMode -Register
"$($_.InstallLocation)AppXManifest.xml"}

Restartujte počítač a zkontrolujte, zda tlačítko Start funguje znovu. Užijte si to!