Moderní operační systémy využívají více zdrojů než kdykoli předtím. Obvykle to není problém, protože platformy jako Windows, MacOS a většina distribucí Linuxu jsou optimalizovány pro moderní počítačový hardware.
Někdy však zjistíte, že Windows běží pomaleji, než si pamatujete. Důvodů může být mnoho a těchto 9 způsobů, jak zrychlit Windows 10, by se mělo týkat většiny z nich.

Vypněte počítač
Před změnou nastavení počítače , stojí za zvážení, jak dlouho to bylo od posledního vypnutí počítače. Ponechání počítače ve spánkovém nebo hibernačním režimu je v pořádku po krátkou dobu, ale vypínání nebo restartování počítače je z času na čas nezbytné.
Restartování umožňuje systému Windows instalovat základní aktualizace, resetuje Wi-Fi a další periferie. a vymaže mezipaměť paměti. Vypínání počítače přes noc může být ještě výhodnější, protože může poskytnout lepší informace o nových problémech s hardwarem.

Někdy počítač při prvním spuštění funguje dobře, pak se může zpomalit. Toto je obvykle známkou problému s chlazením, který lze vyřešit novým ventilátorem nebo novou aplikací tepelné pasty v centrální procesorové jednotce (CPU).
Nastavení napájení
Windows 10 je dodáván s nastavením napájení navrženým pro co nejlepší využití vašeho hardwaru a baterie. Vedlejším účinkem této regulace je menší množství energie přidělené počítačovému hardwaru, což má vliv na výkon.
Windows 10 standardně používá plán napájení Vyvážený, který můžete změnit kliknutím na ikonu baterie vlevo dole. Posunutím posuvníku doprava získáte maximální výkon ze svého stroje.
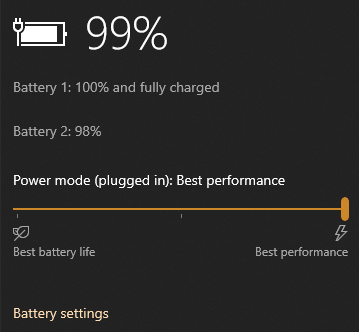
Toto je zvláště důležité pro úlohy náročné na procesor, jako je úprava videa nebo hrát hry.
Zakázat vizuální efekty systému Windows 10
Windows 10 je zatím nejestetičtější iterací systému Windows, a je vysoce přizpůsobitelný. Výchozí vizuální efekty systému Windows 10 zahrnují animace, stíny a průhlednost.
Vizuální efekty, jak vypadají, bojují o pozornost procesorů a paměti. Pokud je vypnete, vytvoříte efektivnější systém:
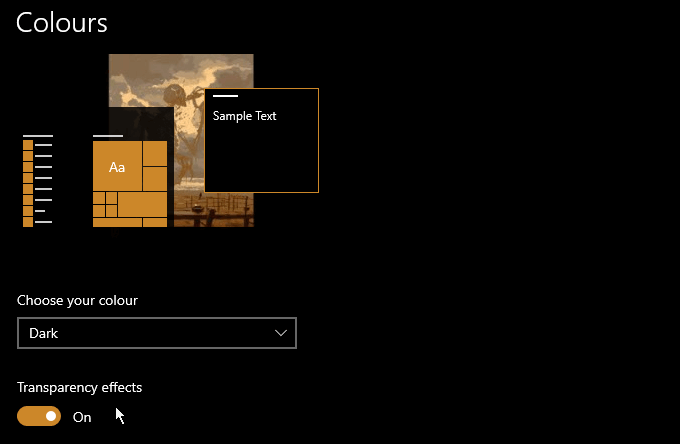
Toto okno vám poskytuje jemnou kontrolu nad tím, jaké efekty uvidíte, ale jejich vypnutí je nejlepším způsobem, jak zajistit nejvyšší rychlost. Chcete-li vypnout průhlednost, stiskněte klávesu Windowsa zadejte Barvy.Zrušte zaškrtnutí políčka Efekty průhlednosti.
Smazat Windows 10 Bloatware
Všechno, co ve svém počítači nepoužíváte pravidelně, je bloatware. Může se jednat o software, který jste nainstalovali a již nepoužíváte, nebo o programy, které jsou součástí systému Windows 10. Prvním krokem k odstranění bloatwaru je odstranění softwaru, který již nepotřebujete.
Tímto krokem se zbavíte všech programů, které již nepotřebujete, ale některé aplikace spojené se systémem Windows je obtížnější odstranit.
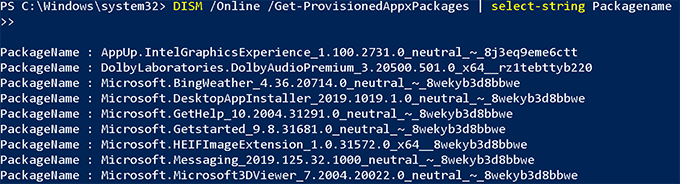
Pokud jste ochotni si zašpinit ruce , můžete použít Windows10Debloater od společnosti Sycnex, Skript PowerShell určené k automatizaci procesu odstraňování bloatwaru. Úplné pokyny naleznete na stránce GitHub projektu.
Poznámka:Přečtěte si pečlivě tyto pokyny. Některé aplikace pro systém Windows 10 mohou být po vyčistění obtížné získat zpět.
Vyčistit spouštěcí složku
Mnoho programů se přidá do spouštěcího postupu počítače jako součást procesu instalace. Nepotřebný software na pozadí kromě toho, že je to velmi záludný, zabírá také cenné zdroje.
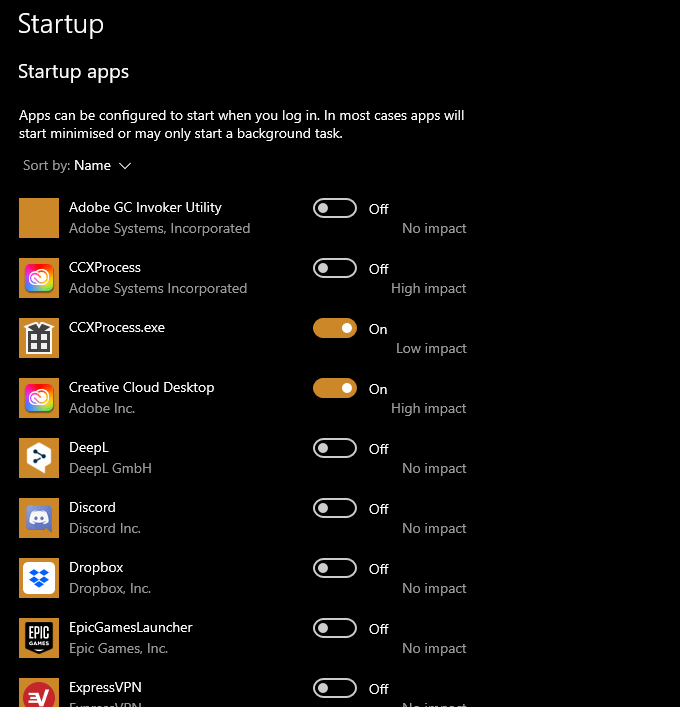
Pokud nepotřebujete kus softwaru běžícího na pozadí, odeberte jej ze svého spuštění stisknutím klávesy Windowsa zadáním Startup Apps. Zobrazí se seznam programů, které se automaticky spouští s počítačem. Zrušte zaškrtnutí všech, které nepotřebujete.
Omezit služby zálohování
Služby zálohování jsou skvělý nápad a uchovávat důležité soubory v cloudu nebo místní Síťové úložné zařízení může v dlouhodobém horizontu ušetřit spoustu bolesti hlavy. Online služby jako Dropbox a Disk Google automaticky zálohují určité složky z počítače.
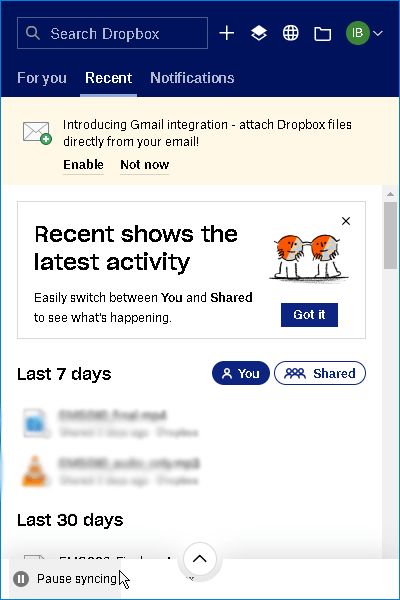
Ovládání, kdy k tomu dojde, je důležité, protože synchronizace velkých souborů a složek může zpomalit váš počítač i připojení k internetu. Pokud potřebujete, aby počítač pracoval plně efektivně, dočasně pozastavte veškeré synchronizační služby.
Vytvářejte místo na pevném disku
S tolika médii, které jsou digitální, a hry běžně vyžadují až 100 GB. místo na disku, nedostatek místa je nevyhnutelný. Bohužel to není skvělé pro udržení rychlosti počítače. Provedení přes velké množství souborů může být nákladný proces, a pokud je vaše systémová jednotka téměř plná, počítač se zpomalí a chová se nepravidelně.

Je dobré odstranit soubory a hry, které nepoužíváte, aby byla vaše systémová jednotka co nejlehčí. Pokud je to možné, externí pevný disk nebo SSD je skvělý způsob, jak ukládat velké soubory.
Defrag
Pokud počítač používá tradiční pevný disk spíše než SSD, defragmentace může mít velký vliv na výkon. Chcete-li zahájit defragging, stiskněte klávesu Windowsa zadejte Defragmentace a optimalizace jednotek.Začněte kliknutím na Optimalizovat.
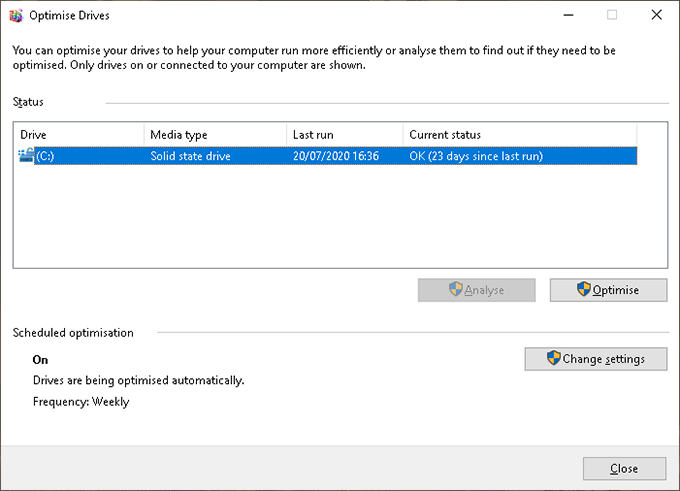
Všimněte si, že nemusíte defragovat disky SSD, ale nebojte se, pokud nejste Ujistěte se, jaký máte disk - Windows 10 automaticky detekuje typ vašeho disku.
Vypnout indexování
Indexování vyhledávání je navrženo tak, aby urychlilo váš počítač analýzou a kategorizací dat pro snadné vyhledávání. Je ironií, že většina moderních systémů tuto funkci nevyžaduje, a ve skutečnosti ji zpomaluje.
Máme podrobného průvodce na indexování a proč ho chcete odebrat, ale stručně:
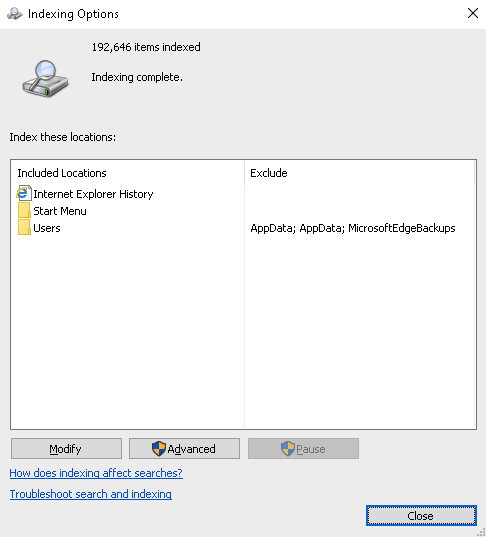
Jakýkoli moderní počítač s SSD nevyžaduje indexování zapnuté. Pokud si nejste jisti, zda váš počítač obsahuje SSD, můžete vypnout indexování a zjistit, zda nedošlo ke změně rychlosti. Pokud to nefunguje (nebo je to pomalejší), můžete zapnout indexování zpět obrácením výše uvedeného postupu.
Need for Speed
Těchto 9 tipů by mělo označit rozdíl oproti rychlosti vašeho počítače. Pokud chcete věci dále rozvíjet, zvažte čištění registru počítače.
Existují také nástroje, které můžete použít ke zrychlení počítače. Zacházejte s nimi opatrně, protože populární možnosti, jako je CCleaner, nemusí být důvěryhodné.