Existuje jen málo věcí, které jsou docela nepříjemné jako počítač, který začíná běžet pomalu.
Stejně dobře jako operační systém Windows 10 mají počítače se systémem Windows stále problém s mnohem pomalejší dobou.
V tomto článku se naučíte sedm nejúčinnějších způsobů Vymazat starou paměť a zvýšit dostupnou RAM v počítači se systémem Windows, který je trpí problémy s výkonem.

Proč počítače zpomalují
Pokud jste počítač již nějakou dobu vlastnili, existuje mnoho problémů, které mohou způsobit zpomal. Mnoho z nich je mimo vaši kontrolu, ale několik jich není.
Mezi tyto problémy patří:
I když nemůžete ovládat účinky normálního stárnutí, je toho hodně, co můžete udělat do zrychlete počítač. Patří sem například defragmentace pevného disku, provádění antivirových kontrol a deaktivace všech Řízení uživatelských účtů (UAC).
In_content_1 all: [300x250] / dfp: [ 640x360]->Nejvýznamnějším efektem, který můžete mít na výkon systému, však je zajištění optimálního využití paměti.
1. RAM Hogs: Low Hanging Fruit
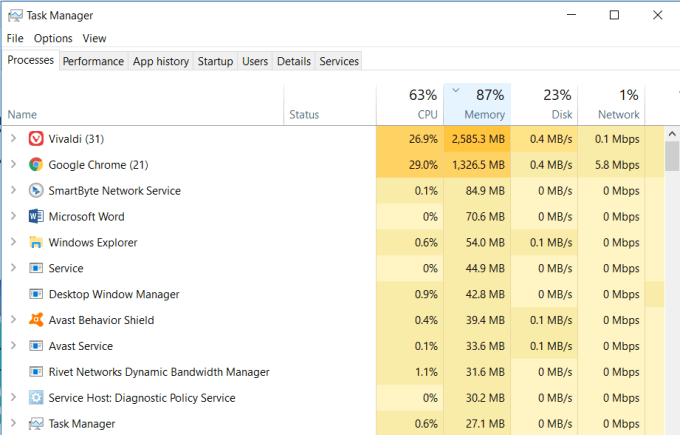
Nejrychlejší a nejjednodušší způsob, jak vyčistit používanou paměť, je zajistit, aby neexistovaly žádné systémové procesy, které by spotřebovávaly všechny systémové zdroje.
Toto je snadný problém, který se v průběhu času vyvíjí, zejména pokud jste ve zvyku instalace hodně softwaru. K dispozici je také velmi snadná evoluce.
Zkontrolujte systémové procesy uvedené ve Správci úloh a podívejte se na problémové aplikace, které nepoznáváte a které spotřebovávají nadměrný RAM.
Pokud narazíte na problémové aplikace, přejděte do Ovládacího panelu, klikněte na Programy a funkce, a odinstalovat problémové aplikace.
2. Vyčistěte spouštěcí programy
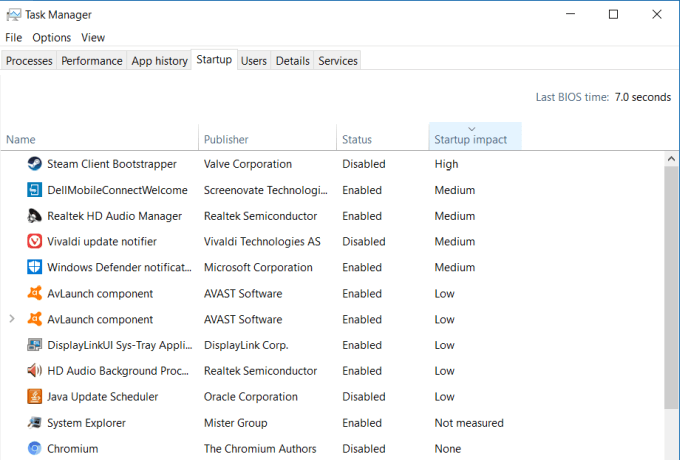
Bohužel , řešení problémů s pamětí a uvolnění paměti yourRAM není obvykle tak snadné. V průběhu času se software, o kterém jste nainstalovali a informujete, může zabudovat do vašeho systému, ale nemusí RAM RAM neustále spotřebovávat.
V těchto případech se tyto programy nezobrazí v horní částiseznam ve Správci úloh. Jsou však součástí seznamu spuštěných programů při každém spuštění počítače a přispívají k žvýkání všech dostupných RAM.
Když se spustí každý z těchto programů, trochu pohltí jednotlivě. Všichni běží na pozadí a spotřebovávají vaši RAM. Vypnutí spouštění při spuštění tomu zabrání.
3. Vymazat soubor stránky při vypnutí

Kdykoli vypnete počítač, systémová RAM se vymaže. Soubor stránky, který je uložen na pevném disku, však není.
Soubor stránky je oblast fyzického pevného disku, kterou operační systém používá jako další RAM, když je fyzická RAM plná. Zajištění, že soubor stránky bude vymazán stejně jako RAM, bude udržovat věci čisté a efektivní při příštím spuštění počítače.
Tuto možnost můžete povolit nastavením klíče ClearPageFileAtShutdownregistry na 1. Systém Windows 10 má tuto hodnotu od 0 výchozí. Povolení této iseasy.
Při příštím restartování počítače bude soubor stránky Průhledná.
4. Zkontrolovat problémy s ovladači zařízení
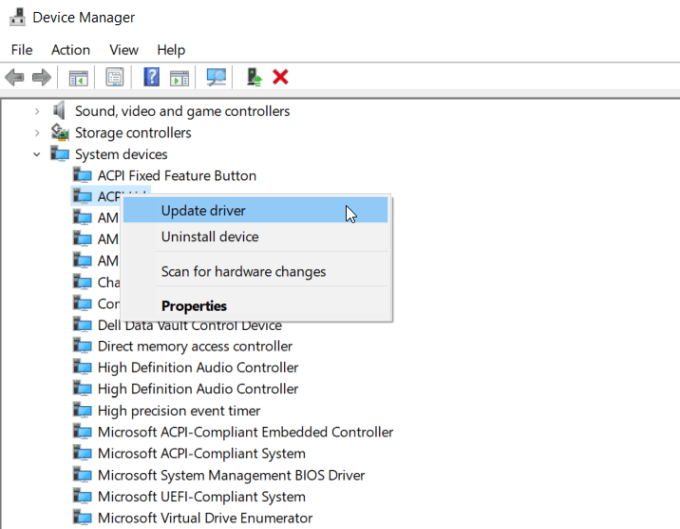
Postupem času se aktualizace ovladače zařízení mění a různé aktualizace systému Windows mohou vést k poškození souborů ovladačů nebo ke konfliktům ovladačů. Tyto problémy mohou někdy vést k úniku paměti a čím déle váš počítač běží, může to vést k nadměrné spotřebě RAM.
Je důležité zajistit, aby váš systém neměl problémy s devicedriverem. Můžete to rychle zkontrolovat pomocí Správce zařízení.
Zkuste nechat systém hledat nejnovější ovladače online, pokud můžete vyhledávat. V opačném případě budete muset navštívit web výrobce a stáhnout si nejvhodnější ovladač.
Udržování jasných problémů se zařízeními a aktualizace všech ovladačů zajistí, že váš systém běží hladce a ovladače nezpůsobují paměťproblémy.
5. Omezte vizuální efekty Windows
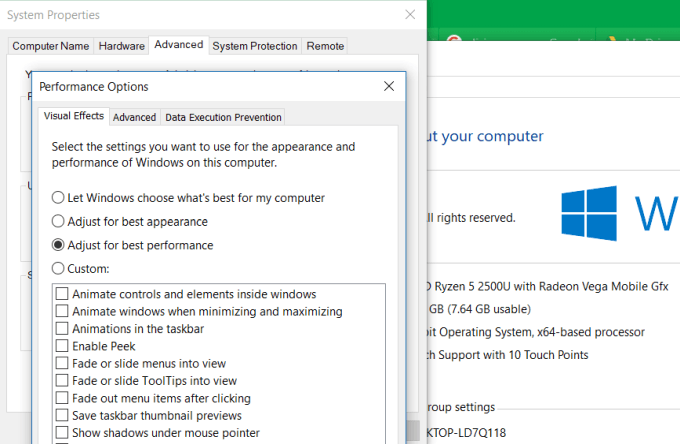
Windows 10 přichází se spoustou rušných vizuálních efektů pro okna, nabídky, popisky a další. Pokud máte dostatek paměti RAM, tyto vizuální efekty nejsou problémem.
Ale pokud běžíte s minimem dostupné RAM, deaktivace těchto efektů může výrazně zvětšit dostupnou paměť.
Zakázání vizuálních efektů Windows:
Zjistíte, že tímto nastavením jsou deaktivovány všechny animované funkce. Pokud chcete, můžete místo toho vybrat možnost Vlastnía povolit jakýkoli z vizuálních efektů, bez kterých nebudete moci.
6. Vyprázdnit paměťovou mezipaměť
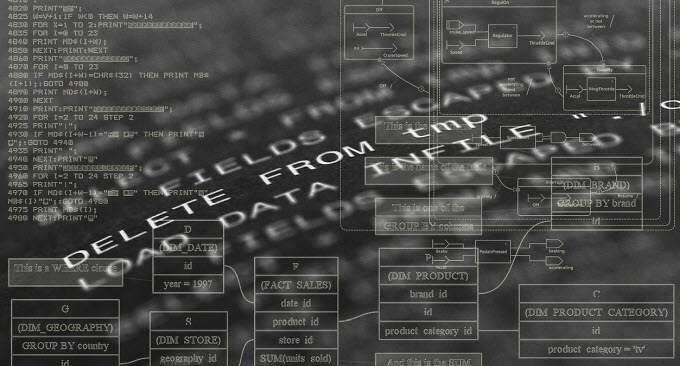
Když často otevírají a uzavírají aplikace, někdy programy zjistí, že při zavírání správně neuvolňují systémovou paměť. V průběhu času tato osamělá vlákna spotřebovávají RAM a vedou ke zpomalení výkonu systému.
Existuje velmi jednoduchá zkratka, kterou můžete vytvořit, která vyprázdní mezipaměť paměti a vyčistí všechny staré staré pavučiny ztracené paměti.
Tato zkratka je:
% windir% \ system32 \ rundll32.exeadvapi32.dll, ProcessIdleTasks
Pokud si nejste jisti, jak nakonfigurovat tuto zkratku, můžete si přečíst průvodce proplachováním mezipaměti paměti, který vás provede všemi kroky.
7. Přidat další RAM

Samozřejmě , jedním z nejjednodušších způsobů, jak uvolnit více paměti, je zvýšit stávající množství paměti RAM, kterou máte.
Pokud si nejste jisti, jaký druh paměti váš počítač zabírá, můžete ke spuštění spustit pomocníka Crucial Advisor. skenování v počítači a nalezení nejlepší paměti, kterou si můžete koupit.
Prohledávání je rychlé a snadné a výsledná webová stránka zobrazí všechny paměťové karty, které jsou k dispozici pro váš systém.
Paměť je Důležité
Ze všech věcí, které můžete udělat pro zvýšení výkonu starého počítače, není nic tak účinného, jako je vyklizení nebo zvýšení dostupné RAM.
Čím méně se váš počítač musí spoléhat na pevný disk a soubor stránky, protože fyzická paměť RAM je plná, tím rychleji se váš počítač bude chovat.