Zobrazuje váš počítač při pokusu o upgrade na Windows 11 chybu „Instalace systému Windows 11 se nezdařila“? Tato chyba může být způsobena zastaralé nebo poškozené grafické ovladače, nedostatečným úložným prostorem nebo rušením ze softwaru třetích stran.
Tuto chybu zobrazí i váš počítač, pokud nesplňuje požadavky na upgrade na Windows 11. Než zdůrazníme možné opravy řešení této chyby, projdeme si požadavky na software a hardware systému Windows 11.
Požadavky na upgrade na Windows 11
Pokud používáte Windows 10, použijte PC Health Check pro přístup ke kompatibilitě vašeho PC s Windows 11. Aplikace kontroluje všechny požadavky Windows 11 kromě kompatibility grafické karty a displeje. Zde je stručný přehled důležitých požadavků na systém Windows 11:
Jak používat aplikaci PC Health Check
Stáhněte a nainstalujte Aplikace Kontrola stavu počítače z webu společnosti Microsoft. Spusťte aplikaci a na hlavním panelu vyberte tlačítko Zkontrolovat .
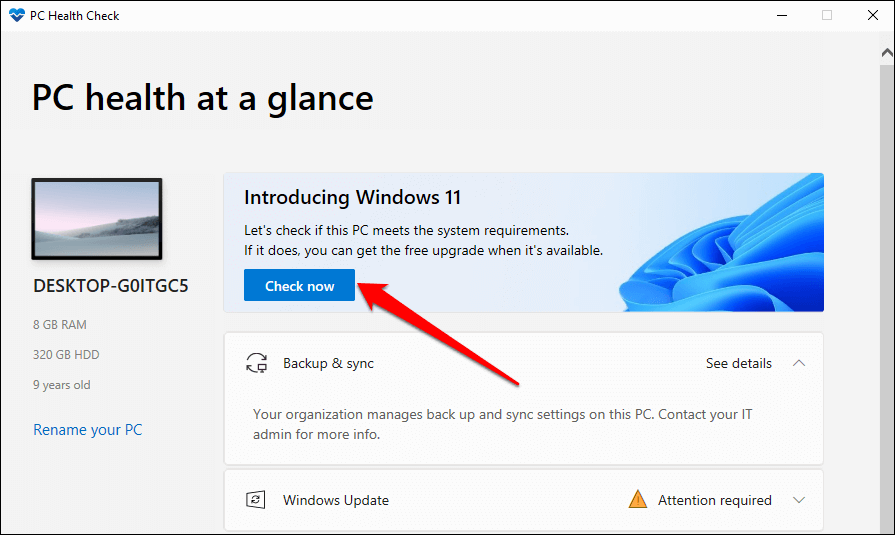
Aplikace PC Health Check spustí rychlou kontrolu, aby ověřila, že konfigurace hardwaru a softwaru vašeho počítače splňuje systémové požadavky Windows 11. Pokud váš počítač nesplňuje požadavky systému Windows 11, uvidíte je ve výsledcích kontroly.
Výběrem možnosti Zobrazit všechny výsledky zobrazíte požadavky, které váš počítač splňuje.
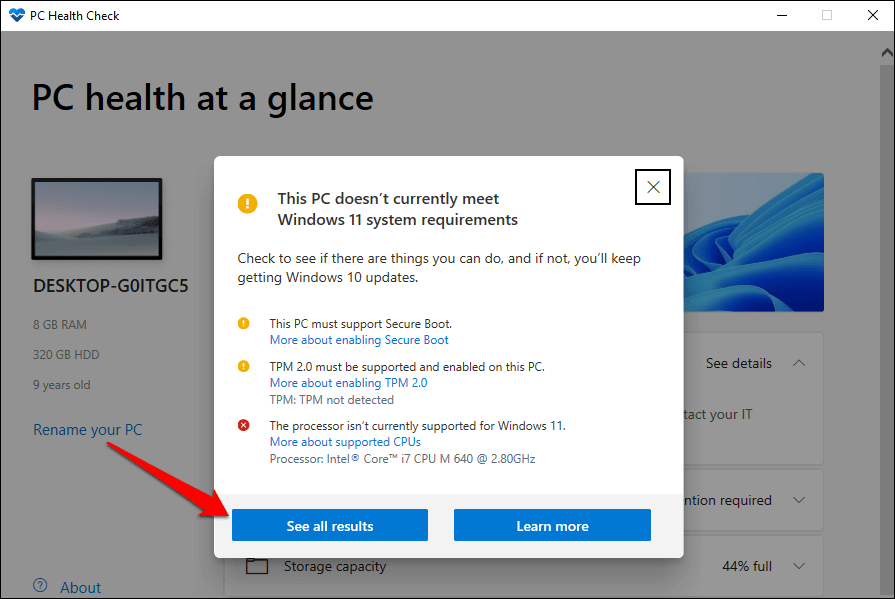
Spuštění kontroly PC Health Check může pomoci zúžit oblasti odstraňování problémů při řešení selhání instalace Windows 11.
1. Odpojte externí zařízení
Ponechání jednotek USB připojených k počítači může přerušit proces instalace systému Windows. Pokud jsou k počítači připojena nějaká úložná zařízení, odpojte je a zkuste Windows 11 nainstalovat znovu.
. 2. Aktualizujte systém Windows
Chcete-li nainstalovat aktualizaci Windows 11, váš počítač musí používat alespoň Windows 10, verze 2004. Společnost Microsoft doporučuje, abyste si před upgradem na Windows 11 nainstalovali do počítače všechny aktualizace ovladačů a zabezpečení.
Nejprve se ujistěte, že je váš počítač připojen k internetu. Přejděte na Nastavení >Aktualizace a zabezpečení >Aktualizace systému Windows a vyberte možnost Zkontrolovat aktualizace . Nainstalujte jakoukoli aktualizaci dostupnou na stránce a poté zkuste nainstalovat Windows 11 znovu.
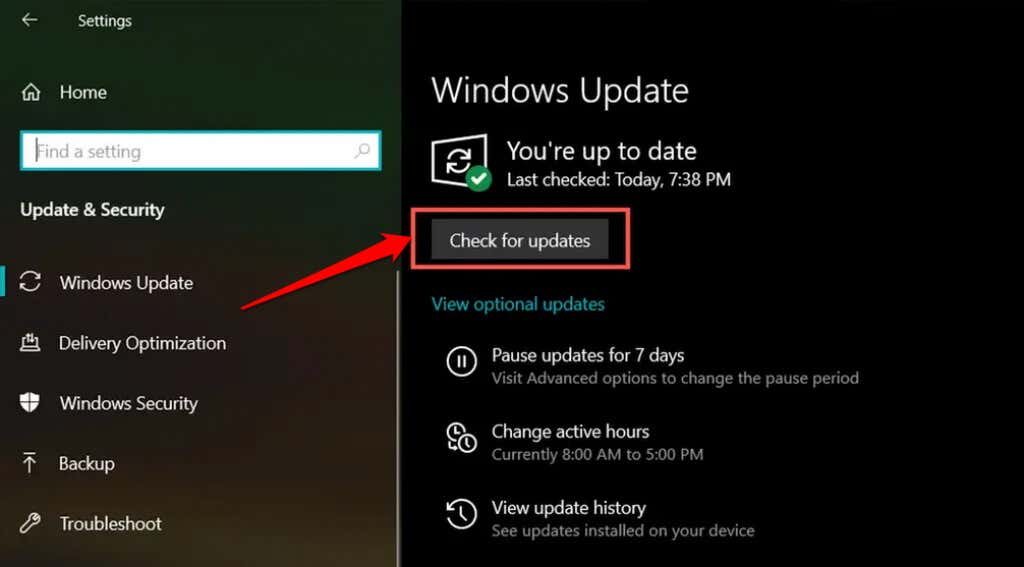
3. Odinstalujte antivirový software třetí strany
Některé antivirové aplikace třetích stran obsahují součásti, které mohou narušovat instalaci systému Windows 11. Pokud máte v počítači nějaké antivirové nástroje jiné než Windows, odeberte je a zkuste znovu nainstalovat nebo upgradovat Windows 11.
Viz náš článek o odinstalování Avast, AVG a dalšího antivirového softwaru ve Windows 10.
4. Odinstalujte staré a nepodstatné aplikace
Microsoft také varuje, že starý nebo zastaralý software může přerušit upgrade Windows 11 proces.
Programy.
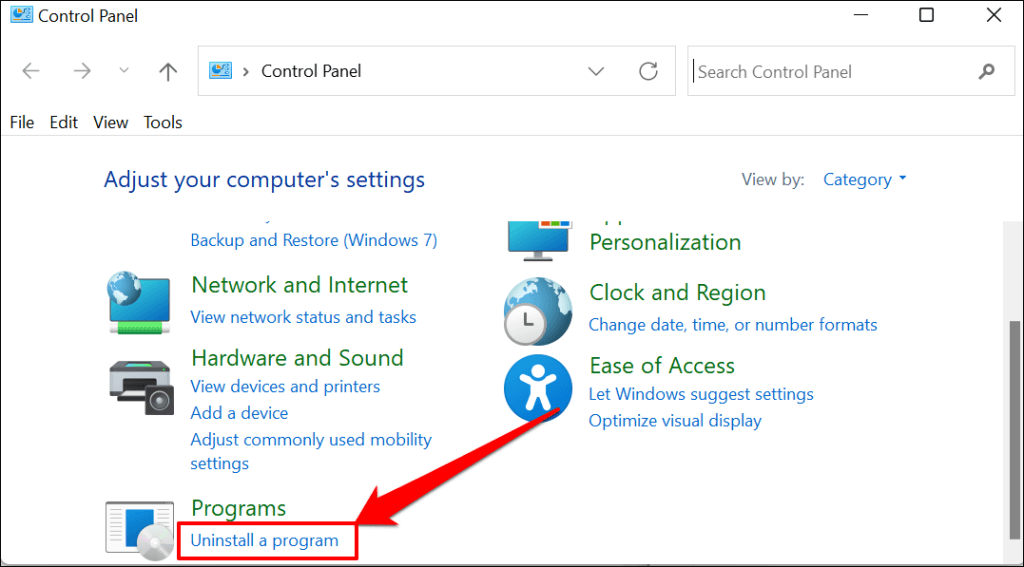
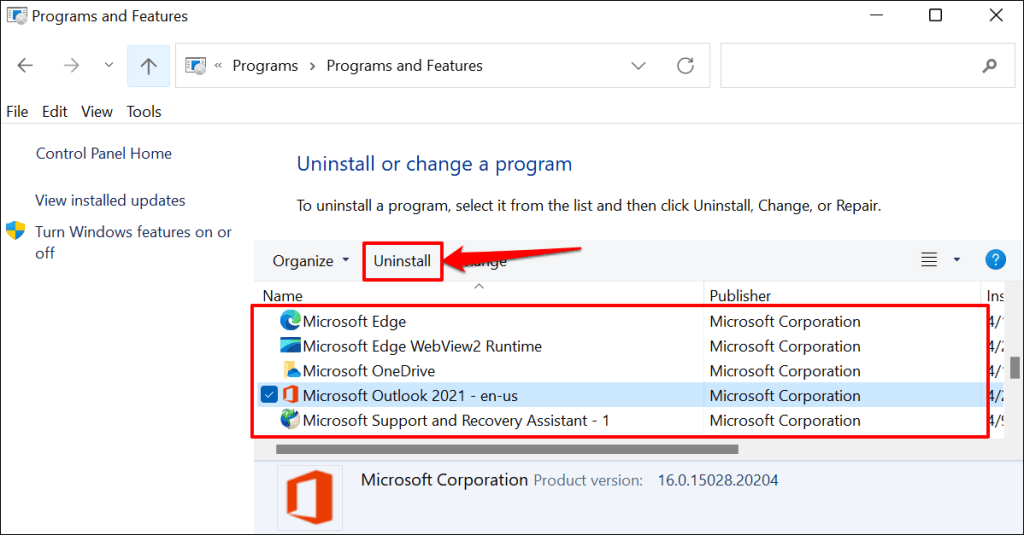
Po odebrání nepodstatných aplikací restartujte počítač a zopakujte upgrade na Windows 11.
5. Uvolnit úložný prostor
Windows 11 vyžaduje alespoň 64 GB úložiště (viz–Kolik místa využívá Windows 11 ). Chyba instalace „Instalace systému Windows 11 se nezdařila“ se může objevit, pokud je úložiště vašeho počítače menší, než je potřeba. Pro jistotu však doporučujeme mít 70–90 GB bezplatného úložiště.
Pokud má váš počítač méně než 64 GB úložiště, podívejte se na 15 způsobů, jak uvolnit místo na pevném disku ve Windows 10. Tento návod na vytvoření více místa na pevném disku ve Windows 10 vám také pomůže.
6. Aktualizujte ovladač grafické karty
Instalaci Windows 11 může zkazit také poškozený nebo zastaralý grafický ovladač. Aktualizujte ovladač grafické karty svého počítače na nejnovější verzi a znovu se pokuste o upgrade systému Windows.
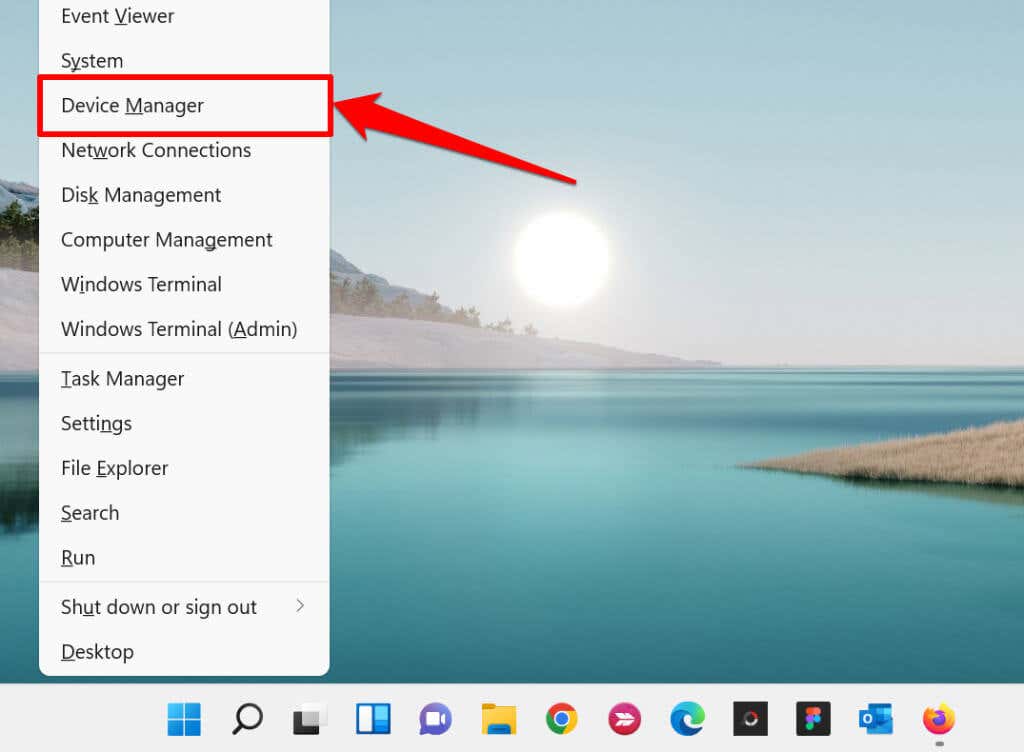

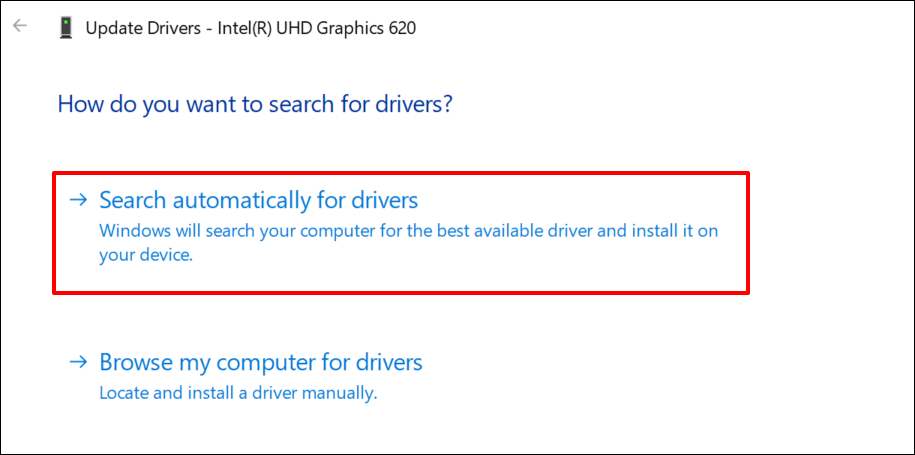
Upozorňujeme, že automatická aktualizace ovladače vyžaduje připojení k internetu. Ujistěte se tedy, že je váš počítač připojen k síti Wi-Fi nebo Ethernet.
7. Povolte TPM 2.0 a Secure Boot
Modul důvěryhodné platformy verze 2.0 (TPM 2.0) je nezbytným požadavkem pro provoz Windows 11. Komponenta TPM 2.0 nabízí funkce související s ochranou soukromí a zabezpečením (Windows Hello, BitLocker atd.) na zařízeních Windows. Také chrání před malwarem a ukládá bezpečnostní údaje, jako jsou šifrovací klíče, certifikáty, hesla atd.
Na druhou stranu Secure Boot je funkce zabezpečení systému Windows, která brání načítání škodlivého softwaru při spouštění počítače.

Nemůžete nainstalovat systém Windows 11, pokud máte na svém počítači moduly TPM 2.0 a Secure Boot jsou zakázány. Nebo pokud váš počítač nepodporuje TPM 2.0.
Přestože je modul TPM ve výchozím nastavení ve Windows vždy povolen, na základních deskách používaných k stavět PC na míru je někdy zakázán. Postupujte podle níže uvedených kroků a ověřte stav kompatibility TPM vašeho počítače se systémem Windows 10.
Zkontrolujte specifikace TPM v nastavení Windows 10
Podle společnosti Microsoft může většina počítačů vydaných v roce 2017 nebo později podporovat TPM 2.0. Zde je návod, jak zkontrolovat, zda vaše zařízení podporuje verzi Trusted Platform Module (TPM) potřebnou ke spuštění Windows 11:
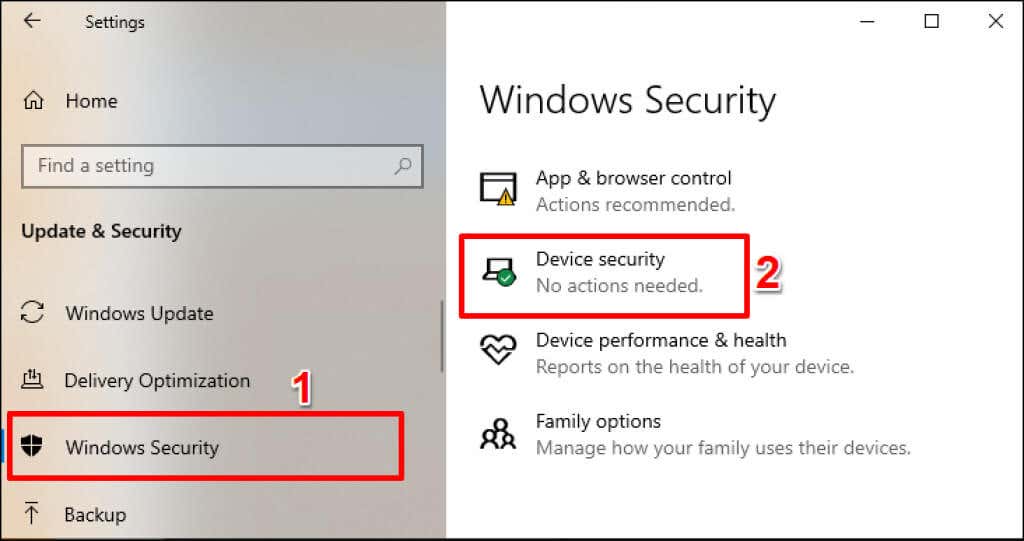
Případně zadejte do vyhledávacího pole systému Windows zabezpečení zařízení a vyberte možnost Zabezpečení zařízení „Nastavení systému“.

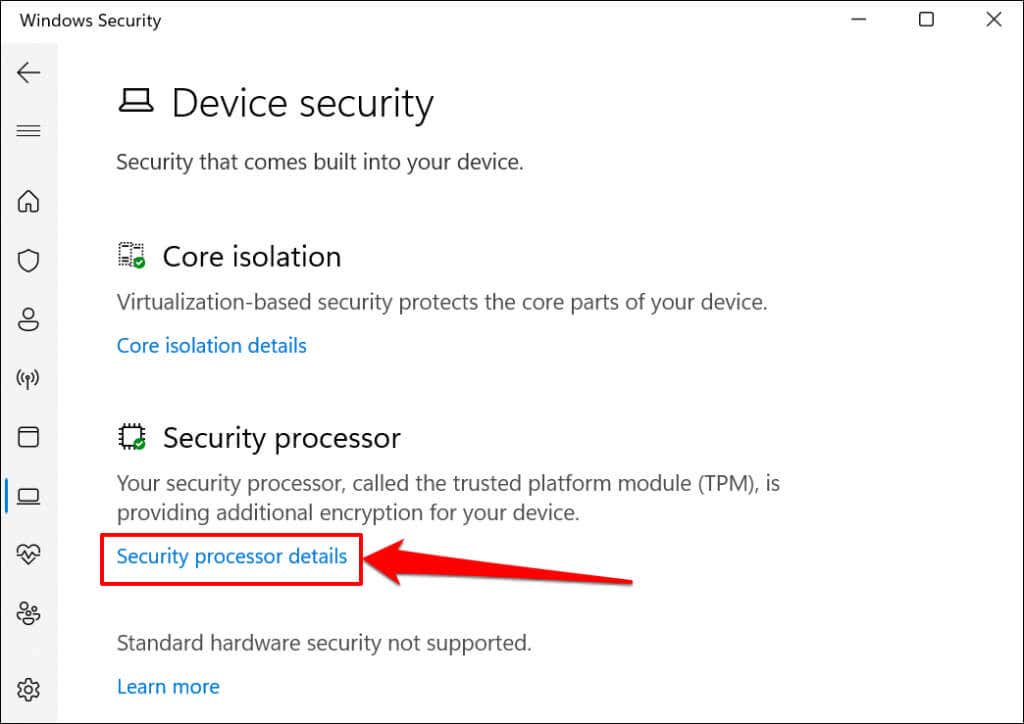
Pokud nevidíte sekci „Bezpečnostní procesor“, váš počítač buď nepodporuje TPM, nebo je modul deaktivován. V následující části se dozvíte, jak povolit TPM v počítači..
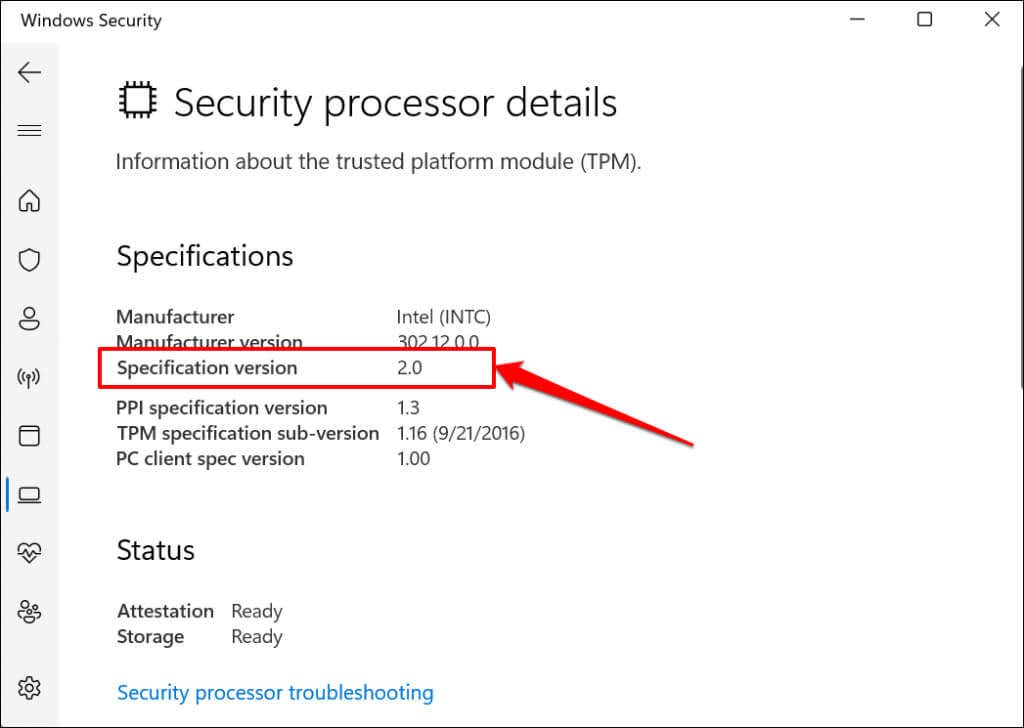
Kompatibilitu TPM můžete také zkontrolovat v softwaru Trusted Platform Module Management – samostatné aplikaci pro přizpůsobení a správu TPM v systému Windows.
Stiskněte klávesu Windows + R , do dialogového okna zadejte tpm.msc a stiskněte Enter .
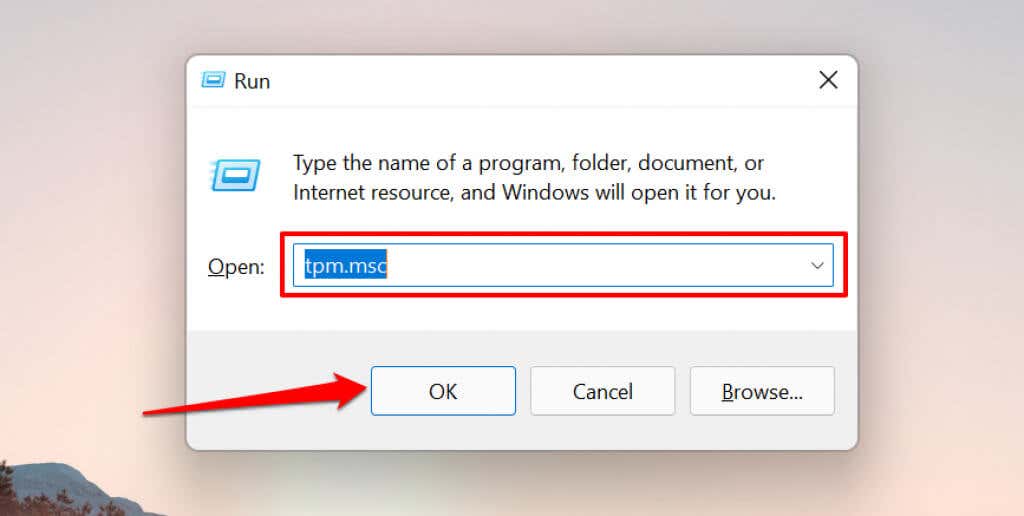
Rozbalte nabídku Stav a ujistěte se, že je na ní napsáno „TPM je připraven k použití.“ Měli byste také rozbalit nabídku Informace o výrobci TPM a zkontrolovat verzi TPM vašeho počítače.
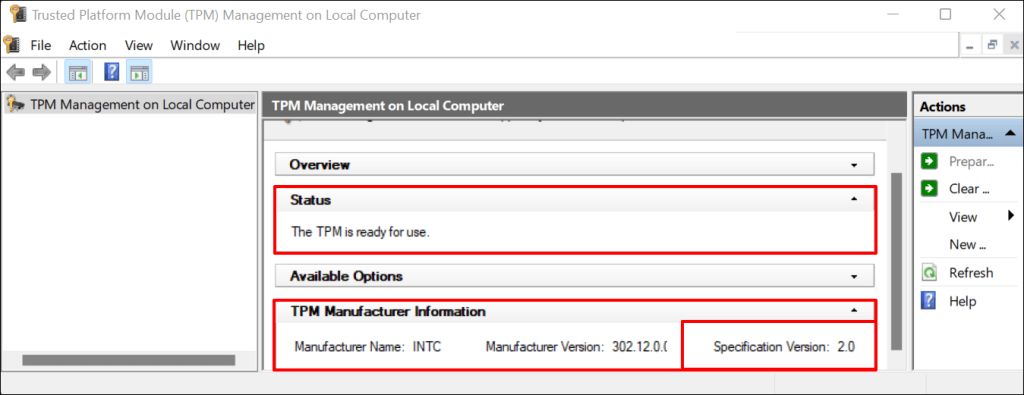
Pokud je modul TPM zakázán, přejděte k další části, kde se dozvíte, jak modul znovu zapnout. Pokud však váš počítač používá TPM verze 1.2, upgradujte na počítač TPM v2.0, abyste mohli používat Windows 11.
Povolit TPM a zabezpečené spouštění
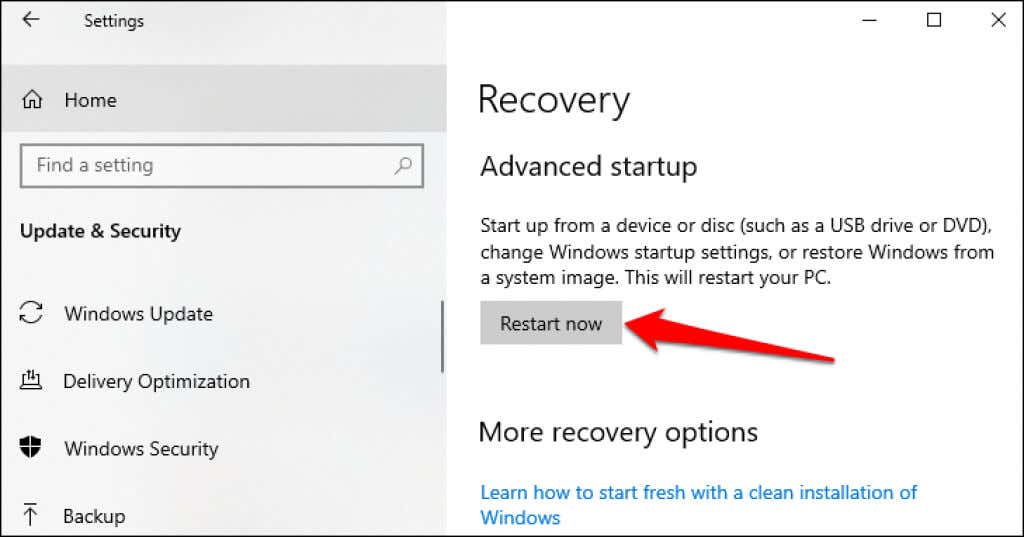
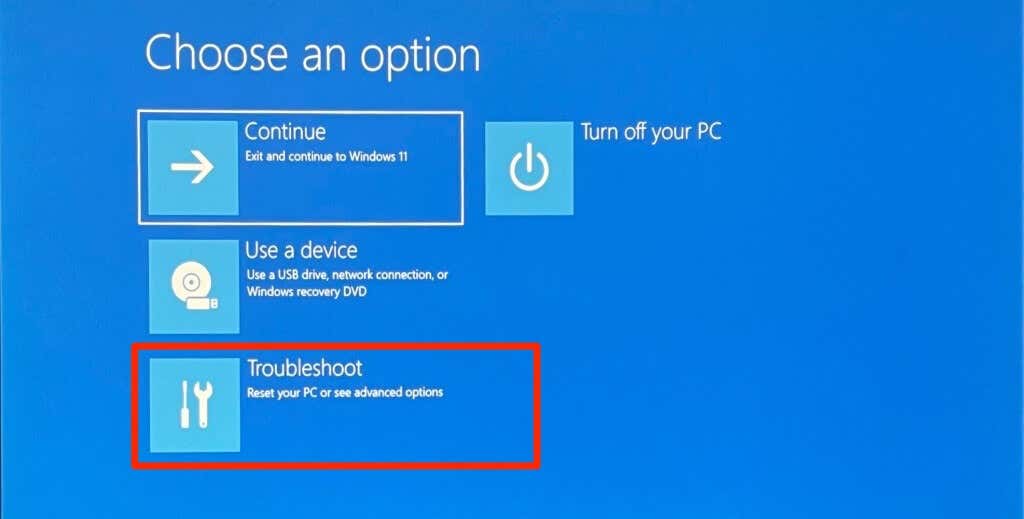
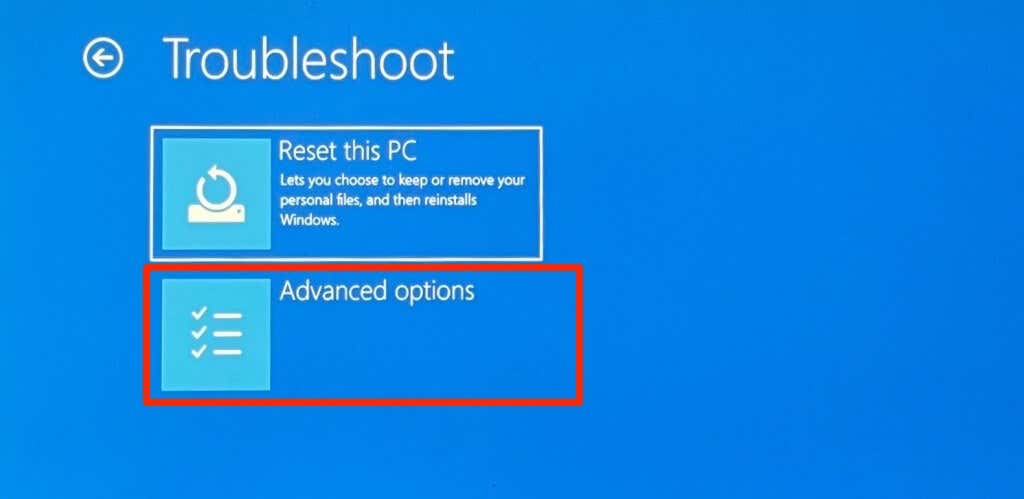
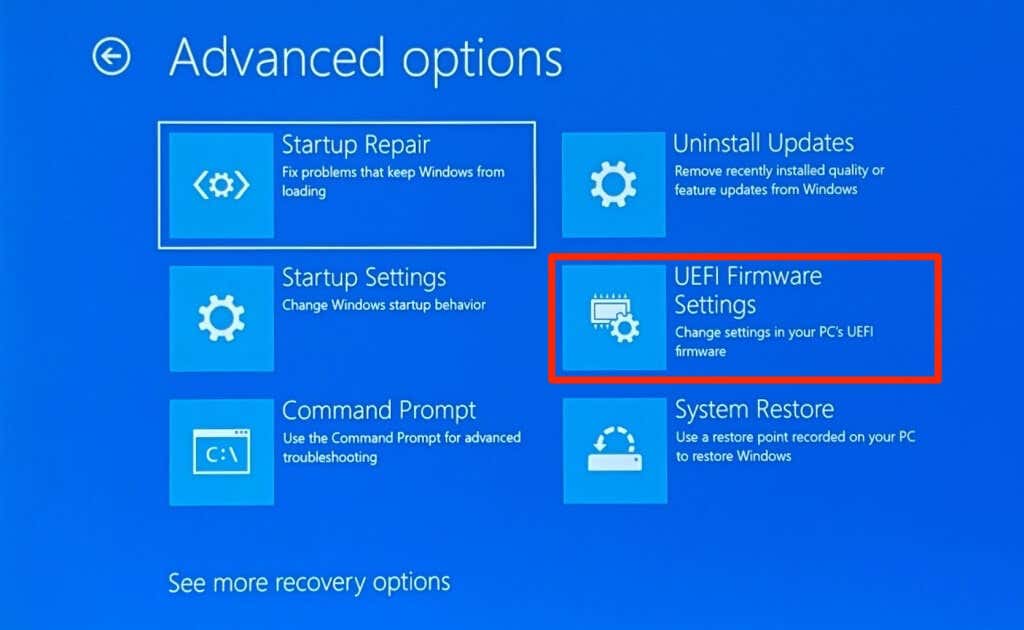
Pokud na stránce nenajdete možnost „Nastavení firmwaru UEFI“, váš počítač nemá povoleno TPM.
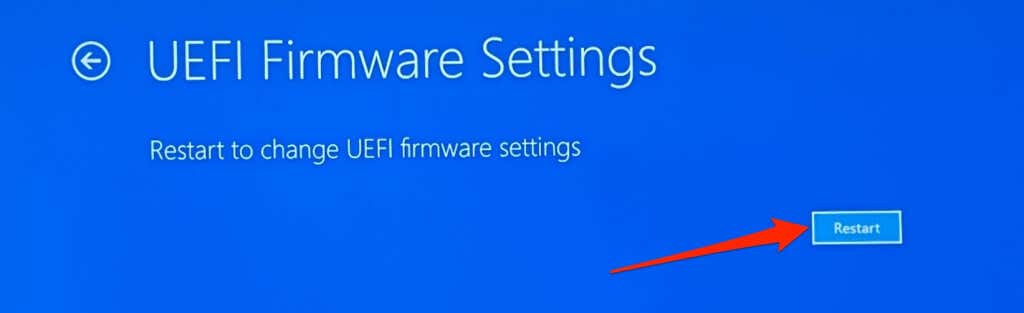
Pokud je TPM deaktivován, stiskněte Enter , pomocí kláves se šipkami na klávesnici vyberte Povoleno a znovu stiskněte Enter .
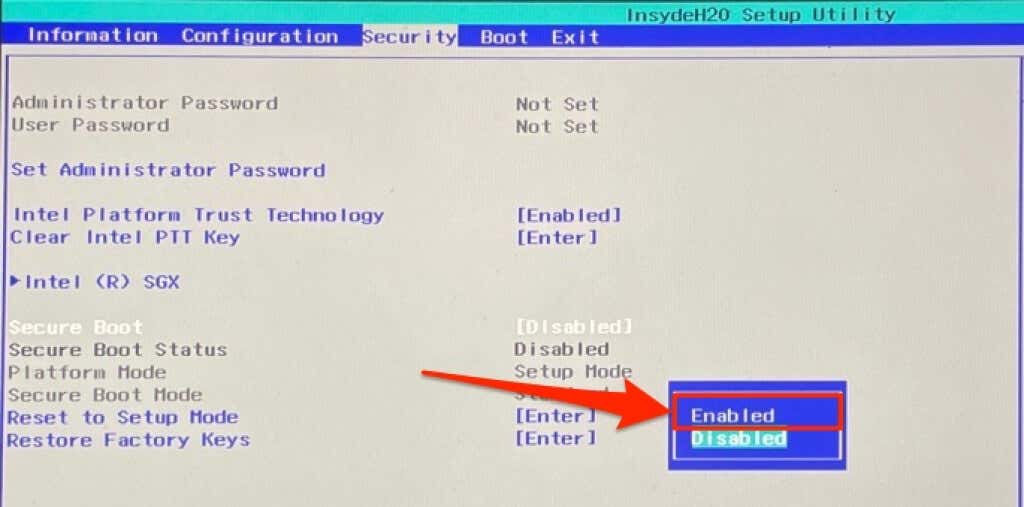 .
.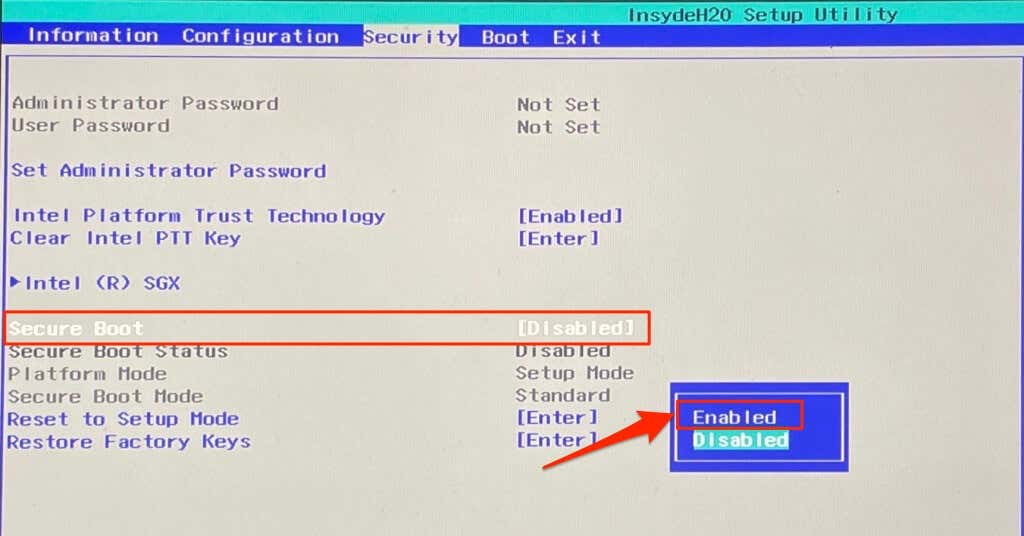
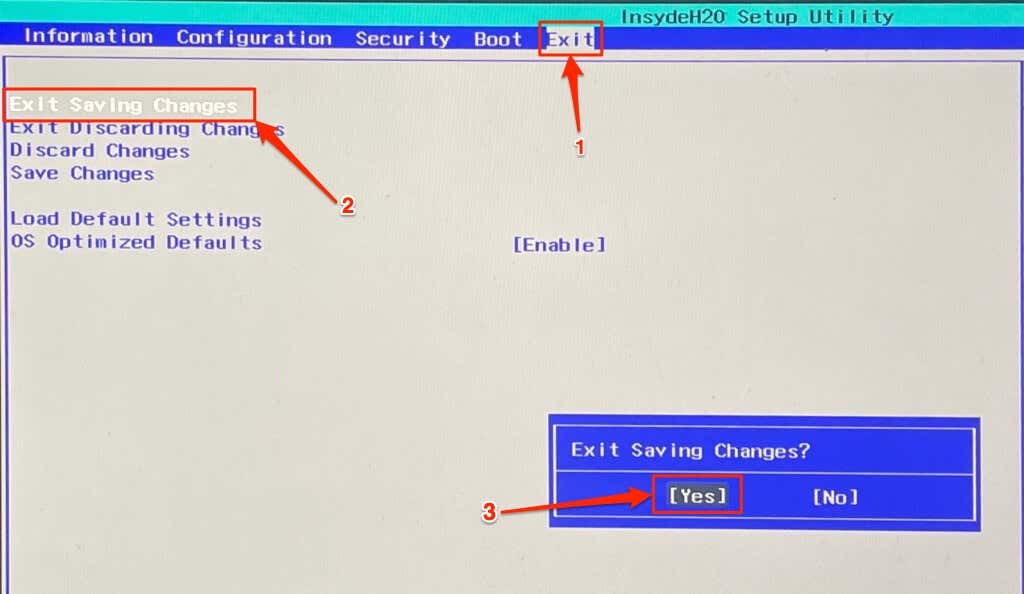
Zkuste nainstalovat aktualizaci Windows 11 znovu, až se počítač znovu zapne.
8. Odstraňte problémy nebo vymažte TPM počítače
V závislosti na hardwarové konfiguraci vašeho počítače možná budete muset před instalací nového operačního systému vymazat jeho TPM. Provedení resetu TPM zajistí, že nový operační systém (tj. Windows 11) dokáže správně nasadit všechny funkce související s TPM. Resetujte TPM počítače, pokud všechna doporučení pro odstraňování problémů
Poznámka: Vymazání modulu Trusted Platform Module (TPM) vašeho počítače může vést ke ztrátě dat. Všechna data a klíče (např. obnovovací klíč nástroje BitLocker, přihlašovací PIN atd.) zašifrované v TPM budou odstraněny. Nedoporučujeme mazat TPM pracovního počítače, školního počítače nebo zařízení, která nevlastníte. Také se ujistěte, že máte zálohujte data zašifrovaná modulem TPM.
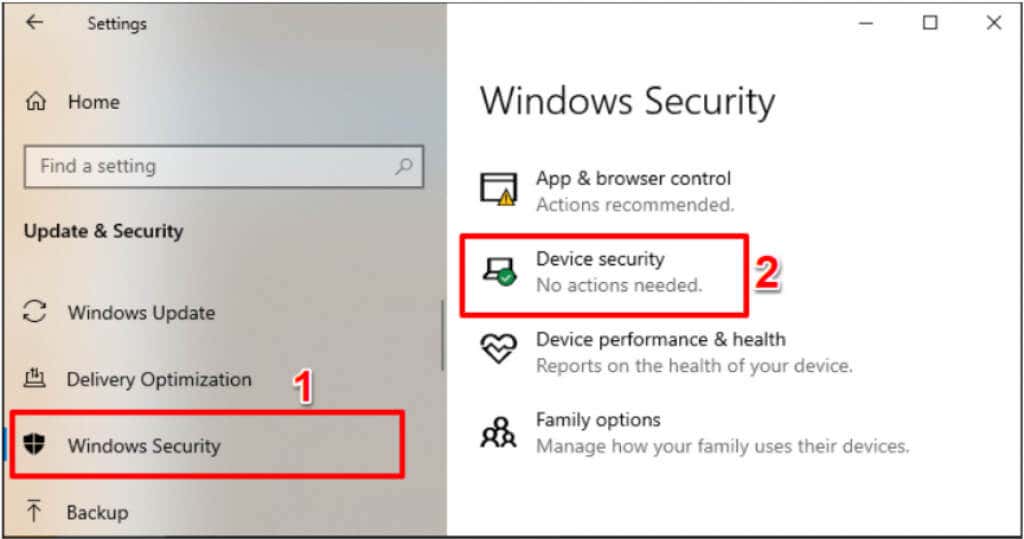
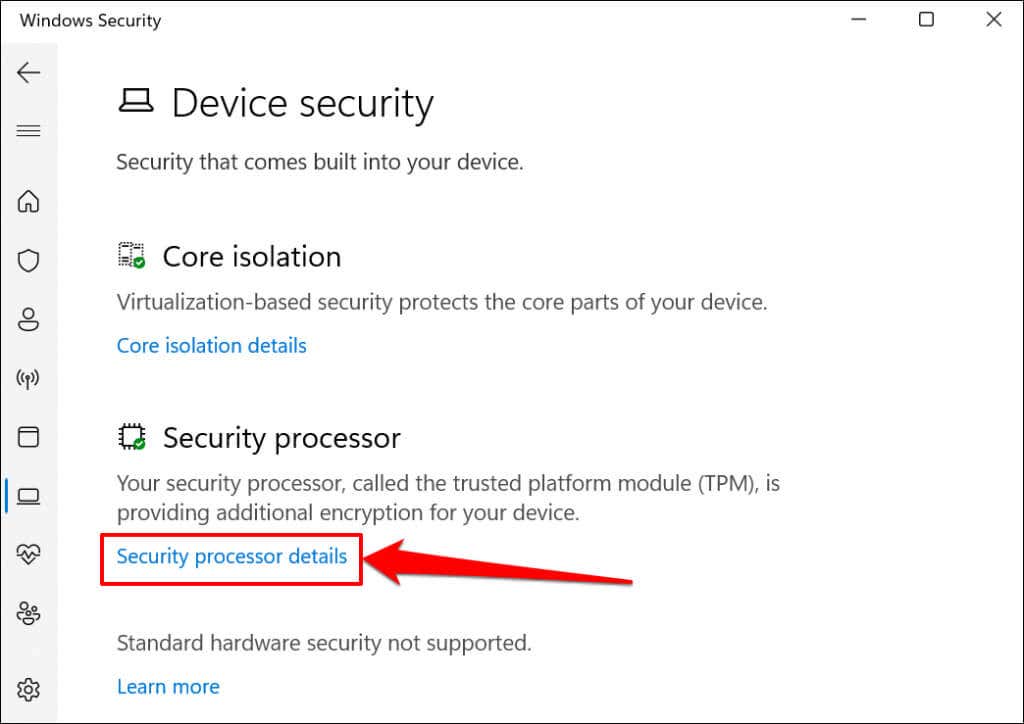
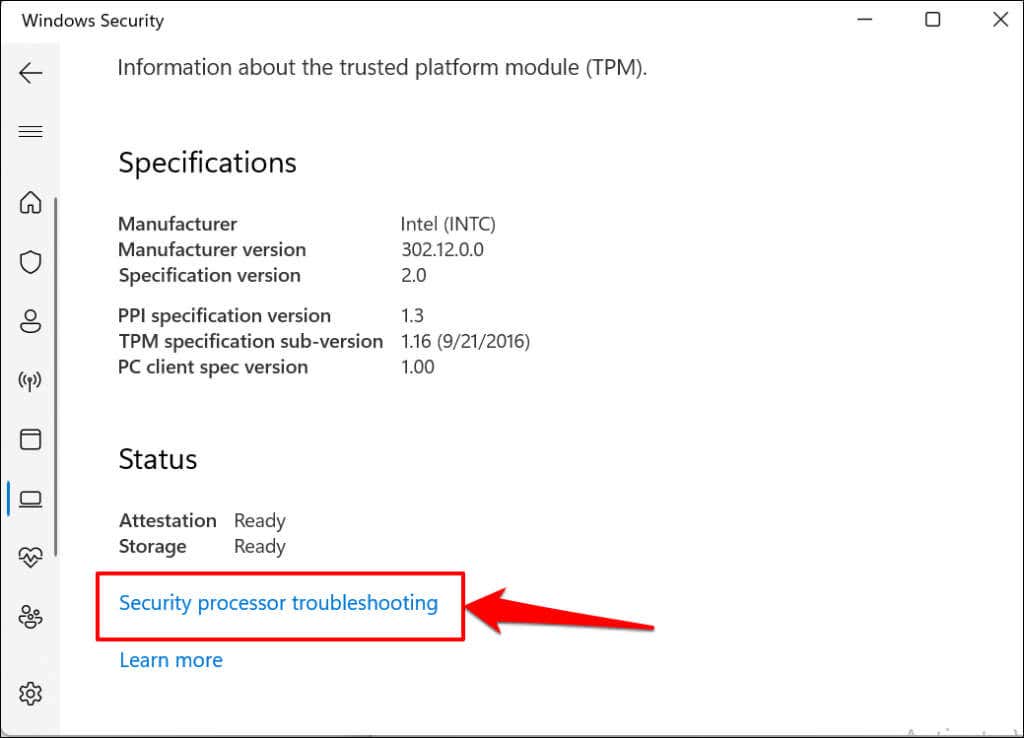
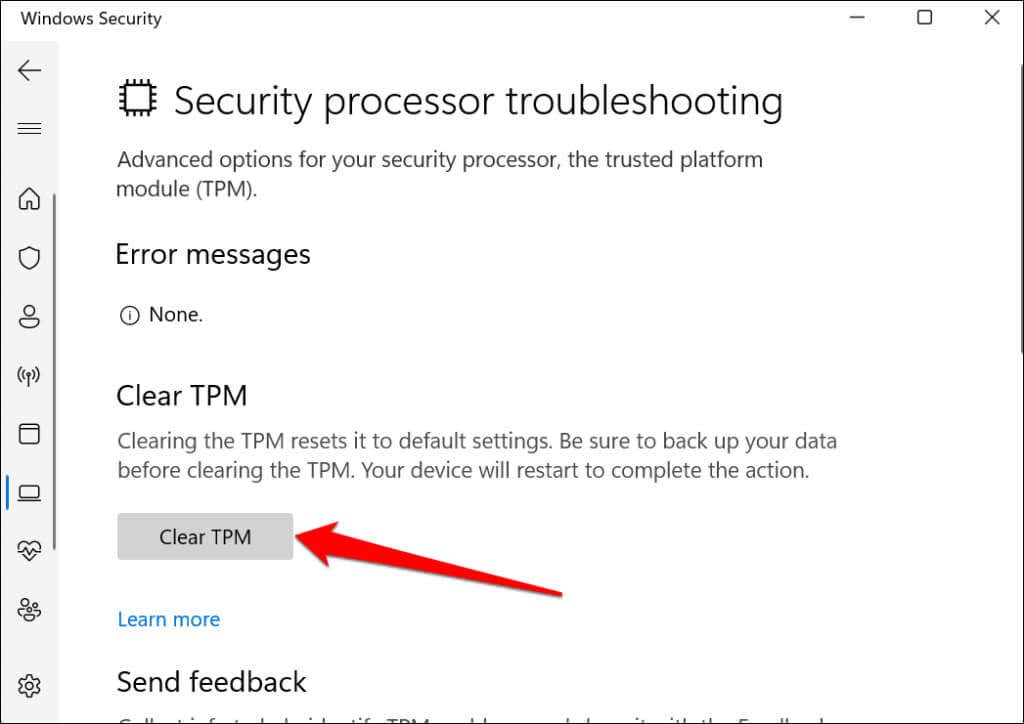
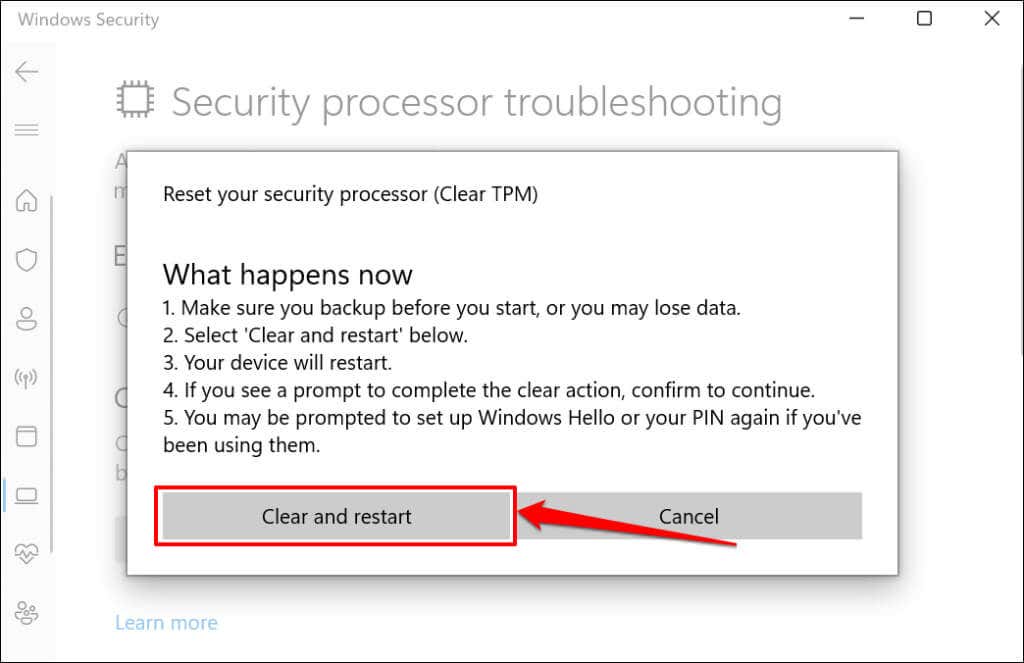
Vymažte TPM prostřednictvím aplikace pro správu TPM
Windows má speciální aplikaci pro přizpůsobení a správu aplikace Trusted Platform Module Management. Zde je návod, jak pomocí aplikace resetovat TPM počítače:
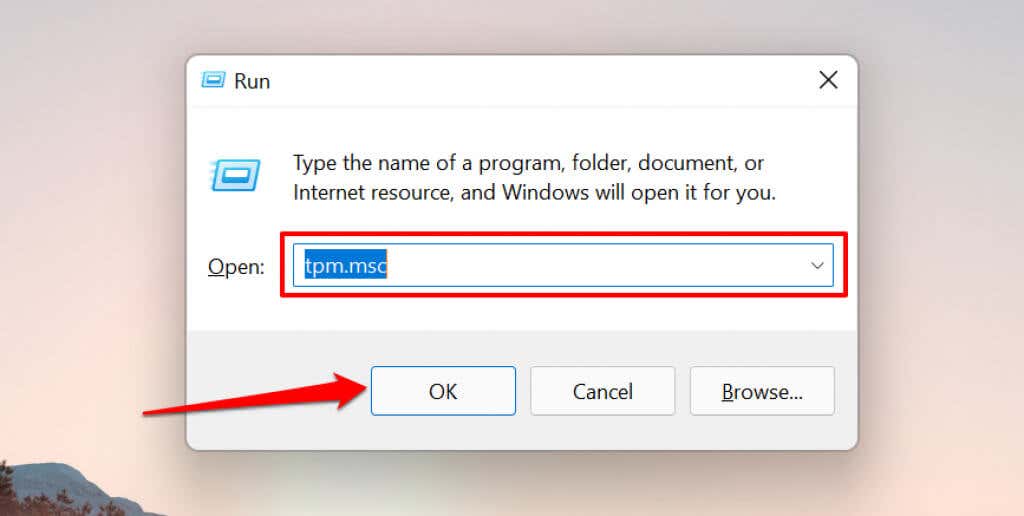 .
.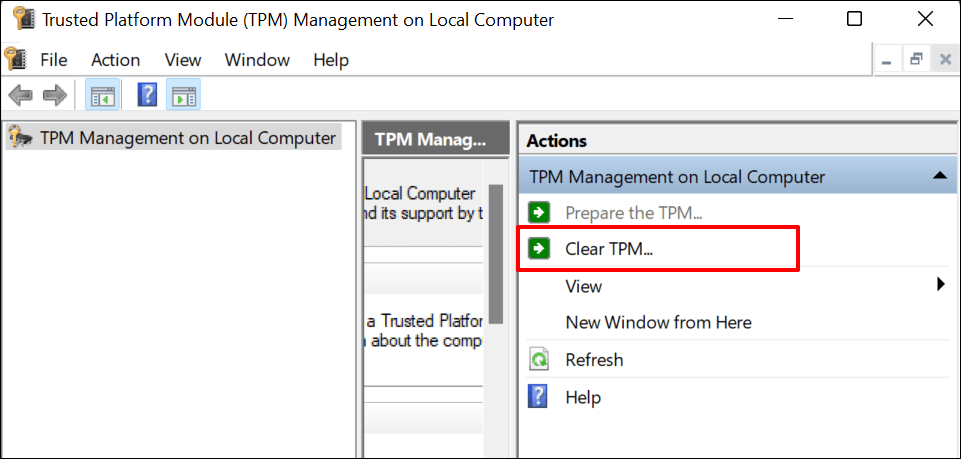
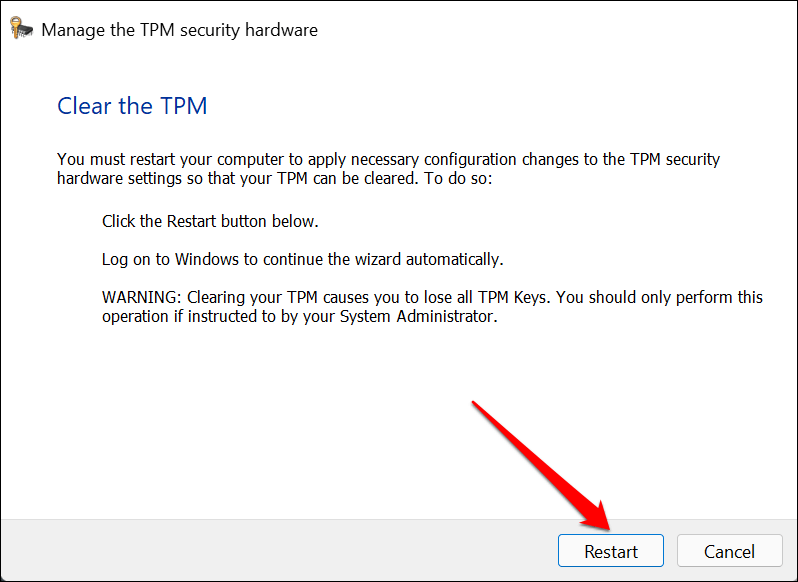
9. Obejít TPM 2.0 a Secure Boot Checks
Pokud chyba „Instalace systému Windows 11 selhala“ přetrvává, vynechejte pro instalaci systému Windows 11 kontroly TPM a Secure Boot. Přejděte do registru systému Windows a nakonfigurujte svůj počítač tak, aby vynechával ověřování TPM 2.0 a Secure Boot.
Poznámka: Smazání základních systémových souborů v registru Windows může poškodit váš počítač. Před provedením změn v registru důrazně doporučujeme zálohování registru vašeho PC.
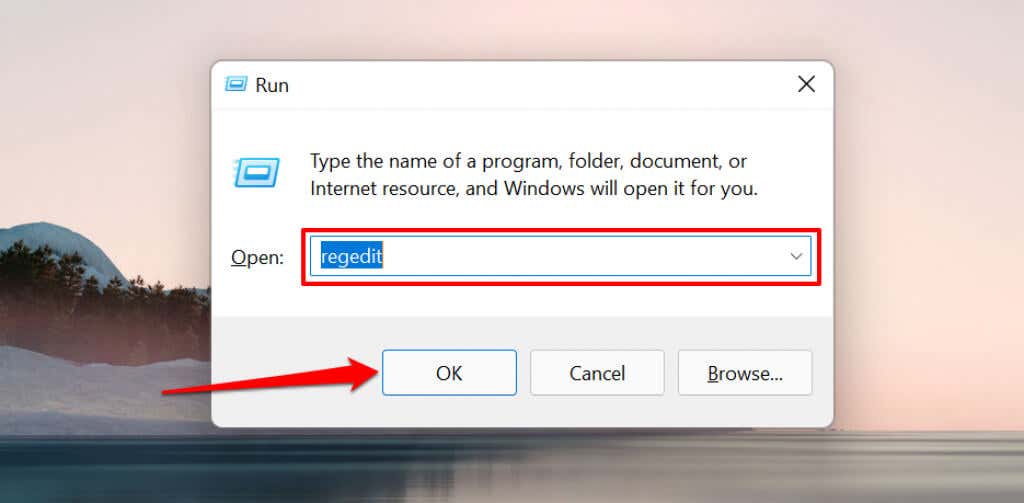
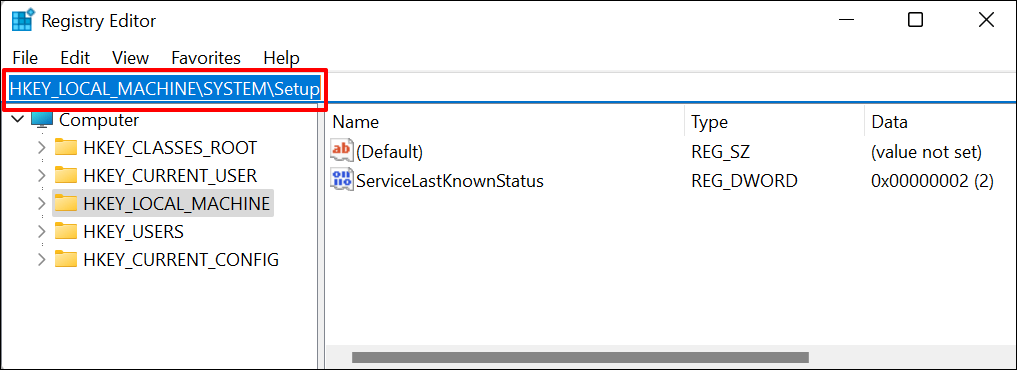
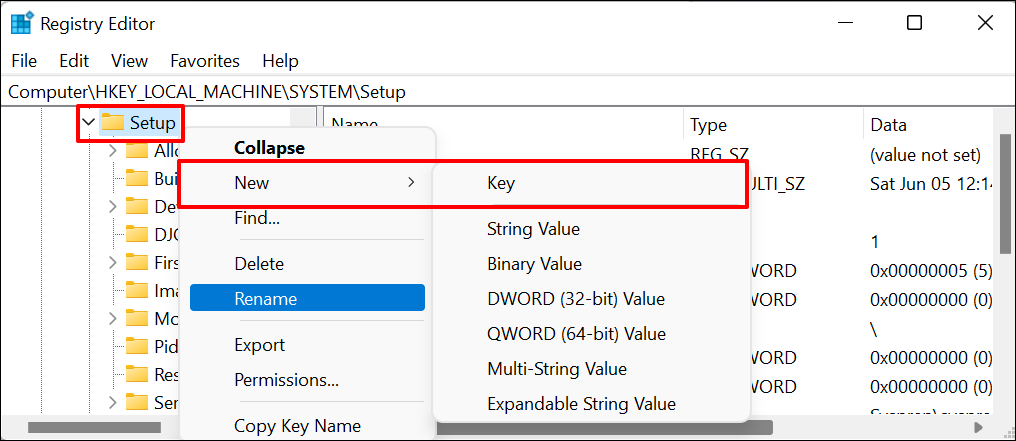

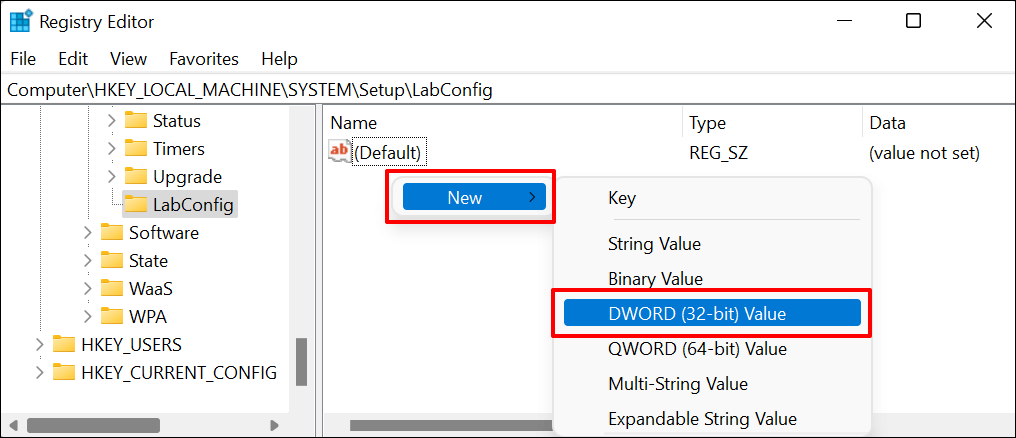
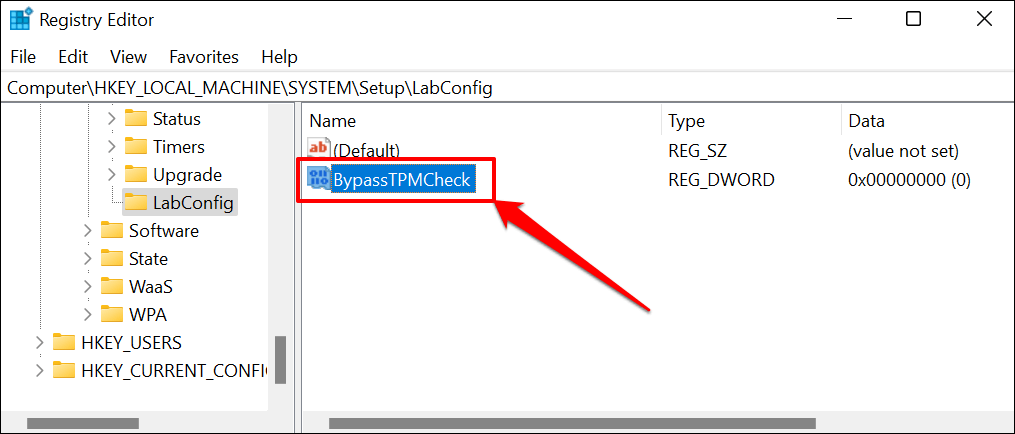
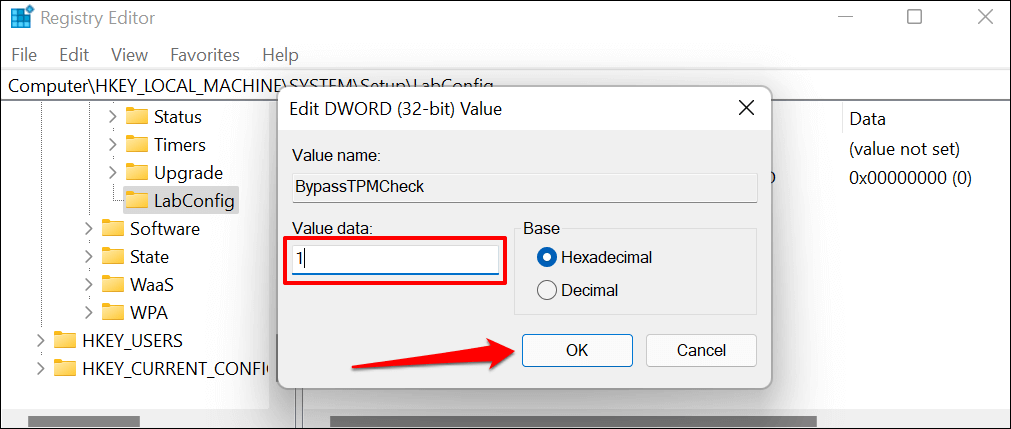
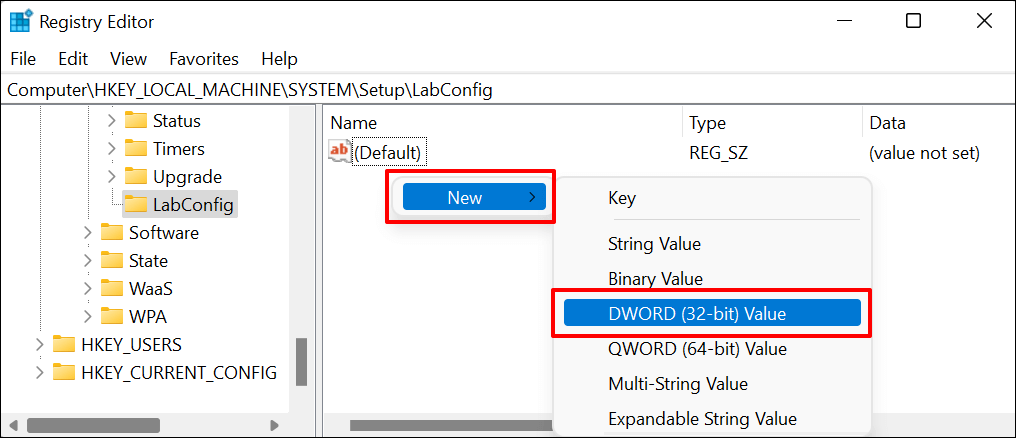
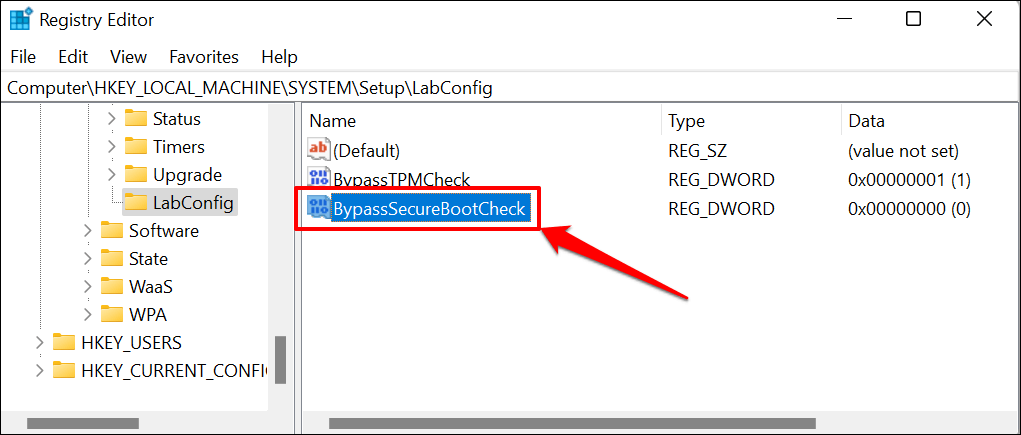

Získejte profesionální podporu
Pokud chyba přetrvává, zkuste místo toho instalace systému Windows 11 pomocí spouštěcí jednotky USB. Měli byste také zkusit použít Windows 11 Media Creation Tool. Pokud stále nemůžete nainstalovat Windows 11, kontaktujte podporu společnosti Microsoft nebo výrobce počítače.
.