Jakou máte šanci, když velké telekomunikace, veřejné služby a dokonce i vláda dostanou úniky dat? Překvapivě dobrá šance, pokud učiníte několik klíčových opatření. Jedním z těchto ukazatelů je šifrování pevného disku nebo SSD.
Windows 10 nabízí způsob, jak zašifrovat váš vestavěný disk pomocí technologie BitLocker společnosti Microsoft. Snadno se implementuje, snadno se používá a nevyžaduje žádné speciální dovednosti nebo hardware. Musíte však mít verzi Windows 10 Windows Pro, Enterprise nebo Education. Pokud máte Windows 10 Home, je Šifrování VeraCrypt vynikající volbou. Můžete mu dokonce dát přednost před BitLockerem.
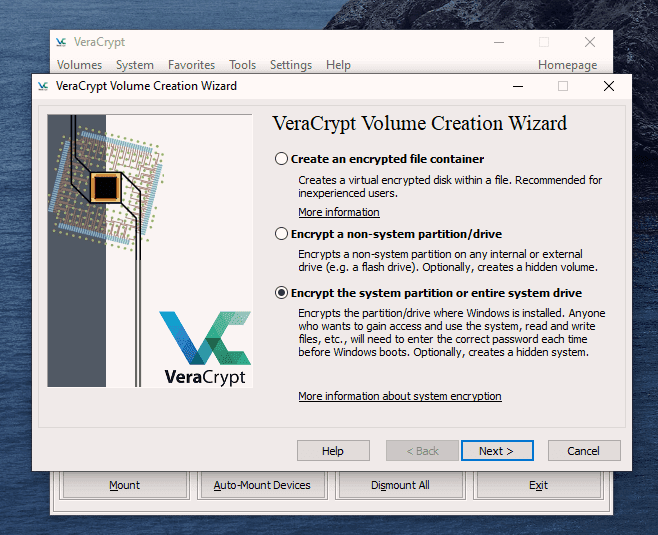
Co je BitLocker?
Šifrování je proces změny informací v něco, co nemá smysl, pokud nemáte klíč. BitLocker šifruje informace na pevných discích, takže je lze číst pouze po zadání klíče. Klíč může být spravován čipem Trusted Platform Module (TPM) v počítači, USB diskem, na kterém je klíč uložen, nebo dokonce pouze heslem. Pokud vyzkoušíte BitLocker a nelíbí se vám, je snadné vypněte BitLocker.
Proč bych měl šifrovat pevný disk Windows?
Předpokládejme, že používáte osvědčené postupy pro hesla. Vaše heslo je složité, těžko uhodnutelné a nezapisujete si ho ani ho s nikým nesdílíte. Pokud někdo chce získat data z vašeho disku a nezná vaše heslo k systému Windows, může vyjmout pevný disk, připojit jej k jinému počítači a použít Linux live CD pro obnovu souborů.

Pokud používáte nástroj BitLocker, nemůže to udělat. BitLocker musí být schopen klíč odněkud získat. V ideálním případě by to byl modul Trusted Platform Module (TPM). Může to být také přístupová fráze nebo jednotka USB určená jako klíč BitLocker.
"Ale nikdo mi neukradne můj disk," odpovídáte. Už jste někdy vyhodili počítač? Šly s tím i vaše pevné disky, že? Pokud bezpečně zlikvidujte pevný disk, někdo může získat data. To se děje každý den a je to snadné. Máme dokonce článek o jak získat přístup k souborům na starých discích.

Pokud jste použili BitLocker a vyjmuli disk z počítače a poté zlikvidovali počítač a disk samostatně, práci náhodného zloděje dat jste jen exponenciálně ztížili. Vyžadovalo by to specialistu na obnovu dat, aby měl i vzdálenou šanci získat vaše data. Jste již přesvědčeni?.
Jak zkontrolovat, zda má počítač TPM
Ideální situace nástroje BitLocker je na zařízení s čipem TPM. Má vaše zařízení TPM? Je snadné to zkontrolovat.
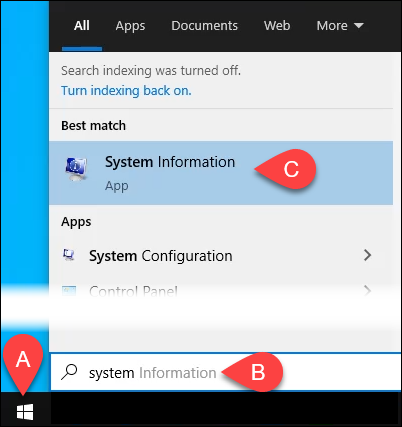

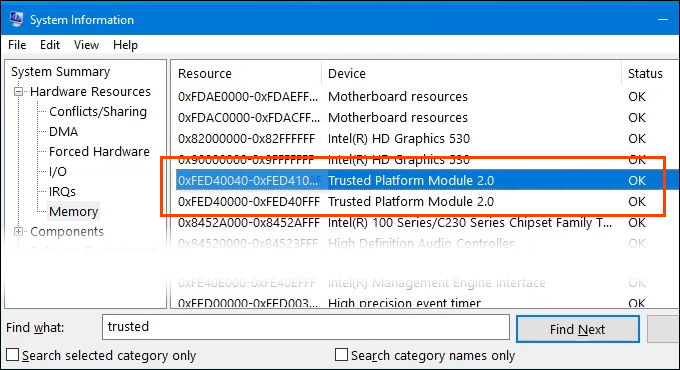
Jak povolit BitLocker na zařízení s čipem TPM
Vaše zařízení má TPM, takže tato další část je jednoduchá a snadná.
Klikněte pravým tlačítkem myši na jednotku a vyberte možnost Zapnout nástroj BitLocker .
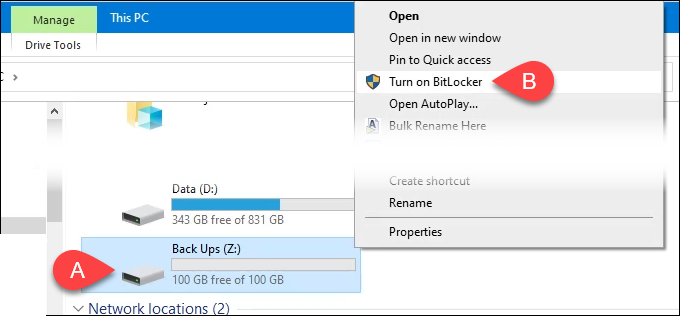
Může se zobrazit zpráva Spouštění nástroje BitLocker s ukazatelem průběhu. Nechte to dokončit.
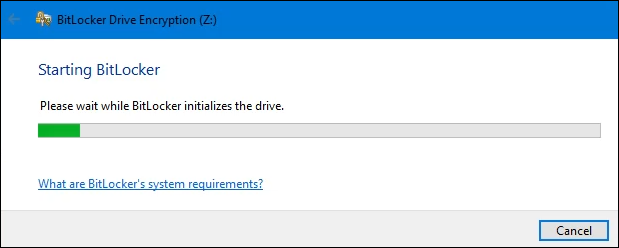

Heslo bude potřeba pouze v případě, že je disk odebrán z tohoto zařízení a nainstalován na jiném zařízení. V opačném případě bude TPM zpracovávat zadání hesla, takže šifrovaný disk bude bez problémů fungovat se vším ostatním.
Nyní se zobrazí dotaz Jak chcete zálohovat obnovovací klíč?

Existují 4 možnosti:
V závislosti na zvolené metodě mohou existovat další kroky, ale všechny metody nakonec povedou na další obrazovku.
Tento krok vyžaduje zvolit, jak velká část disku se má šifrovat . To může být matoucí. Pokud na šifrovaném disku není nic, vyberte možnost Šifrovat pouze použité místo na disku . je to velmi rychlé.
Cokoli přidané na disk poté bude automaticky zašifrováno. Pokud na disku již jsou soubory a složky, vyberte možnost Šifrovat celý disk , abyste zajistili, že budou všechny zašifrovány okamžitě. Poté vyberte Další .

Další obrazovka se nemusí zobrazit v závislosti na verzi systému Windows, kterou používáte. Je důležité najít si čas na přečtení a pochopení.

Abych to shrnul, pokud někdo někdy vyjme disk z tohoto zařízení a vloží jej do jakékoli verze systému Windows starší než Windows 10 verze 1511, disk nebude fungovat. Většina lidí to nikdy neudělá, takže většina zvolí Nový režim šifrování a poté vybere Další .
Šifrování je vážná věc a věci se mohou pokazit. Proto se proces ještě naposledy zeptá: Jste připraveni zašifrovat tento disk? Pokud ano, vyberte Zahájit šifrování.

Jakmile BitLocker dokončí šifrování disku, přejděte zpět do Průzkumníka souborů. Všimněte si, že ikona jednotky má nyní odemčený visací zámek. To znamená, že disk je zašifrován, ale je připraven přijímat soubory. Pokud byl visací zámek uzamčen, budete k němu muset zadat heslo.

Jak povolit BitLocker na zařízení bez TPM
.Prozatím existuje způsob, jak pomocí nástroje BitLocker zašifrovat disk, i když zařízení nemá TPM. Očekávejte, že se ve Windows 11 změní na Windows 11 vyžaduje TPM 2.0 a upgraduje se z Windows 10 na Windows 11. Tato metoda vyžaduje oprávnění správce.

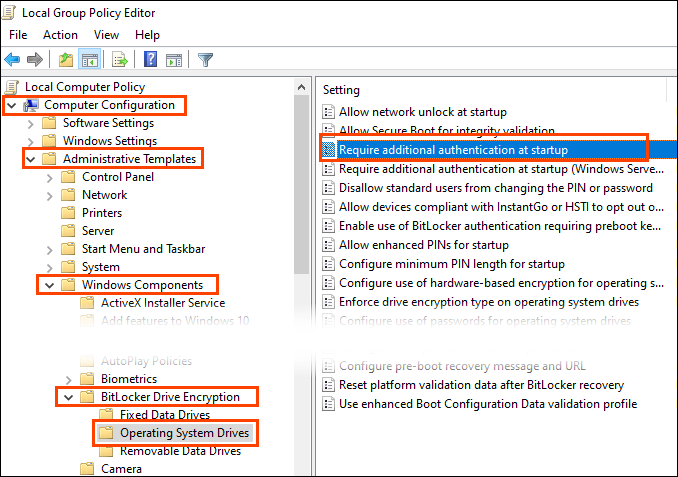
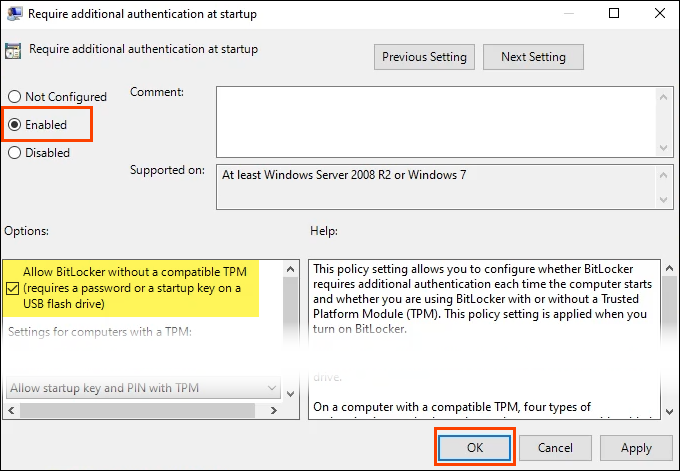
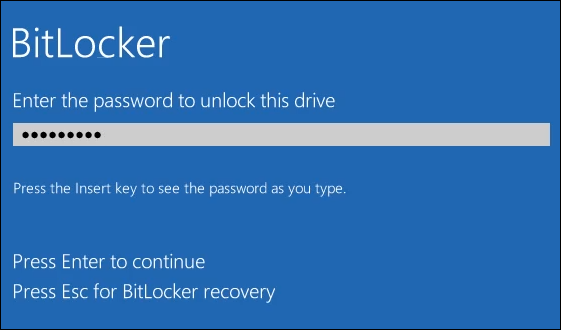
Jste nyní v bezpečí?
Šifrování BitLocker je pouze jednou součástí zabezpečení vašich dat. Co dalšího děláte pro zajištění ochrany vašeho soukromí a identity? Dej nám vědět! Nezapomeňte si prohlédnout všech našich bezpečnost dat a soukromí článků.
.