Jste nadšeni z upgradu na Windows 11 z Windows 10? Microsoft zavedl automatickou aktualizaci Windows 11 na všechny počítače, které před chvílí splňovaly minimální systémové požadavky.
Pokud však váš počítač ještě neobdržel aktualizaci nebo pokud máte počítač, který nemá nepřetržitý přístup k internetu, můžete si přesto stáhnout novou verzi systému Windows pomocí nástroje pro vytváření médií.
Nejdříve zkontrolujte aktualizace
Než si stáhnete systém Windows, zkontrolujte část Windows Update, abyste zjistili, zda je již k dispozici pro váš počítač a zda jste právě nepřehlédli upozornění. V systému Windows 10 to můžete provést tak, že v nabídce Start vyhledáte zkontrolovat aktualizace a poté vyberete nejvhodnější shodu.
Pokud aktualizace není k dispozici, budete si muset stáhnout Windows 11. Začněte ověřením, zda váš počítač splňuje minimální systémové požadavky pro stažení nového operačního systému.
Zkontrolujte, zda váš počítač splňuje minimální zdravotní požadavky
Existuje několik metod ke kontrole, zda můžete nainstalovat Windows 11 do počítače. Nejjednodušší způsob je však použít Aplikace Kontrola stavu počítače. Stáhněte, nainstalujte a spusťte program a poté klikněte na tlačítko Zkontrolovat .
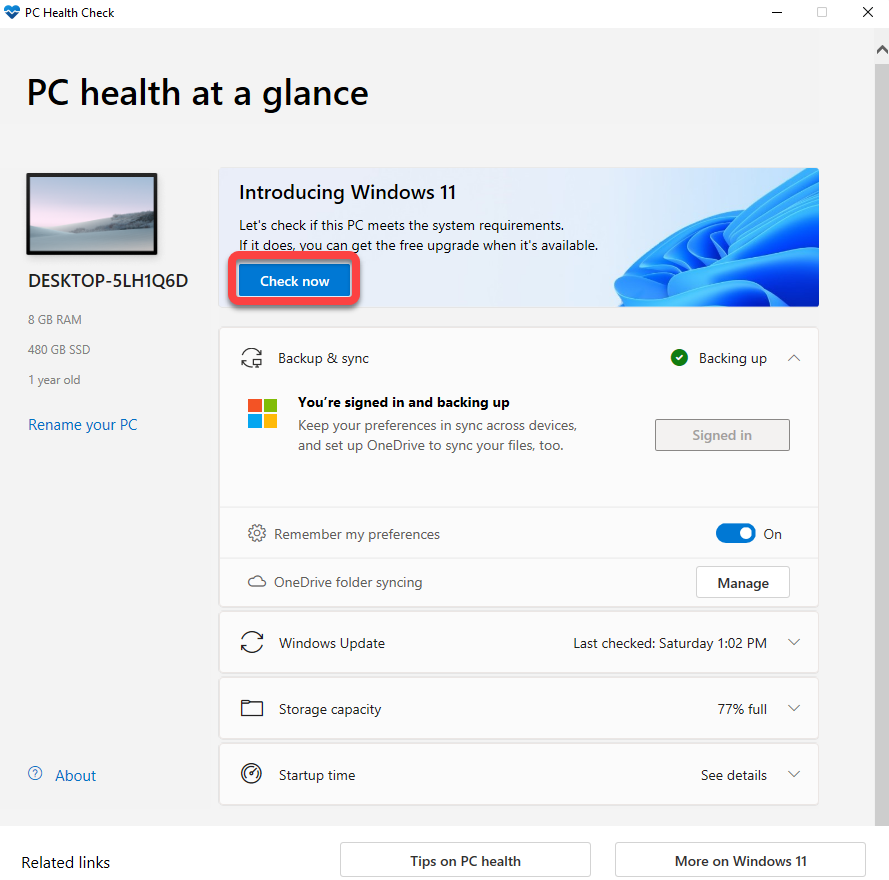
Aplikace vám pomůže zkontrolovat připravenost systému ke spuštění Windows 11, což zahrnuje kontrolu podporovaného procesoru, počtu jader na procesoru a jeho taktu a TPM (Modul důvěryhodné platformy ), mimo jiné. Pokud váš počítač není starý, měl by splňovat všechny požadavky a měl by na něm běžet Windows 11.
Kontrola stavu počítače v mnoha případech uvádí TPM jako chybějící požadavek. Váš hardware však pravděpodobně má funkce TPM a stačí je povolit v systému BIOS. Všimněte si, že budete také potřebovat povolit Secure Boot – funkci UEFI (Unified Extensible Firmware Interface) – z BIOSu.
Ke stažení Windows 11 použijte Windows 11 Media Creation Tool
Jakmile ověříte, že váš počítač může používat systém Windows 11, můžete nyní pomocí nástroje pro vytváření médií stáhnout systém Windows do počítače a vytvořit zaváděcí jednotku USB nebo DVD.
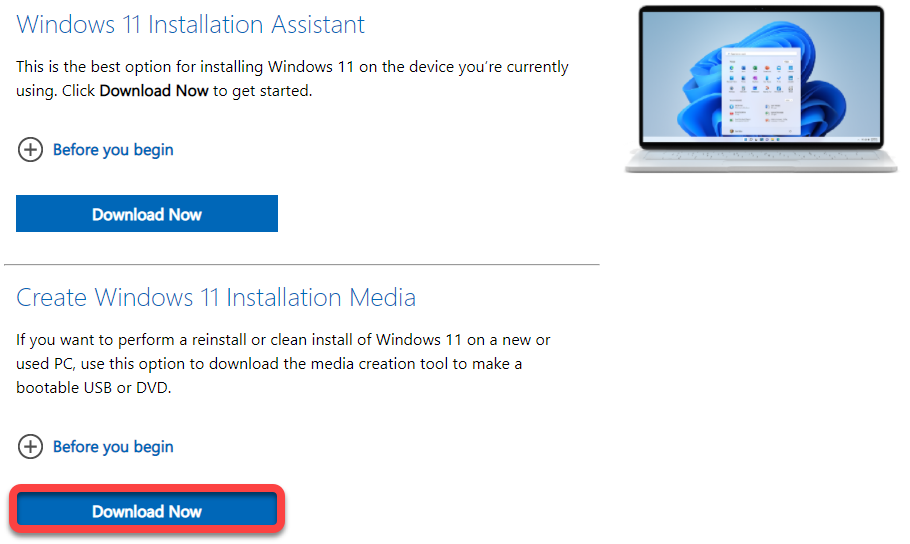
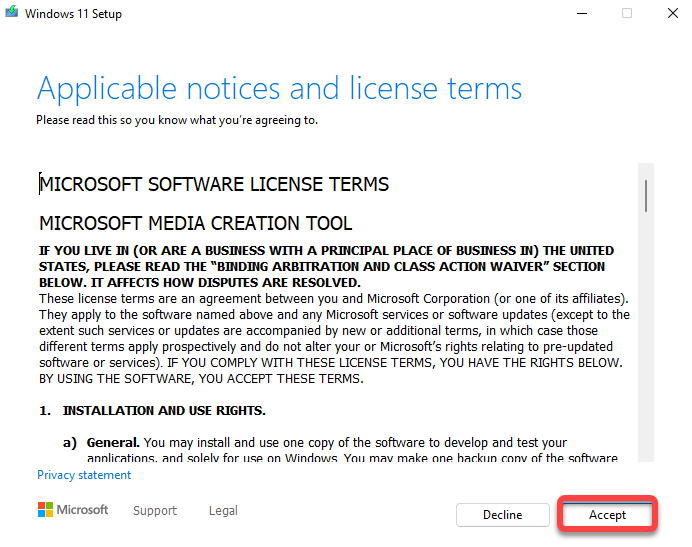
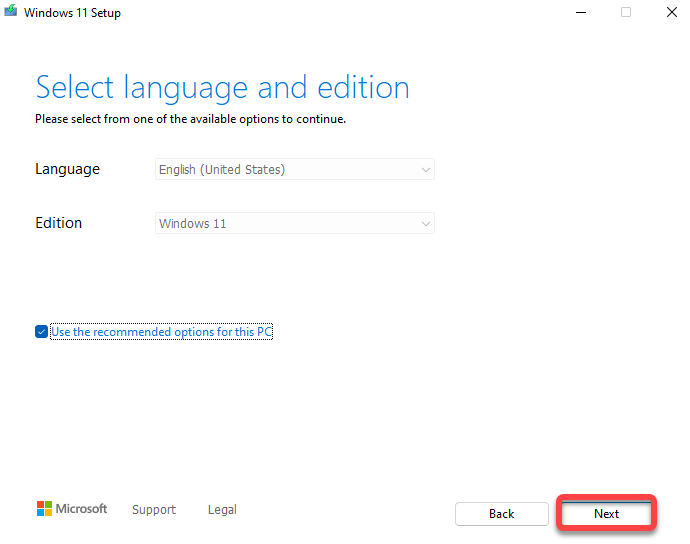
Pokud vyberete jednotku USB flash, ujistěte se, že jste do počítače vložili prázdnou jednotku USB flash s alespoň 8 GB volného místa, než budete pokračovat. Pokud vyberete soubor ISO, nemusíte se zatím o nic dalšího starat. Jakmile si vyberete, klikněte na Další .
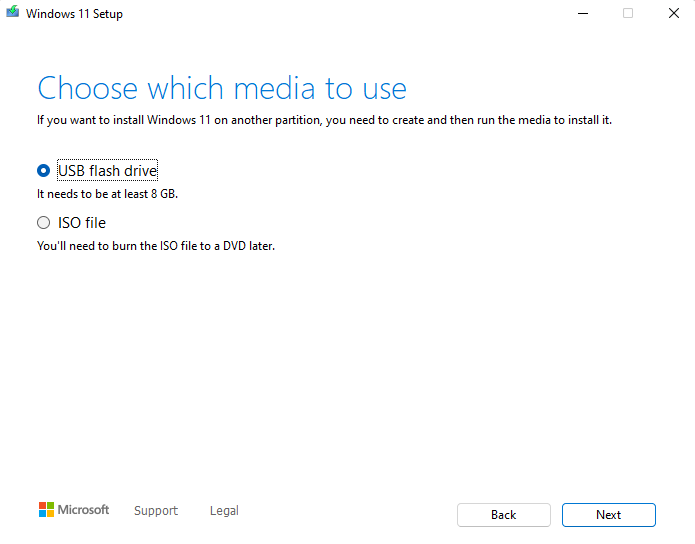
Vyberte zařízení a klikněte na Další . Nástroj začne stahovat Windows 11 a automaticky vytvoří instalační médium. Ujistěte se, že je vaše připojení k internetu stabilní, aby nedošlo k přerušení stahování.
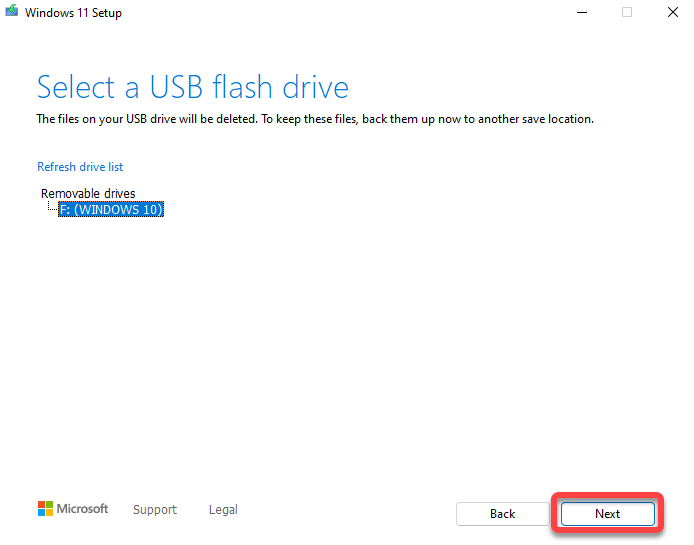
Pokud se rozhodnete stáhnout soubor ISO, ujistěte se, že máte prázdné DVD, na které můžete soubor ISO po dokončení stahování vypálit. Když po výběru možnosti stažení souboru ISO kliknete na tlačítko Další , budete muset vybrat umístění stahování. Vyberte složku a nechte nástroj dokončit stahování Windows ISO.
Jakmile nástroj pro vytváření médií dokončí stahování ISO, ukáže vám, kde je ISO uložen, a dá vám možnost Otevřít vypalovačku DVD . Když kliknete na možnost Otevřít vypalovačku DVD , zobrazí se vám pouze příkaz, který budete muset spustit v příkazovém řádku, abyste vypálili ISO..
Poznamenejte si příkaz a spusťte jej. Případně, pokud dáváte přednost grafickějšímu způsobu oproti použití příkazového řádku, stačí vybrat OK a ukončit program.
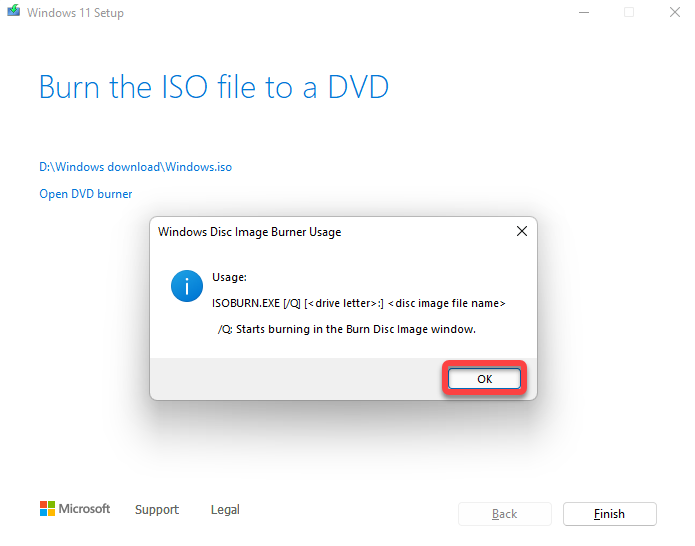
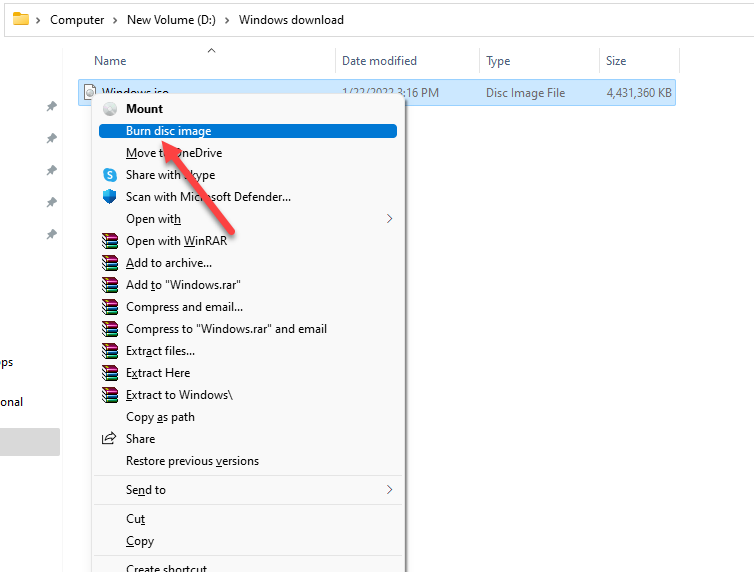
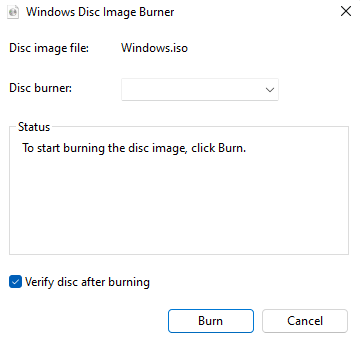
Upgradujte na Windows 11 z vašeho nového instalačního média
Otevřete instalační médium v počítači a poklepáním na setup.exe spusťte průvodce instalací. Na první obrazovce vyberte tlačítko Další . Dále vyberte Přijmout a přijměte licenční podmínky.
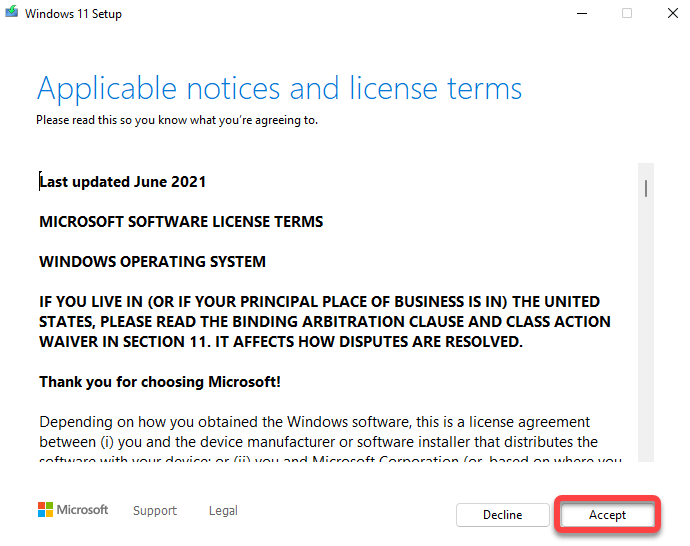
Nyní se zobrazí obrazovka Připraveno k instalaci , kde vám průvodce poskytne souhrn toho, co bude dělat. V tomto případě se například zobrazí, že jste zvolili možnosti Instalovat Windows 11 Pro a Ponechat osobní soubory a aplikace . Pokud chcete, můžete Změnit, co se má ponechat , nebo kliknutím na tlačítko Instalovat zahájíte instalaci.
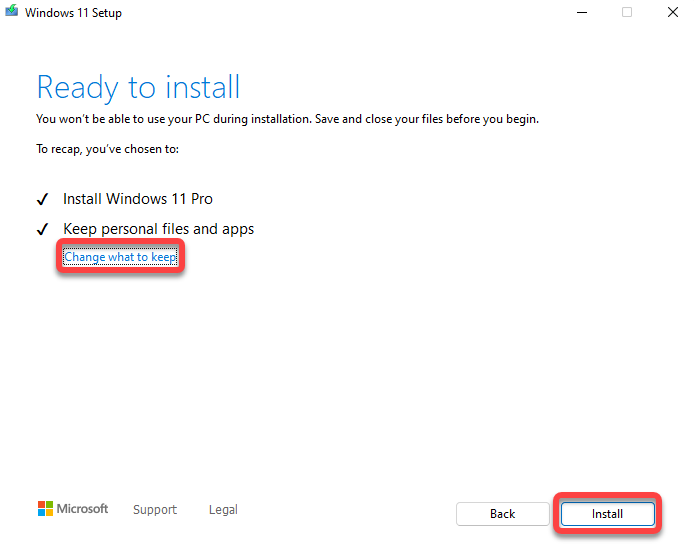
Nechte průvodce spustit upgrade a restartovat počítač. Po dokončení procesu byste měli být připraveni používat Windows 11 a prozkoumat jeho nové funkce.
Čistá instalace systému Windows 11
Jakmile vytvoříte instalační médium, postup instalace čisté kopie Windows 11 je stejný jako u jakékoli jiné metody. Zavedete instalační médium a budete postupovat podle pokynů průvodce instalací.
Nástroj pro tvorbu médií to usnadňuje
Nástroj pro vytváření médií zajišťuje bezproblémový proces vytváření zaváděcích instalačních médií. Je to rychlé a díky pokynům na obrazovce je to jednoduché i pro začátečníky.
Upozorňujeme, že při instalaci nové kopie systému Windows 11 byste měli poskytnout také kód Product Key pro systém Windows 11, který jste obdrželi při zakoupení kopie. Pokud jej nemáte, můžete přeskočit zadání kódu Product Key při instalaci a aktivovat Windows 11 později..
.