Zaváděcí jednotka USB je nejlepší přístup k čisté instalaci Windows 11. Ale nastavení flash disku s požadovanými soubory, natož jeho použití k zavedení do počítače a nastavení nejnovějšího operačního systému Microsoftu od začátku, může být skličující. Naštěstí postup není tak těžký, jak se zdá.
Níže uvedené pokyny vás provedou vším, co chcete vědět o instalaci systému Windows 11 pomocí spouštěcí jednotky USB.
Jak vytvořit zaváděcí jednotku USB Windows 11
Je možné vytvořit spouštěcí jednotku USB se systémem Windows 11 pomocí nástroje Microsoft Media Creation Tool. Poradí si se vším od naformátování jednotky USB do správného formátu až po stažení a nastavení souborů potřebných pro zavedení do nastavení Windows 11.
Než ale začnete, zde je to, co potřebujete:
1. Přejděte na stránku Stáhněte si Windows 11 na Microsoftu. Poté přejděte dolů do části Vytvořit instalační médium systému Windows 11 a vyberte možnost Stáhnout nyní . Získáte nástroj pro vytváření médií.
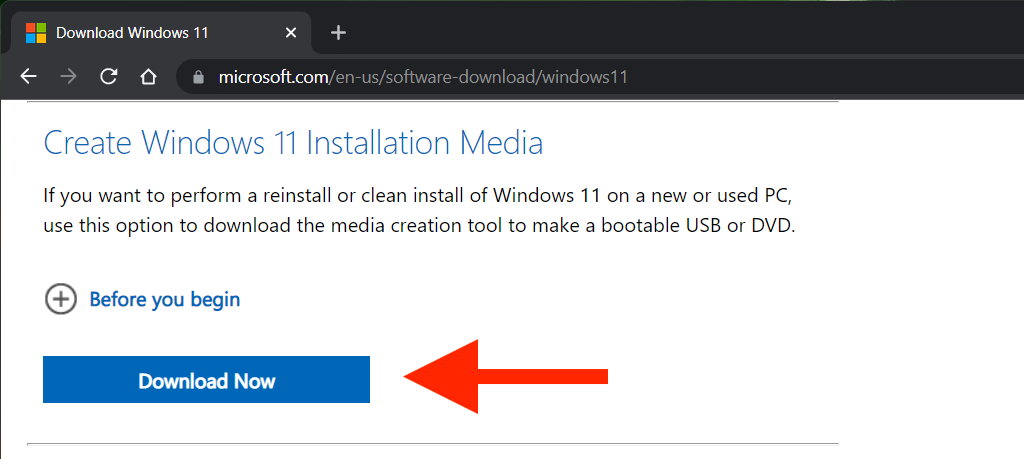
2. Spusťte stažený soubor MediaCreationToolW11.exe a spusťte nástroj Media Creation Tool. Nemusíte jej instalovat, ale musíte poskytnout oprávnění správce.
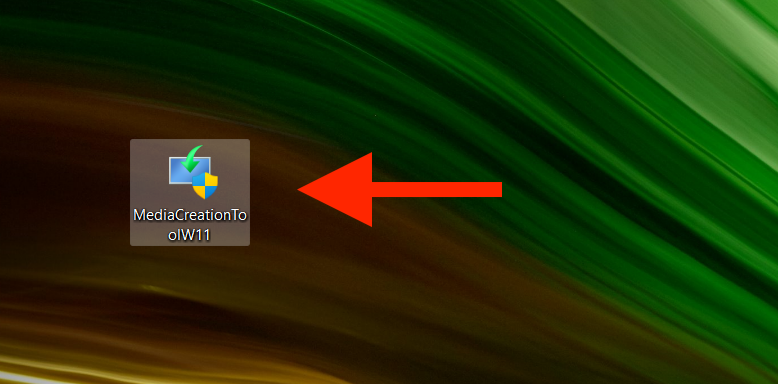
3. Výběrem možnosti Přijmout odsouhlasíte licenční podmínky softwaru společnosti Microsoft.
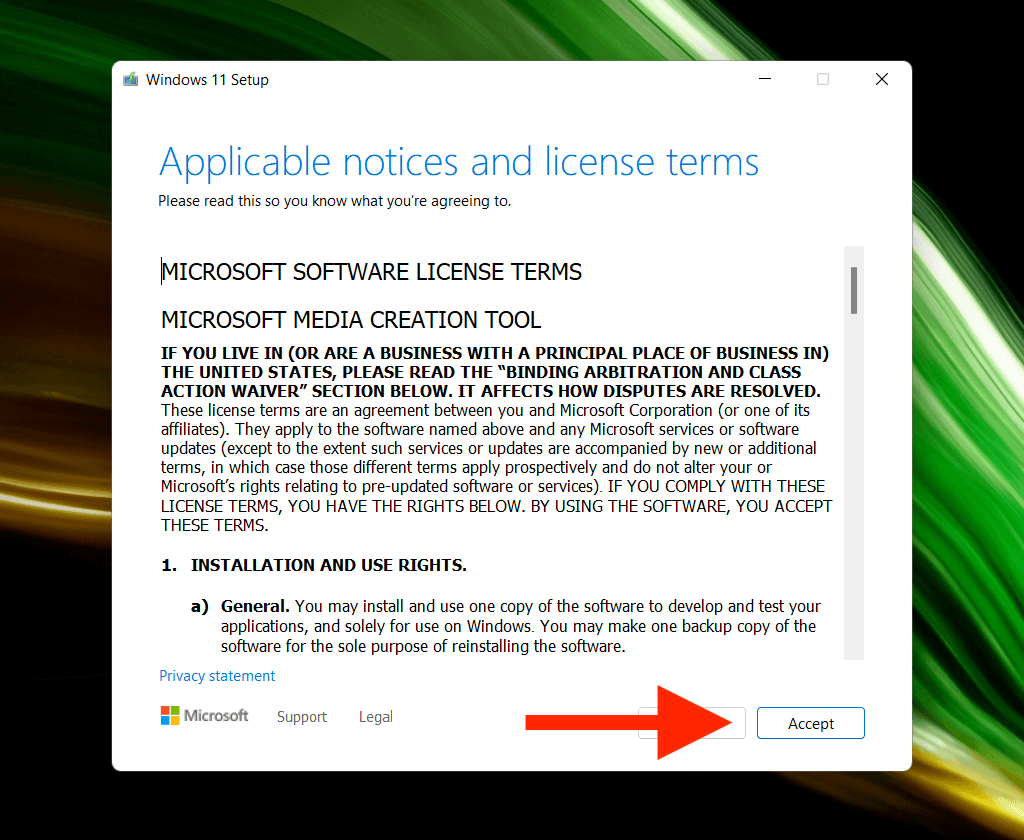
4. Zadejte Jazyk (např. USA) a Vydání (Windows 11).
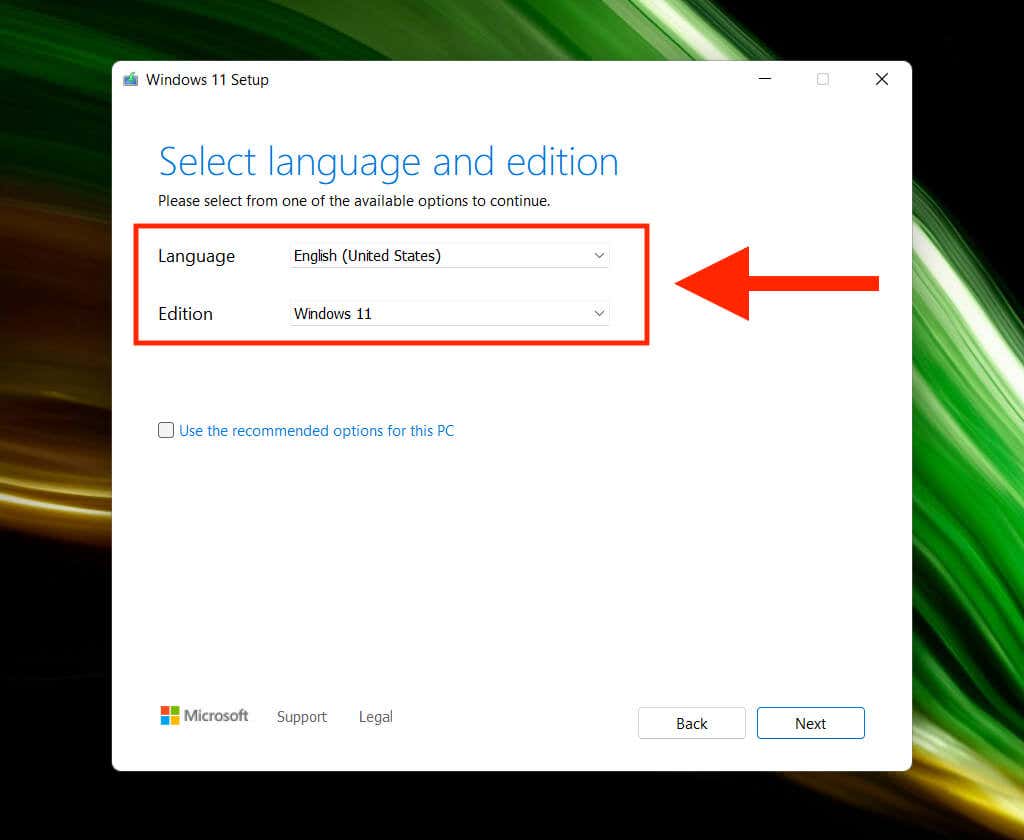
5. Připojte jednotku USB a vyberte přepínač vedle položky Disk USB flash .

6. Vyberte správný USB flash disk ze seznamu v části Vyměnitelné disky .
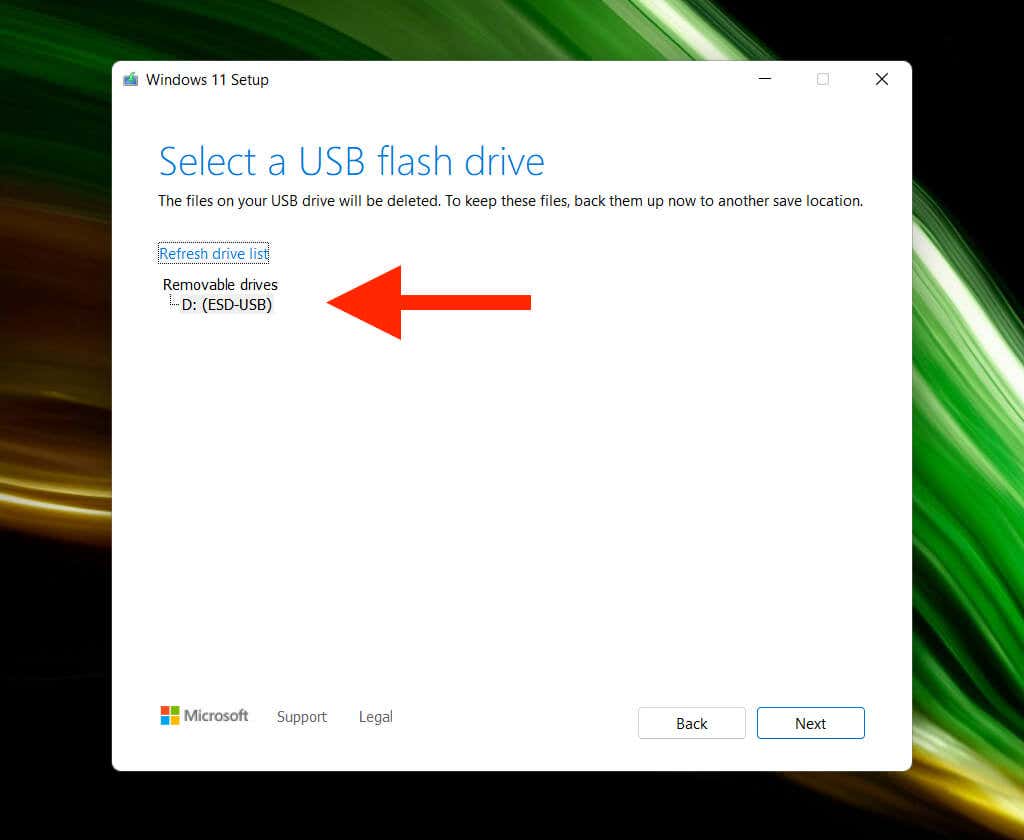
Upozornění: Nástroj Media Creation Tool trvale vymaže všechna data na jednotce USB. Pokud jste to ještě neudělali, zazálohujte si jej před výběrem možnosti Další .
7. Počkejte, až si Media Creation Tool stáhne a nastaví USB disk. V závislosti na rychlosti připojení k internetu to může trvat až hodinu (nebo i více)..

8. Vyberte Dokončit . Jednotka USB je připravena k instalaci systému Windows 11. Pokud plánujete instalaci systému Windows 11 na jiný počítač, odpojte jej.

Poznámka: Můžete také vytvořit bootovací Windows 11 USB na Macu. Musíte se však spolehnout na náhradní řešení, protože Media Creation Tool běží na macOS.
Jak nainstalovat Windows 11 pomocí spouštěcí jednotky USB
Windows 11 zavádí přísné systémové požadavky, jako je podpora pro Modul TPM (Trusted Platform Module) 2.0. Pokud tedy neplánujete instalaci na relativně nový model stolního počítače nebo notebooku, musíte se ujistit, že počítač je kompatibilní s Windows 11 pomocí aplikace Kontrola stavu PC od společnosti Microsoft.
Za předpokladu, že váš počítač splňuje systémové požadavky Windows 11, další nejsložitější část zahrnuje přístup do Správce spouštění vašeho počítače. Ta spočívá ve stisknutí příslušné klávesy při startu počítače, například F2 , F9 nebo F12 . Přesný klíč je nejlepší zjistit u výrobce počítače. Můžete například otevřít Boot Manager na noteboocích Acer stisknutím F9 .
Po spuštění Správce spouštění vyberte pomocí kláves Nahoru a Dolů jednotku USB a stisknutím klávesy Enter spustit z něj. Pokud máte potíže s přístupem, musíte přístup k UEFI a změnit pořadí spouštění.
Po spuštění z jednotky USB by se měla zobrazit obrazovka Nastavení systému Windows 11. Chcete-li nainstalovat systém Windows 11, postupujte podle následujících kroků.
1. Zadejte jazyk, čas a aktuální formát a klávesnici nebo metodu zadávání a vyberte Další .

2. Vyberte možnost Instalovat nyní .
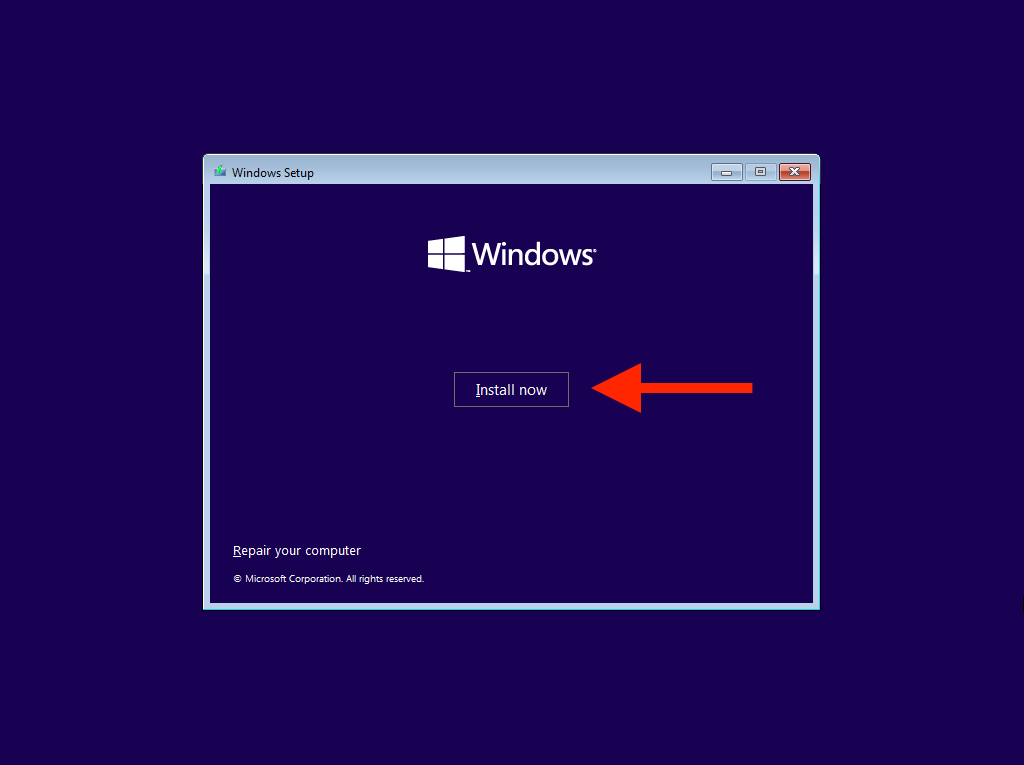
3. Zadejte kód Product Key systému Windows a vyberte možnost Další . Pokud jej nemáte nebo chcete systém Windows 11 aktivovat později, vyberte možnost Nemám kód Product Key .
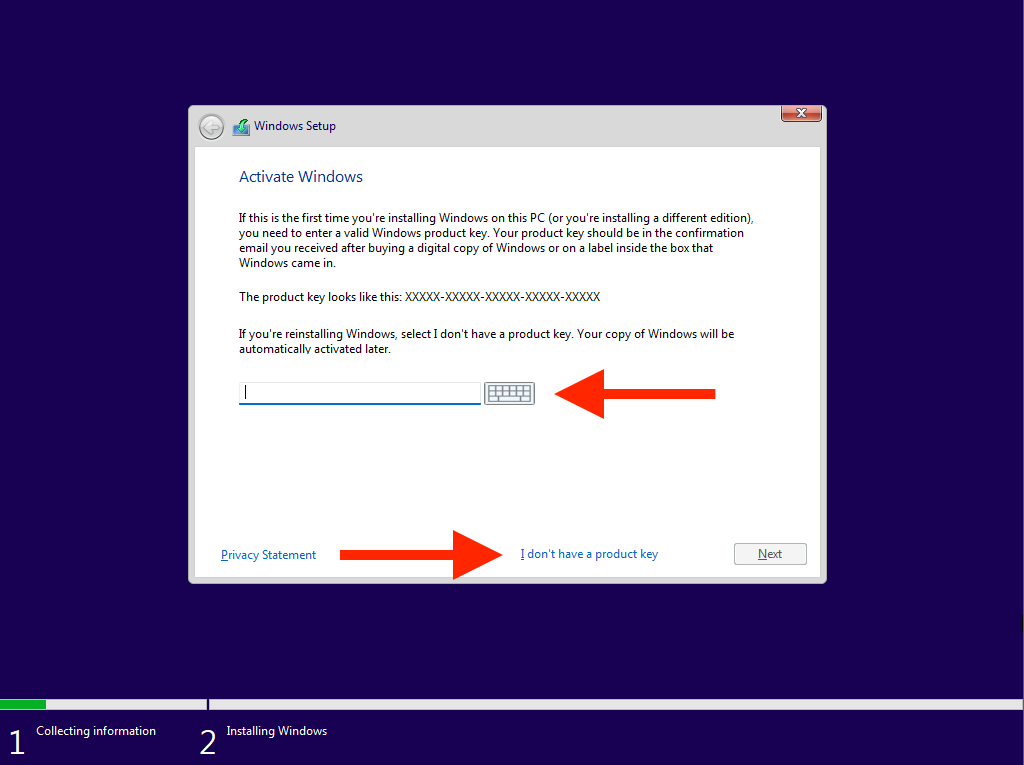
4. Vyberte verzi operačního systému, kterou chcete nainstalovat – např. Windows 11 Home nebo Windows 11 Pro . Ujistěte se, že odpovídá vaší licenci Windows 11.
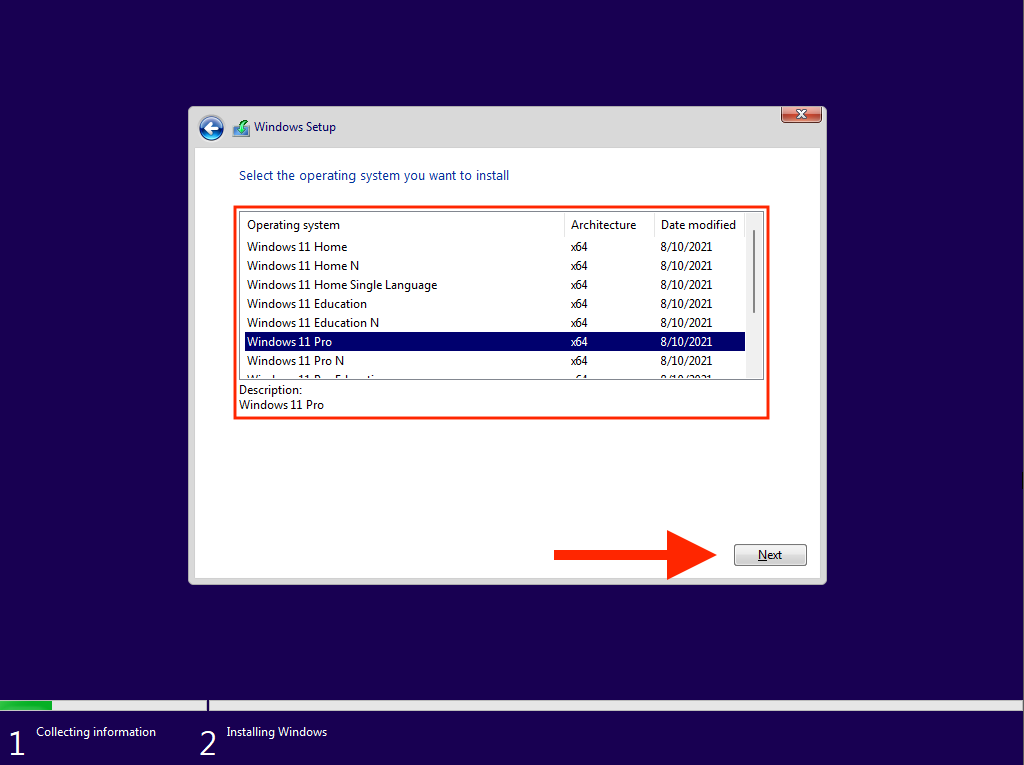
5. Přijměte licenční podmínky pro software společnosti Microsoft a vyberte Další .
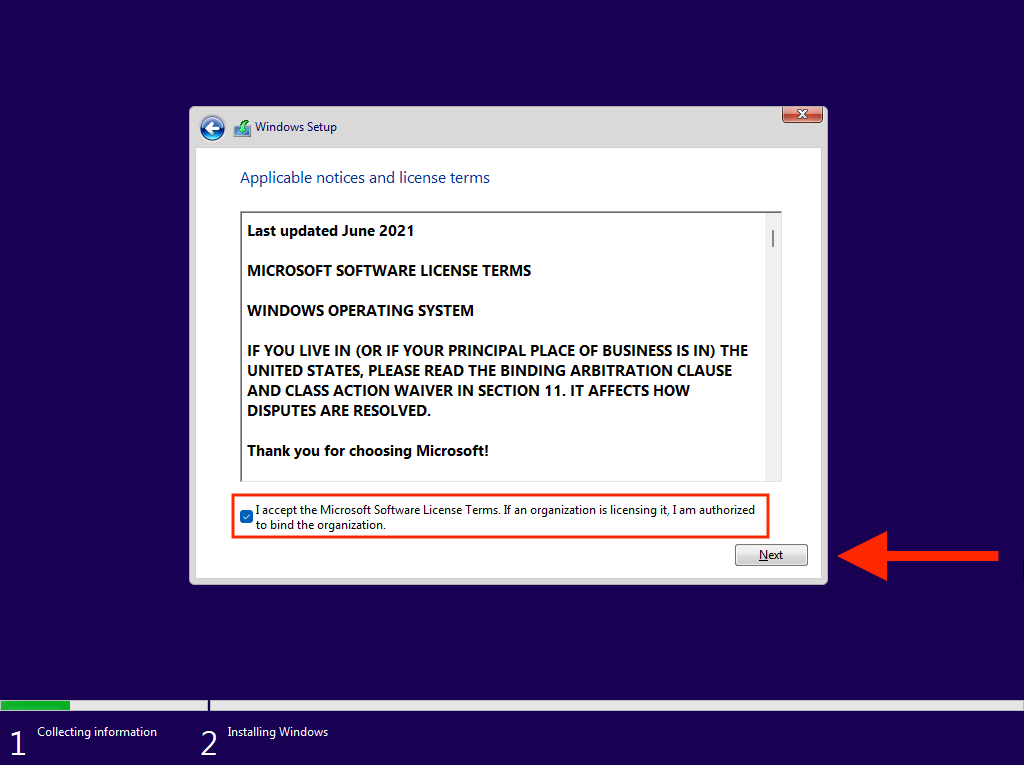
6. Chcete-li provést čistou instalaci systému Windows 11, vyberte možnost označenou Vlastní . Chcete-li provést upgrade z předchozí iterace operačního systému a přitom zachovat data nedotčená, vyberte místo toho možnost Upgrade . p>.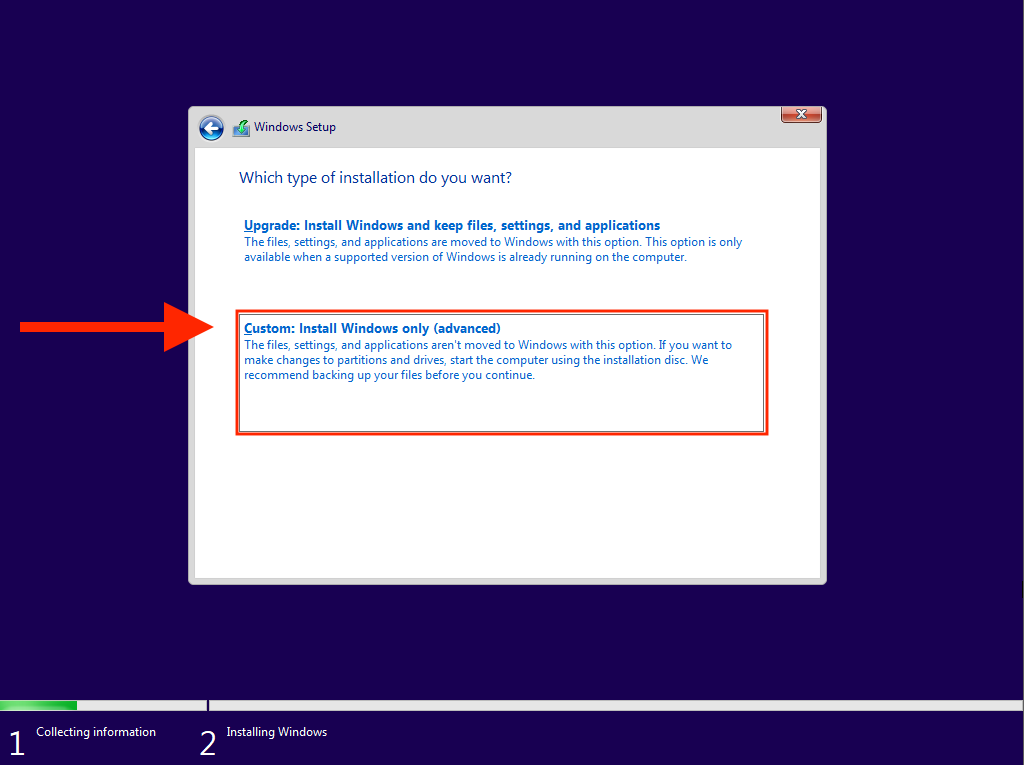
7. Vyberte jednotku nebo oddíl, kam chcete nainstalovat Windows 11, a vyberte Další . Pokud se ve výše uvedeném kroku rozhodnete provést čistou instalaci, ztratíte všechna data na disku nebo oddílu.
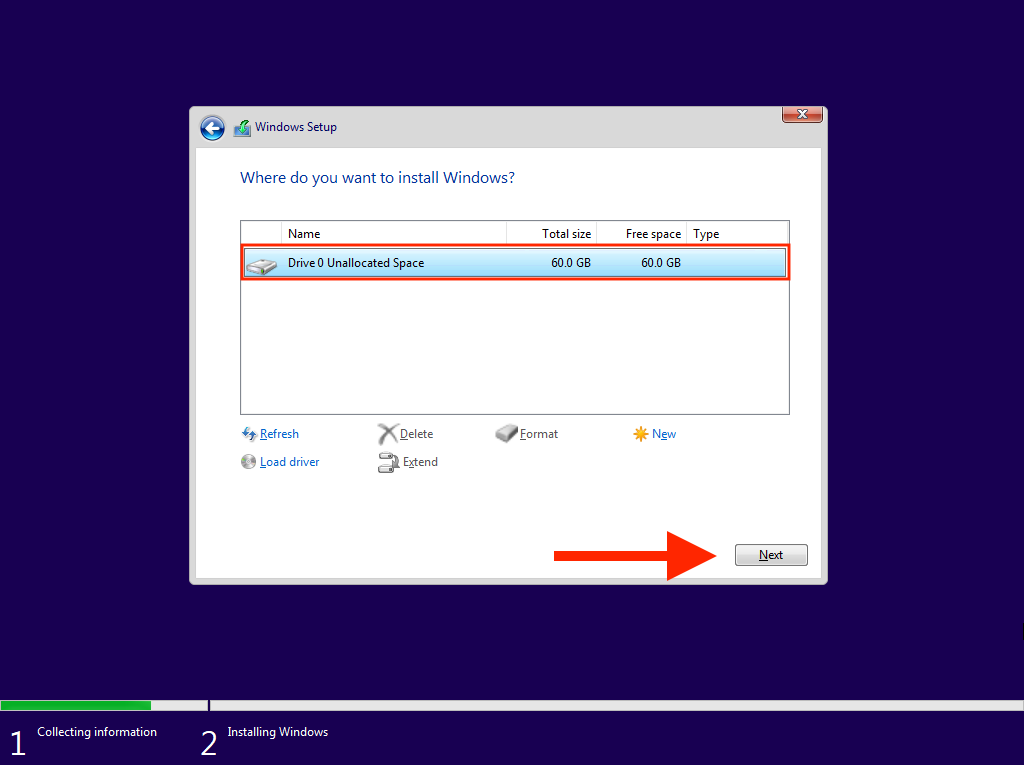
8. Počkejte, až instalační program systému Windows zkopíruje a nainstaluje systém Windows 11 ze spouštěcí jednotky USB.
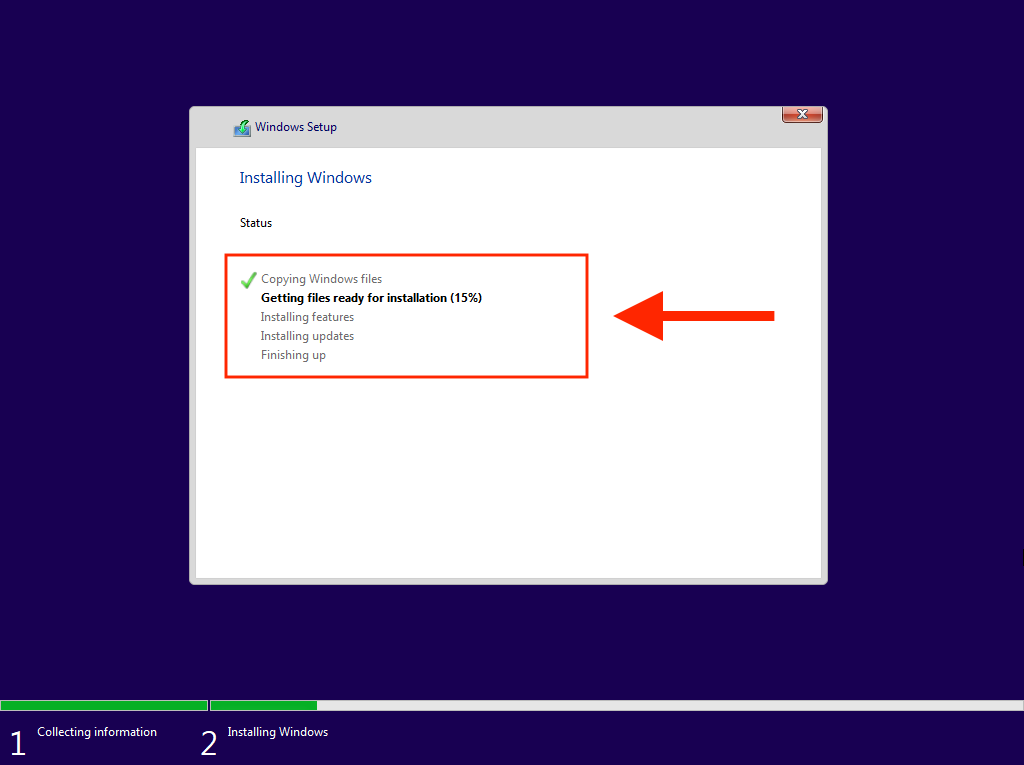
Po dokončení instalace systému Windows 11 se váš počítač automaticky restartuje. Poté musíte dokončit nastavení operačního systému v počítači.
Jak dokončit nastavení systému Windows 11 v počítači
Po instalaci Windows 11 si musíte projít několik stránek možností a dokončit nastavení operačního systému. Ty jsou samozřejmé a zahrnují specifikaci země nebo oblasti, úpravu nastavení ochrany osobních údajů, konfiguraci Windows Hello a tak dále. Zde je stručný přehled toho nejdůležitějšího.
Zadejte jedinečný název počítače
Pokud se chcete k počítači připojit z jiných zařízení, musíte zadat jedinečný název, který rychle rozpoznáte. Nesmí se skládat pouze z čísel a nesmí být delší než 15 znaků.
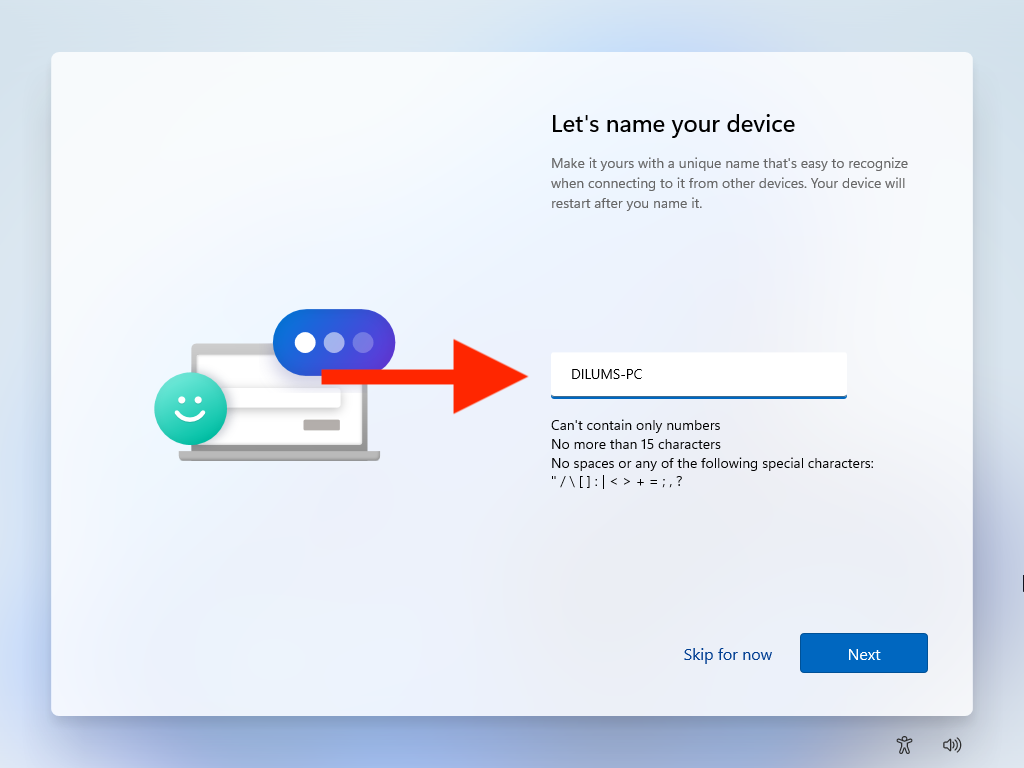
Přihlaste se pomocí svého účtu Microsoft
Přihlášení pomocí účtu Microsoft vám dává možnost synchronizovat nastavení a předvolby se zařízeními se systémem Windows a přihlásit vás do běžných aplikací, jako je Microsoft Edge a Skype. Pokud je vaše Licence Windows je propojena s vaším účtem Microsoft, přihlášení také pomůže s aktivací.
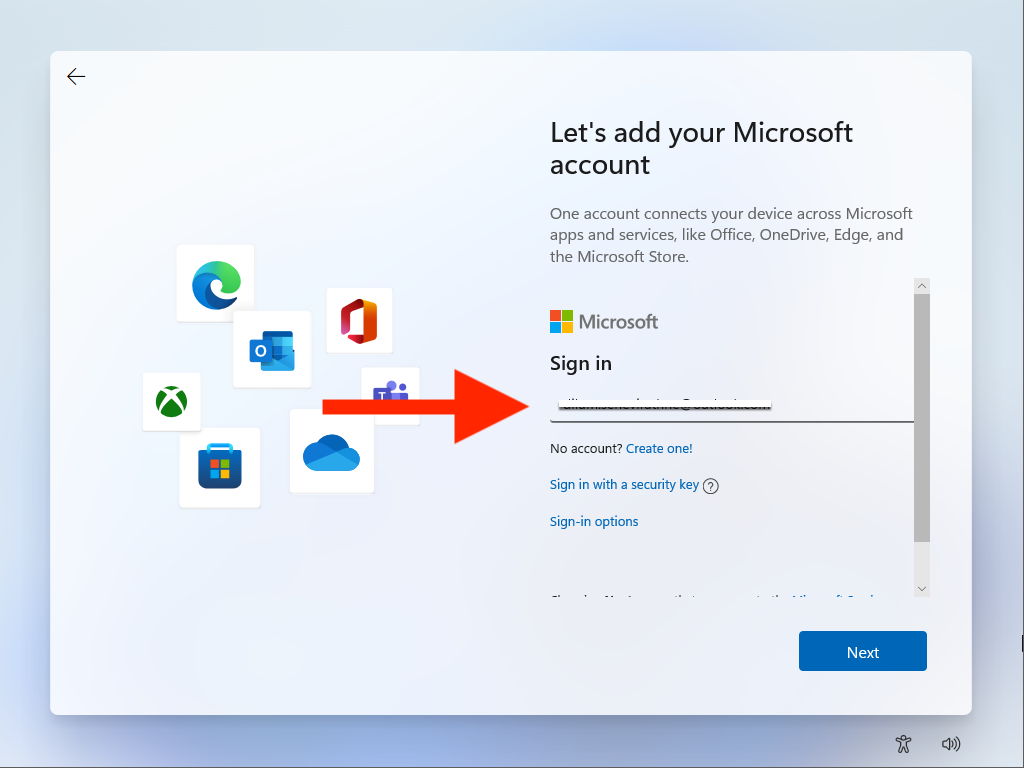
Pokud se nechcete přihlašovat, můžete se rozhodnout pro účet offline výběremMožnosti přihlášení >Účet offline .
Obnovit nebo nastavit jako nové zařízení
Pokud jste se přihlásili pomocí účtu Microsoft, můžete se rozhodnout, zda chcete obnovit všechna nastavení, předvolby a aplikace z předchozí instalace systému Windows. Pokud ne, nezapomeňte vybrat možnost Nastavit jako nové zařízení a nastavit počítač od začátku.
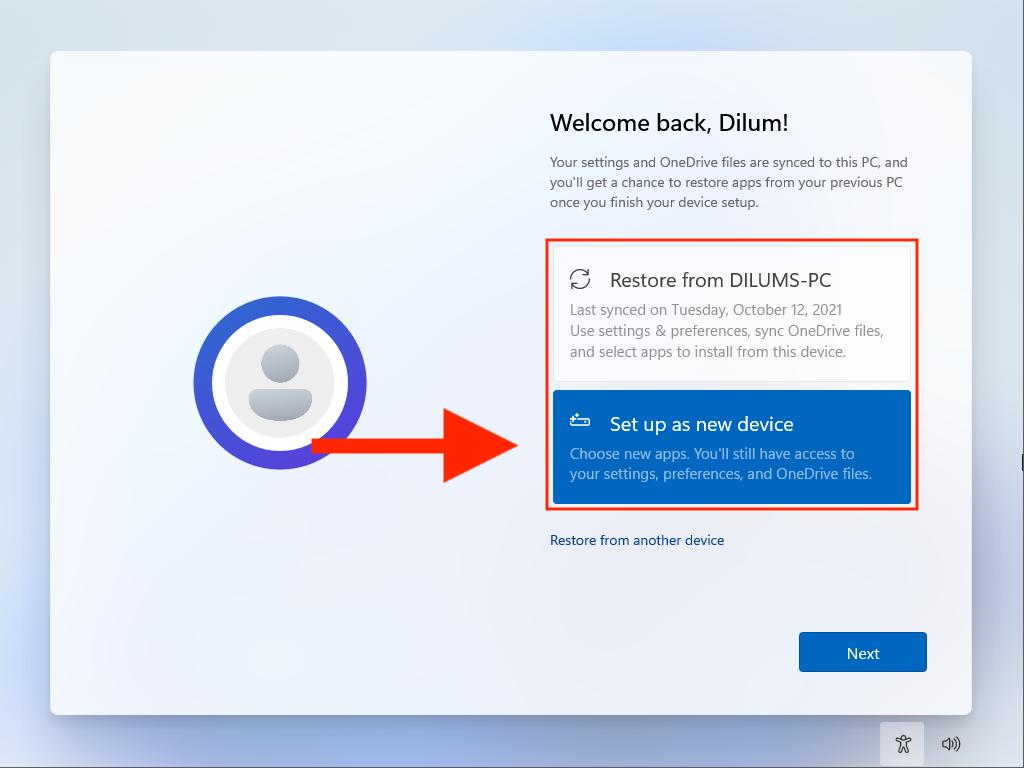
Po dokončení nastavení systému Windows 11 možná budete muset ještě chvíli počkat, než instalační program systému Windows dokončí instalaci všech čekajících aktualizací. Poté můžete okamžitě začít používat Windows 11..
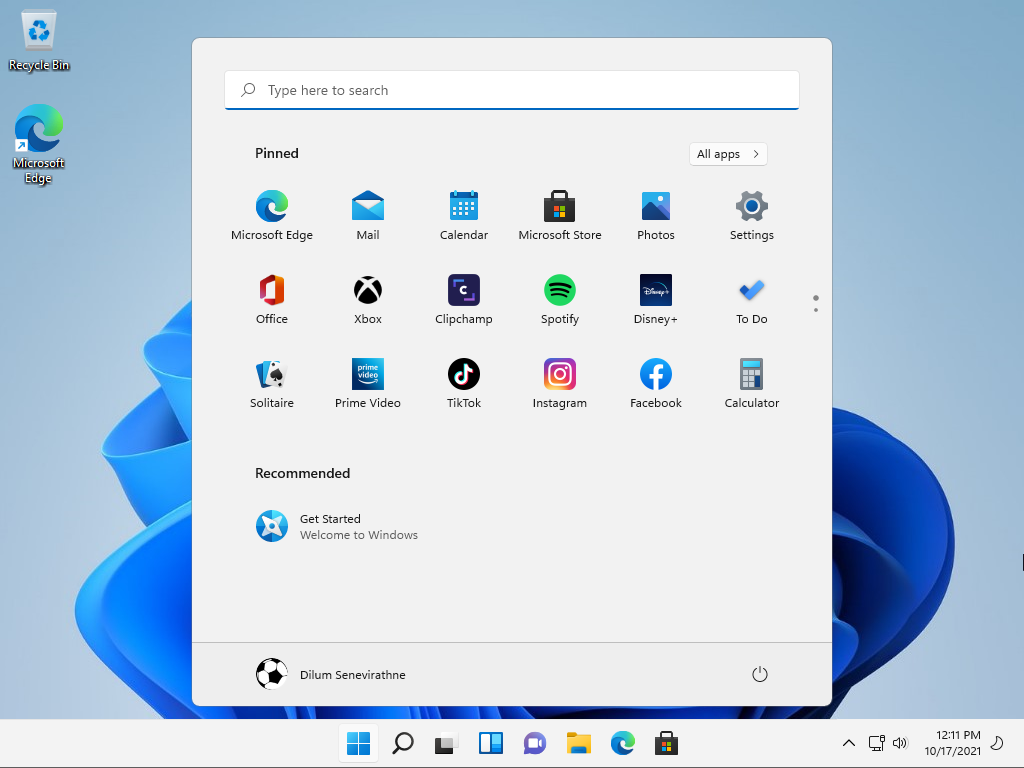
Pokud jste ještě neaktivovali Windows 11, nezapomeňte si to seřadit tak, že přejdete na Start >Nastavení >Systém>Aktivace .
Nezapomeňte udržovat Windows 11 v aktuálním stavu
Dokončili jste instalaci systému Windows 11 pomocí spouštěcí jednotky USB, kterou jste vytvořili. Gratulujeme! Nyní si musíte dát záležet na udržování operačního systému v aktuálním stavu. Přejděte do Nastavení >Windows Update a spravujte Windows Update. Tímto způsobem nejenže získáte nejnovější opravy zabezpečení a upgrady výkonu, ale také předejdete všem známým chybám nebo problémům, které by mohly narušit váš zážitek ze systému Windows 11.
.