Nemusíte investovat do drahého softwaru, abyste si jej mohli prohlédnout, nebo upravovat soubory PDF. Pokud používáte Google Chrome, můžete použít rozšíření PDF pro prohlížení, úpravy, převod, slučování a další.
I když pro Chrome neexistuje oficiální editor PDF Google, existuje několik doplňků třetích stran, které nabízejí skvělé funkce a drobné doplňky pro dokumenty PDF. Vyzkoušeli jsme spoustu nástrojů, abychom vám přinesli tento seznam nejlepších rozšíření pro Chrome PDF editor (v žádném konkrétním pořadí).
1. Adobe Acrobat
Upravujte, tiskněte, podepisujte a vyplňování formulářů PDF zdarma pomocí rozšíření Adobe Acrobat pro Chrome. Otevřete rozšíření pomocí tlačítka na panelu nástrojů a vyberte možnost Převést, Upravit nebo Podepsat.
Přímo v okně rozšíření můžete převést PDF do Microsoft Word, JPG, Excel nebo PowerPoint, komprimovat PDF nebo převést soubor Office nebo obrázek do PDF. Jednoduše přetáhněte soubor do pole nebo použijte tlačítko Vybrat soubor .
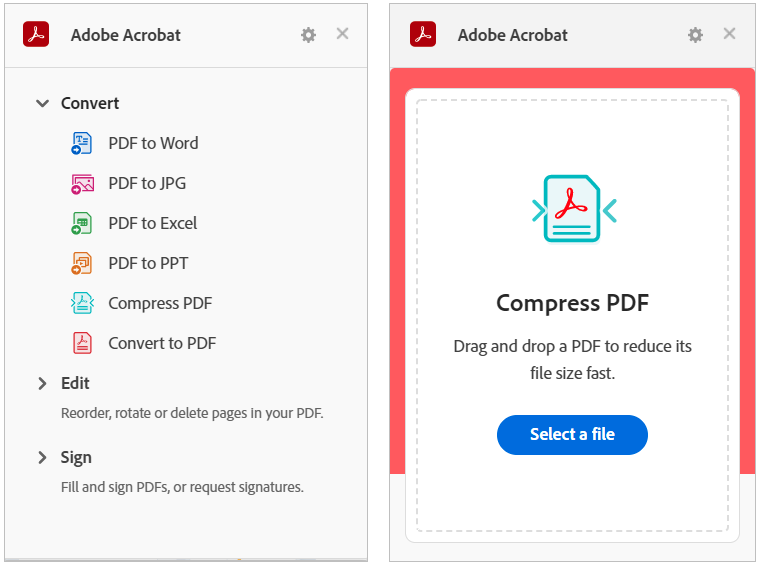
Chcete-li použít nástroje Upravit nebo Podepsat, vyberte jeden z nich, například Změnit pořadí stránek, Otočit stránky nebo Vyplnit a podepsat. Tím se otevře web Adobe Acrobat přímo na webovou stránku, kde můžete přetažením souboru provést akci.
Stáhněte si svůj převedený, podepsaný nebo upravený soubor pomocí účtu Google, Adobe, Facebook nebo Apple.
2. Smallpdf
Smallpdf nabízí dobrý výběr akcí PDF. Můžete komprimovat, převádět, upravovat, slučovat, rozdělovat, otáčet, podepisovat a další. Proměňte svůj PDF na dokument nebo obrázek Microsoft Office nebo naopak.
Otevřete okno rozšíření pomocí tlačítka na panelu nástrojů. Vyberte akci, kterou chcete provést, a webová stránka Smallpdf se otevře přímo na stránku vaší akce.

Pomocí šipky vyberte soubor nebo jej přetáhněte do pole. Vyberte možnost Použít změny a poté stáhněte, exportujte nebo sdílejte soubor PDF.
3. Rozšíření editoru PDF
Pořiďte snímek obrazovky nebo pomocí PDF ve vašem prohlížeči proveďte úpravy pomocí rozšíření PDF Editor od společnosti PDFzorro.
Pomocí tlačítka na panelu nástrojů pořiďte snímek obrazovky nebo soubor a poté jej přetáhněte ze spodního panelu Chrome na obrazovku. Vyberte stránku, se kterou chcete pracovat, a poté pomocí nástrojů vlevo upravte soubor PDF..

Přidejte tvary, rámečky, čáry, značky a textová pole. Můžete také extrahovat stránku, redigovat části odstranit stránky PDF a komprimovat soubor. Po dokončení vyberte Uložit a poté Dokončit / Stáhnout získejte aktualizovaný soubor.
4. Editor PDF FormSwift
S FormSwift PDF Editorem máte různé způsoby, jak otevřít, upravit a podepisovat soubory PDF. Dokument můžete nahrát nebo umístit kurzor myši na soubor PDF, který vidíte online nebo ve své doručené poště Gmail, a podepsat jej a upravit.
Potom se dostanete na web FormSwift s vaším PDF zobrazeným a připraveným pro vaše úpravy. Můžete přidat text, značku zaškrtnutí, X, kruh nebo obrázek. Kromě toho můžete dokument redigovat, zvýraznit, vymazat nebo podepsat pomocí klávesnice, myši nebo obrázku.
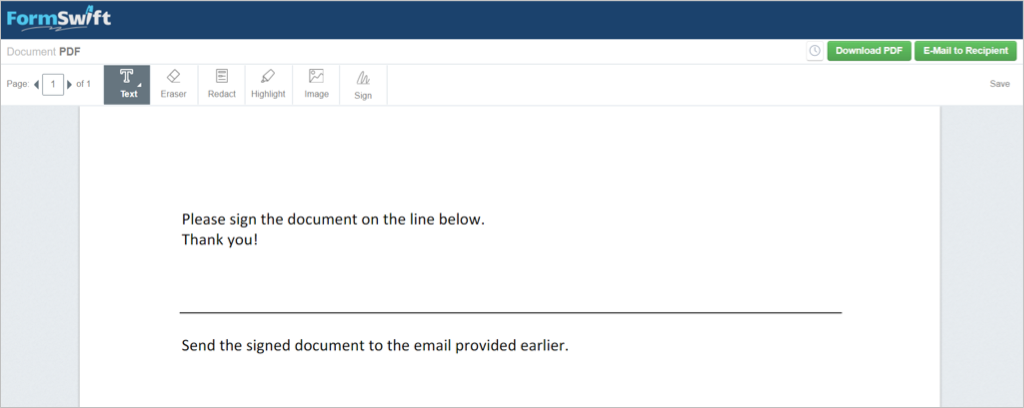
Provedené změny se automaticky uloží. Až skončíte, vyberte Stáhnout PDF pro uložení nebo Pošlete e-mail příjemci na odeslat PDF na cestě.
5. PDF editor pro Chrome
Pro podepisování a úpravy souborů PDF zobrazuje Editor PDF pro Chrome praktické tlačítko vedle souboru PDF, který vidíte na místech, jako jsou výsledky vyhledávání nebo horní část souboru PDF, který otevřete online.
Poté uvidíte svůj formulář otevřený na webu pdfFiller s výzvami, abyste v případě potřeby zadali text nebo se podepsali. Pomocí nástrojů pro úpravy můžete také přidat své iniciály, X, zaškrtnutí, kroužek nebo datum. Navíc můžete zvýrazňovat, mazat, začerňovat, kreslit, přidávat komentáře nebo nahrazovat text.
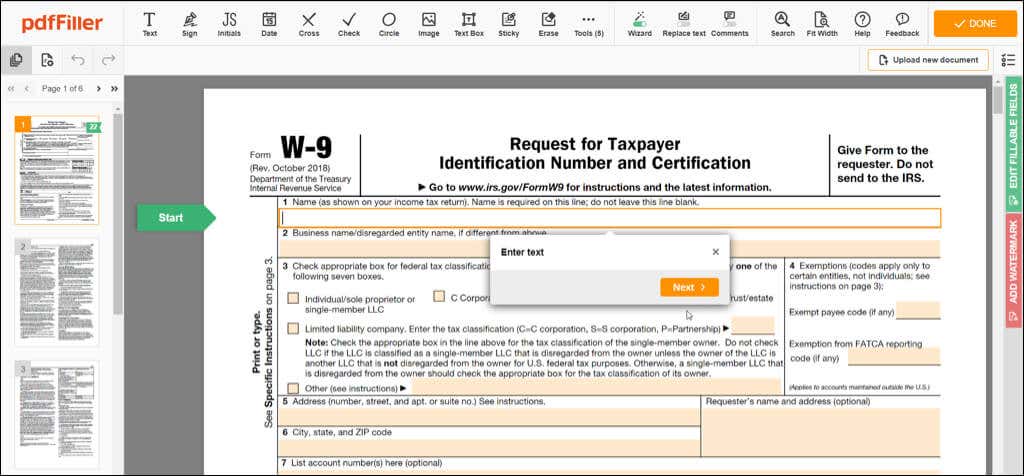
Po dokončení vyberte možnost Hotovo a poté dokument odešlete na tiskárnu, e-mail nebo SMS, uložte jej jako PDF nebo dokument Office nebo získejte odkaz, který lze vyplnit. Upozorňujeme, že některé možnosti Odeslat dokument vyžadují bezplatný účet pdfFiller.
6. PDF.online
S PDF.online Rozšíření pro Chrome můžete využít nástroje PDF od Xodo. Můžete oříznout, převést, sloučit nebo přidat poznámky.
Pomocí tlačítka na panelu nástrojů vyberte akci, kterou chcete provést. Poté přejdete na web PDF.online, kde můžete vybrat svůj soubor, nahrát jej z Disku Google nebo Dropboxu nebo jej přetáhnout do pole.
Pomocí rozevíracího pole v horní části můžete vybrat možnosti Zobrazit, Anotace, Upravit, Vyplnit a podepsat a další. Budete používat intuitivní rozhraní pro vaše potřeby ve formátu PDF..
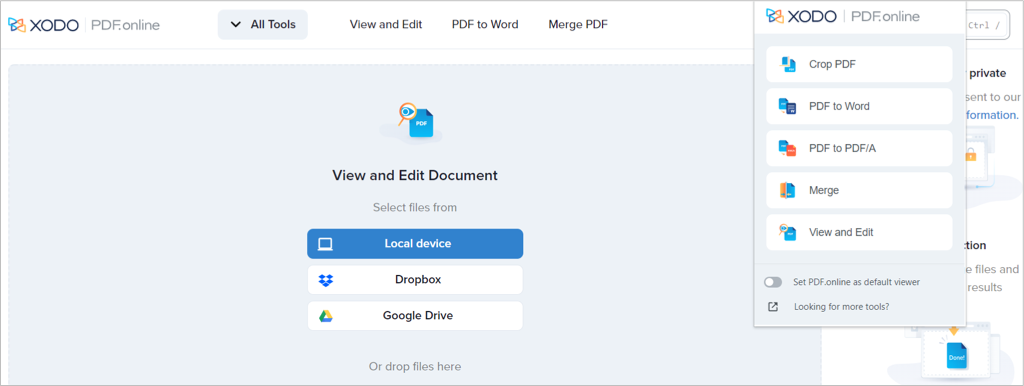
Pro přidávání poznámek můžete zvýraznit, přidat text, vložit tvar nebo přidat komentář. Pro vyplnění a podepsání můžete přidat svůj podpis, vložit a upravit text, zaškrtnout nebo X nebo použít razítko.
Na postranním panelu také uvidíte stejné nástroje jako v okně rozšíření. To vám umožní pracovat s jiným PDF nebo provést jinou akci se stávajícím. Po dokončení vyberte šipku dolů vpravo nahoře a stáhněte si aktualizovaný dokument.
7. Online nástroje PDF
Dalším rozšířením prohlížeče Chrome s řadou akcí jsou Online nástroje PDF z webu ilovepdf.com. Na tomto doplňku je hezké, že má některé akce, které ostatní nemají. Kromě základů převodu, slučování, rozdělování a komprimace můžete přidat čísla stránek, vložit vodoznak, chránit, odemykat nebo opravovat PDF.
Pomocí tlačítka na panelu nástrojů otevřete rozšíření a vyberte si. Tím se otevře web ilovepdf.com přímo na stránku, kterou potřebujete pro akci, kterou vyberete.
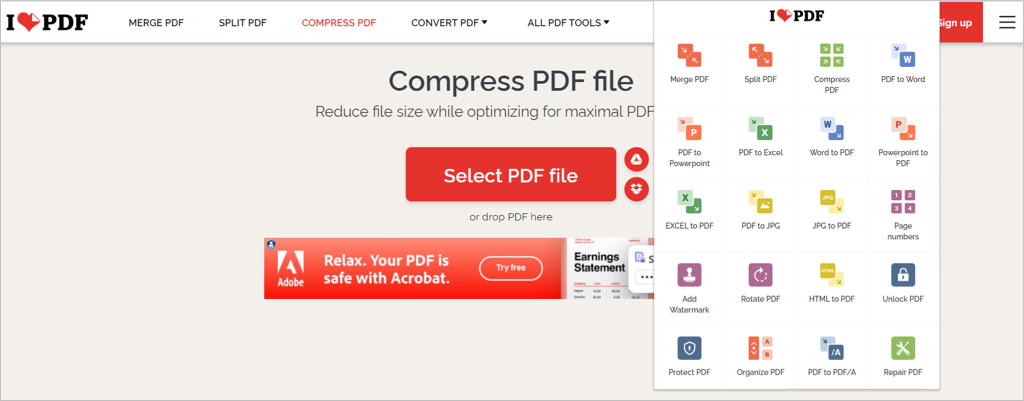
Vyberte soubor, přetáhněte jej nebo jej otevřete z Disku Google nebo Dropboxu. Po dokončení si stáhněte nebo sdílejte aktualizovaný soubor PDF.
8. Online editor PDF
Podobně jako ostatní v tomto seznamu vám umožňuje online editor PDF z pdf2go.com upravovat, komprimovat, převádět, slučovat, rozdělovat, otáčet a třídit soubory PDF.
Otevřete rozšíření z panelu nástrojů a vyberte požadovanou akci. Poté zamíříte přímo na web pdf2go.com a na stránku, kterou potřebujete pro práci s PDF.
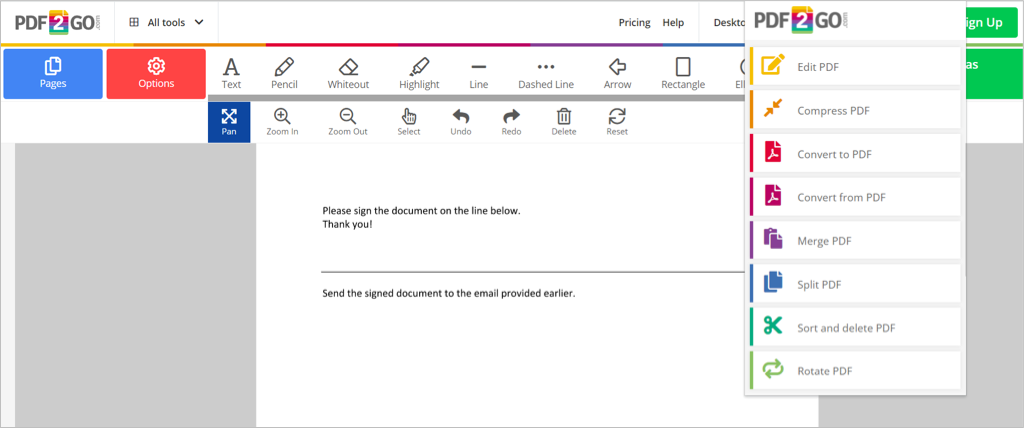
Vyberte soubor, přetáhněte jej do okna, zadejte jeho adresu URL nebo jej nahrajte z Disku Google nebo Dropboxu. Poté změny Uložte a stáhněte si soubor PDF. Jako bonusovou funkci můžete naskenovat QR kód a stáhnout si soubor do svého mobilního telefonu.
Práce s dokumenty PDF je samozřejmostí, proto je nezbytné mít nástroj, který vám umožní zobrazit, upravovat, podepisovat, vyplňovat, komprimovat a převádět tyto soubory. Vyzkoušejte si jeden nebo více těchto bezplatných doplňků pro Chrome pro editor PDF a zjistěte, který z nich vám nejlépe vyhovuje!
.