S tím, jak v dnešní době stále více lidí pracuje z domova, roste obliba služeb jako Google Meet and Zoom. Můžete uspořádat online videokonferenci, vidět obličej všech, chatovat a starat se o podnikání.
Stejně jako u schůzek v kanceláři jsou stejně důležité poznámky s úkoly a rekapitulace pro online schůzky. Bohužel ne vždy se to stane. Chcete-li mít oficiální dokumentaci ke schůzce nebo ji sdílet s těmi, kteří se nemohli zúčastnit, zvažte nahrávání Google Meet.
Projdeme si, jak nahrát Google Meet, zkontrolujeme, co se nahraje, ukážeme vám, kde záznam najdete, a poté účastníkům vysvětlíme možnosti sdílení a ukládání.
Kdo může nahrát Google Meet
Google v současné době nenabízí funkci nahrávání Google Meet všem. To znamená, že pokud máte bezplatný osobní účet Google, možnost nahrávání se vám nezobrazí.
Chcete-li nahrát Google Meet, musíte být buď organizátorem schůzky, nebo ve stejné organizaci jako organizátor.
Váš tým by měl mít navíc jeden z těchto tarifů Google Workspace:
Co se zaznamenává a co se nezaznamenává
Než nahrajete Google Meet, zkontrolujte následující položky, abyste měli jistotu, že zaznamenáte, co potřebujete.
Nahrává se
Nenahrává se
Omezení nahrávání
Funkce nahrávání Google Meet je dostupná pouze v prohlížeči vašeho počítače. Pokud jste mobilní uživatel, který schůzku zorganizoval, můžete použít možnost nahrávání na Androidu nebo nahrávat na váš iPhone.
Schůzky můžete nahrávat maximálně osm hodin. Pokud vaše relace přesáhne osm hodin, nahrávání se automaticky zastaví.
Pokud účastníka schůzky připnete, neovlivní to, kdo se zobrazí v nahrávce.
Jak zaznamenat Google Meet
.Nyní, když víte, kdo může nahrávat, co nahrává a co nenahrává a jaká jsou omezení nahrávání, pojďme se naučit nahrávat Google Meet.
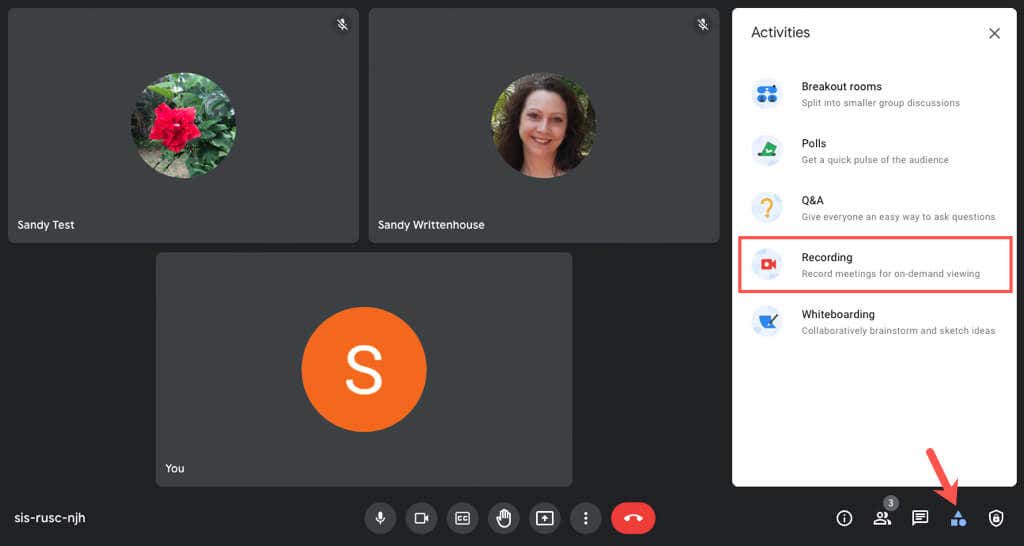
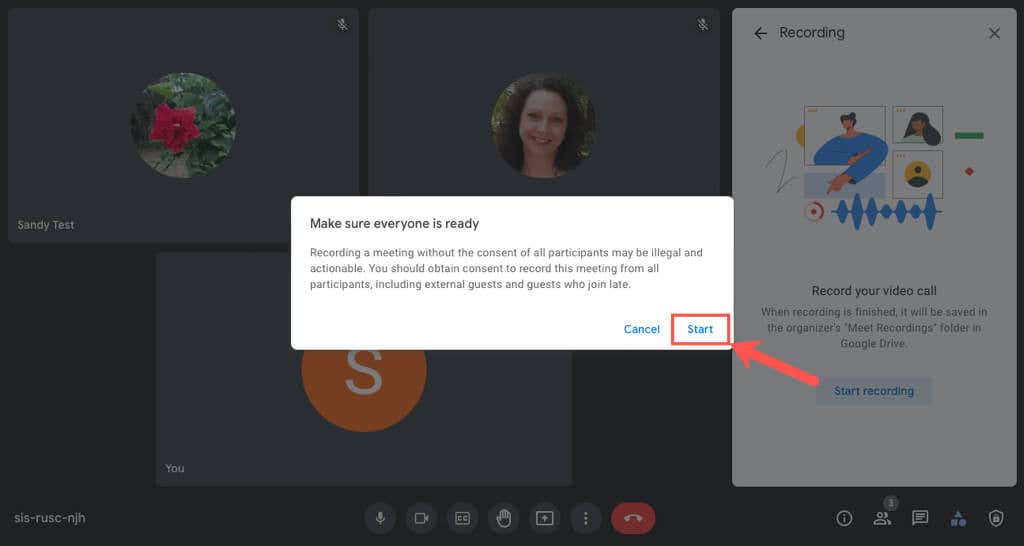
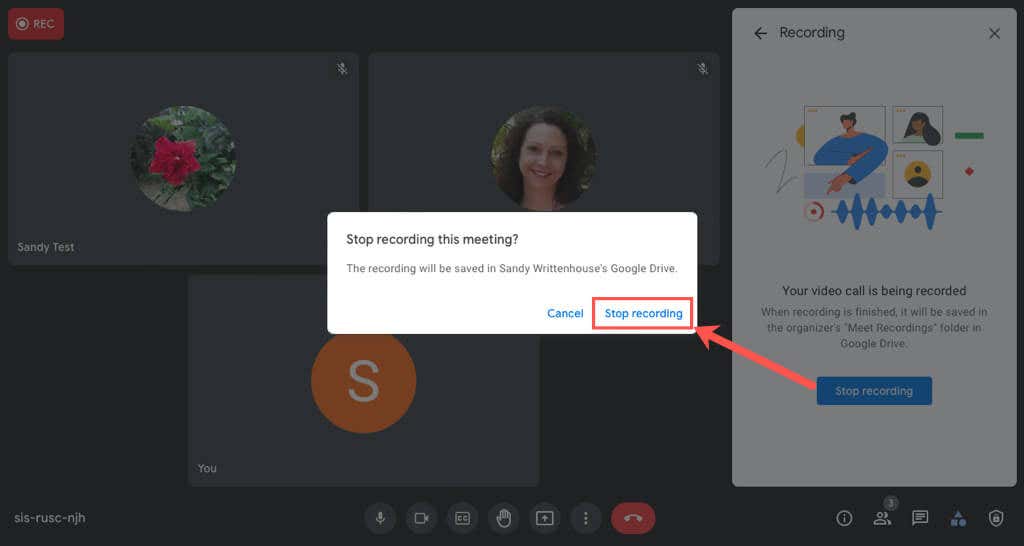
Nahrávání okamžitě skončí a zobrazí se krátké upozornění, že vaše nahrávka bude uložena na Disk Google.
Přístup k souboru záznamu Google Meet
Nahrávky Google Meet se automaticky ukládají na Disk Google organizátora schůzky. Kromě toho obdržíte přímý odkaz na soubor e-mailem a v Kalendáři Google, pokud byla schůzka naplánována.
Přístup k souboru na Disku Google
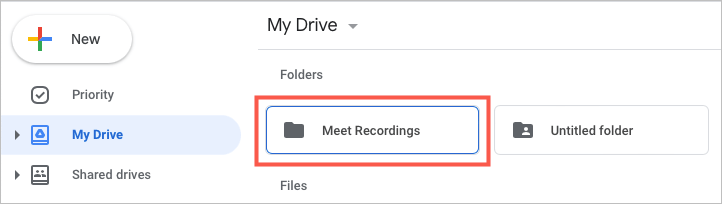

Přístup k souboru prostřednictvím e-mailu
Spolu s přístupem k nahrávce na Disku Google obdrží organizátor schůzky e-mail s odkazem na přímý záznam a případně dalším odkazem na přepis chatu..

Přístup k souboru prostřednictvím Kalendáře Google
Pokud je Google Meet naplánován předem pomocí Kalendáře Google, je k události v kalendáři připojen odkaz na záznam, aby k němu měli přístup všichni účastníci schůzky.
Stačí otevřít Kalendář Google a vybrat událost. Odkaz přímo na záznam uvidíte jak ve vyskakovacím okně události, tak na stránce s úplnými podrobnostmi.
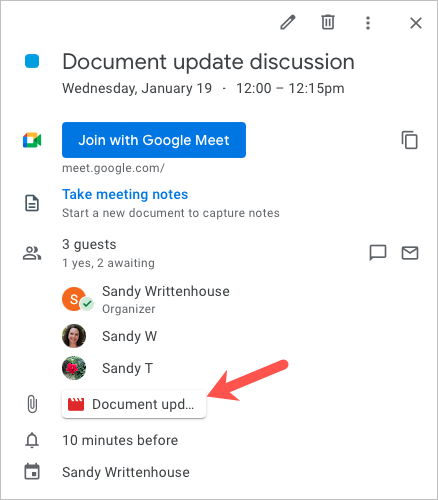
Zobrazení, sdílení nebo uložení záznamu
Chcete-li zobrazit náhled své nahrávky nebo přepisu chatu, jednoduše dvakrát klikněte na soubor ve složce Meet Recordings na Disku Google.
Můžete si stáhnout, sdílet nebo získat odkaz na soubor nahrávky (nebo chatu) ze složky Meet Recordings nebo Náhled souboru.
Ve složce klikněte pravým tlačítkem na soubor a vyberte akci z nabídky. Všimněte si, že můžete provádět další akce, jako je Přejmenovat , Vytvořit kopii a Otevřít pomocí .

Na obrazovce náhledu použijte ikony v horní části nebo otevřete nabídku Další akce výběrem tří svislých teček v pravém horním rohu. Uvidíte stejné typy možností jako na obrazovce složky.
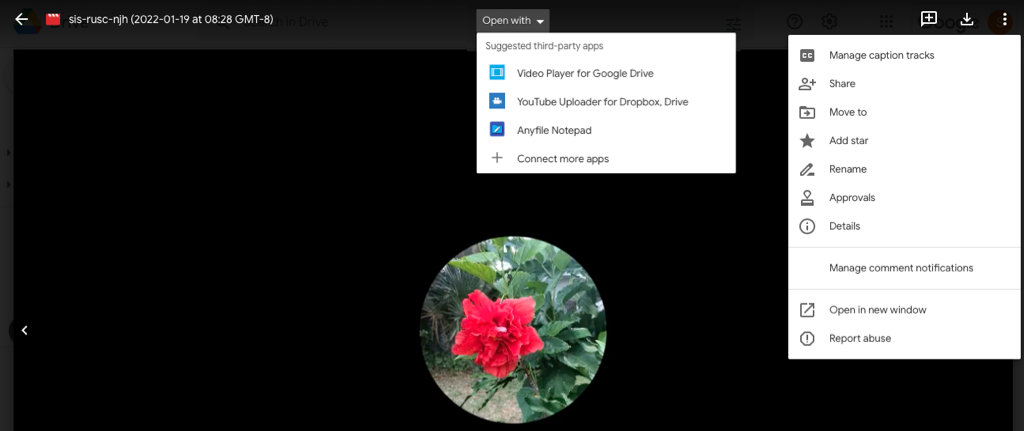
Abyste vy nebo některý z účastníků zapomněli na dělat poznámky během schůzky, nebo abyste schůzku mohli snadno sdílet s někým, kdo se jí nemůže zúčastnit, stačí nahrát Google Meet.
Pokud kromě Google Meet používáte další videokonferenční služby, můžete také zaznamenat schůzku Zoom nebo nahrávat hovor přes Skype na všech svých zařízeních.
.