Každý hlavní webový prohlížeč – ať už je to Chrome, Firefox, Edge nebo Safari – obsahuje vestavěný prohlížeč PDF, který automaticky otevírá dokumenty PDF, se kterými se setkáte. I když je to rychlý a bezproblémový způsob, jak je začít číst, pravděpodobně vám chybí pokročilé funkce ve vaší preferované čtečce nebo editoru PDF. Proto můžete dát přednost přímému stahování souborů PDF.
Níže uvedené pokyny ukazují, co musíte udělat, abyste zakázali výchozí integrovaný prohlížeč PDF v prohlížečích Chrome, Firefox a Edge. To nutí váš prohlížeč stahovat soubory PDF do místního úložiště. V Safari bohužel nemůžete udělat totéž, ale existuje užitečné řešení, které vám umožní stahovat soubory PDF, aniž byste je museli otevírat.
Zakažte vestavěný prohlížeč PDF v prohlížeči Chrome
V prohlížeči Google Chrome máte možnost soubory PDF namísto otevírání stahovat. To také deaktivuje vestavěný prohlížeč PDF v prohlížeči.
1. Otevřete nabídku Chrome (vyberte ikonu se třemi tečkami v pravé horní části okna) a zvolte Nastavení .
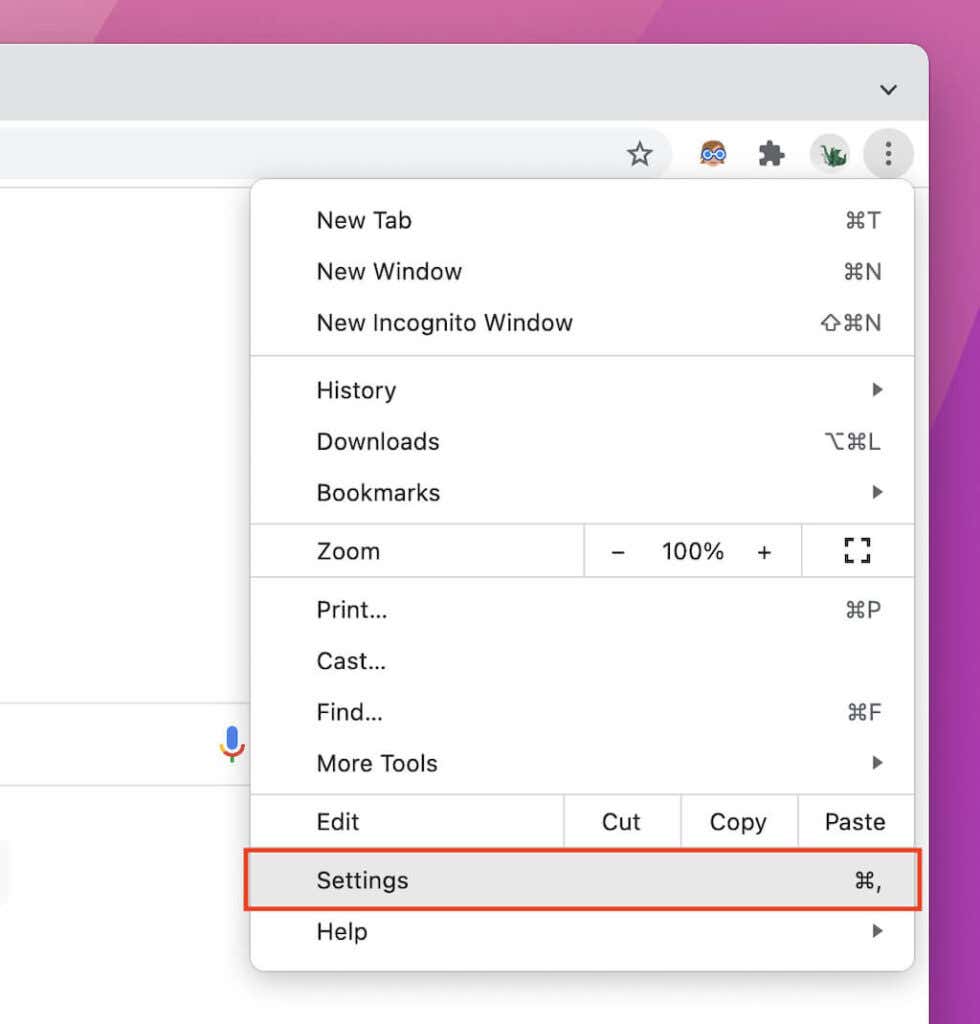
2. Vyberte Soukromí a zabezpečení na postranním panelu.
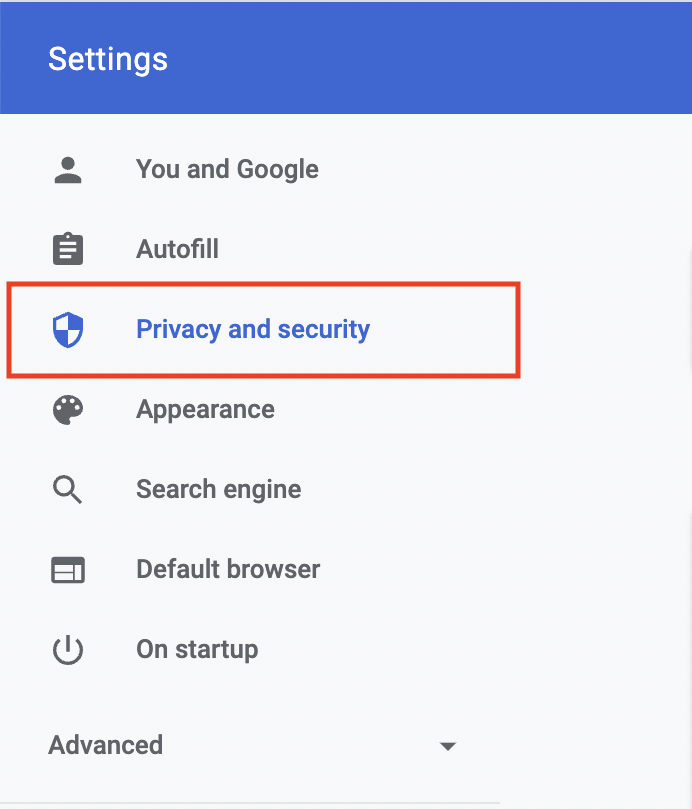
3. Vyberte Nastavení webu .
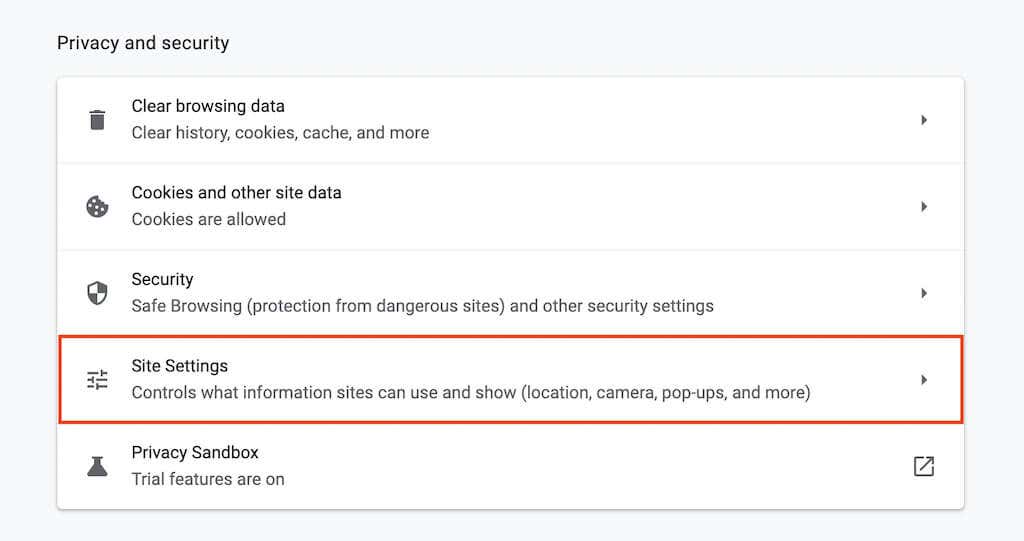
4. Přejděte dolů a vyberte Další nastavení obsahu .
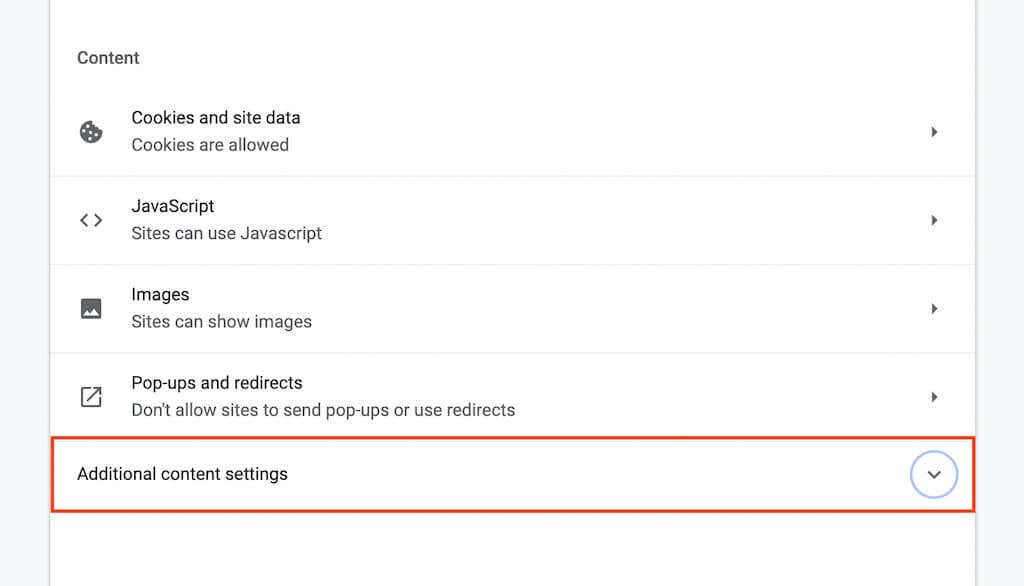
5. Vyberte Dokumenty PDF .
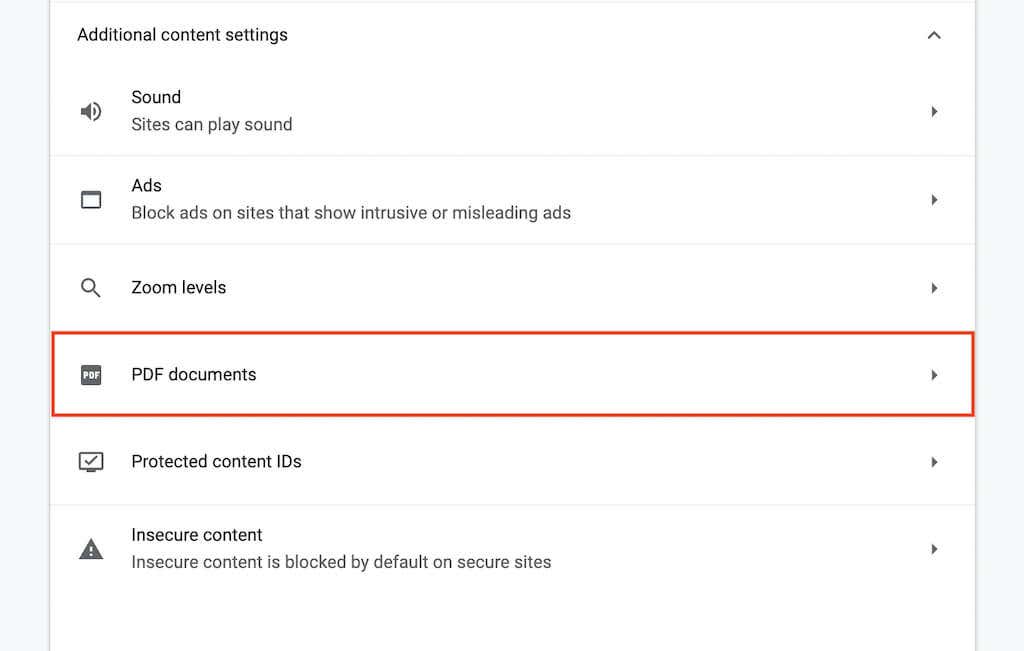
6. Vyberte přepínač vedle možnosti Stáhnout soubory PDF .
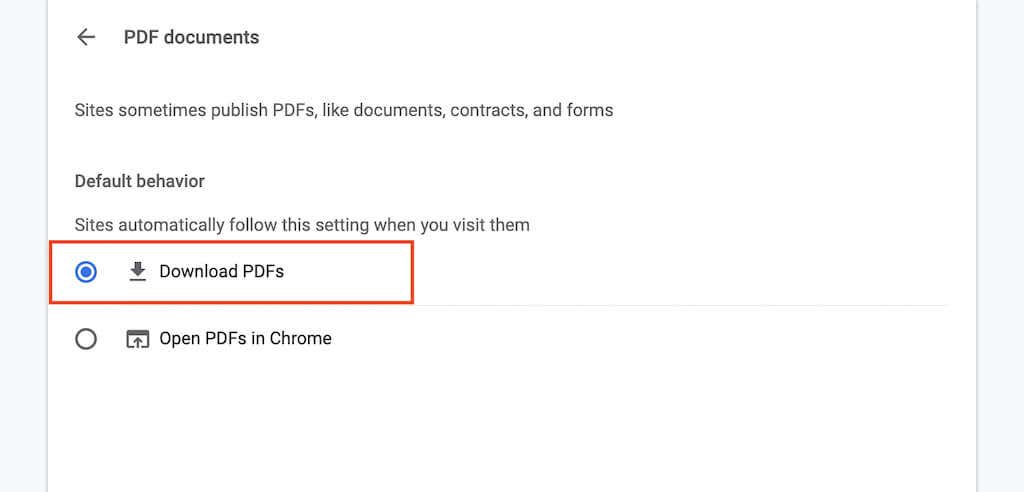
Tím by se měl prohlížeč PDF v prohlížeči Chrome deaktivovat. Pokud jej chcete později znovu povolit, opakujte výše uvedené kroky, ale v kroku 6 vyberte možnost Otevřít soubory PDF v prohlížeči Chrome .
Zakažte vestavěný prohlížeč PDF ve Firefoxu
Mozilla Firefox vám nejen umožňuje deaktivovat svůj vestavěný prohlížeč PDF, ale také vám umožňuje vybrat si mezi stažením dokumentů nebo jejich automatickým otevřením ve výchozím prohlížeči PDF ve vašem počítači.
1. Otevřete nabídku Firefox (vyberte ikonu se třemi skládanými řádky v pravém horním rohu obrazovky) a zvolte Nastavení .
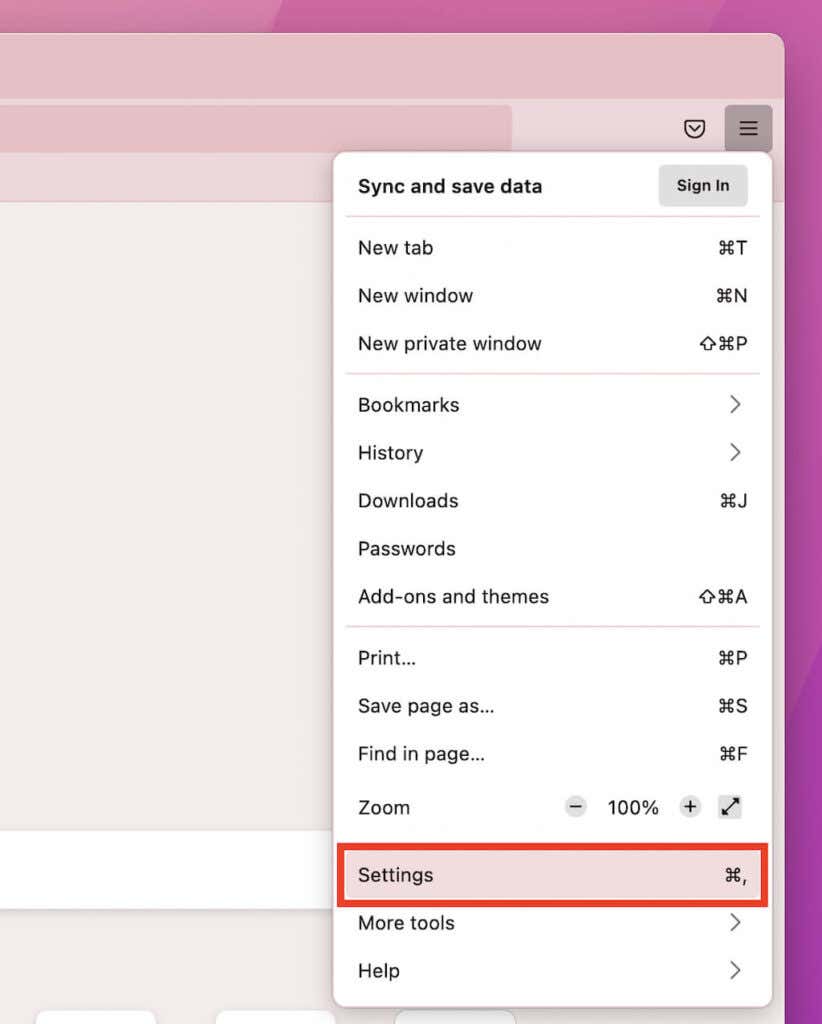
2. Na kartě Obecné přejděte dolů na Soubory a aplikace >Aplikace .
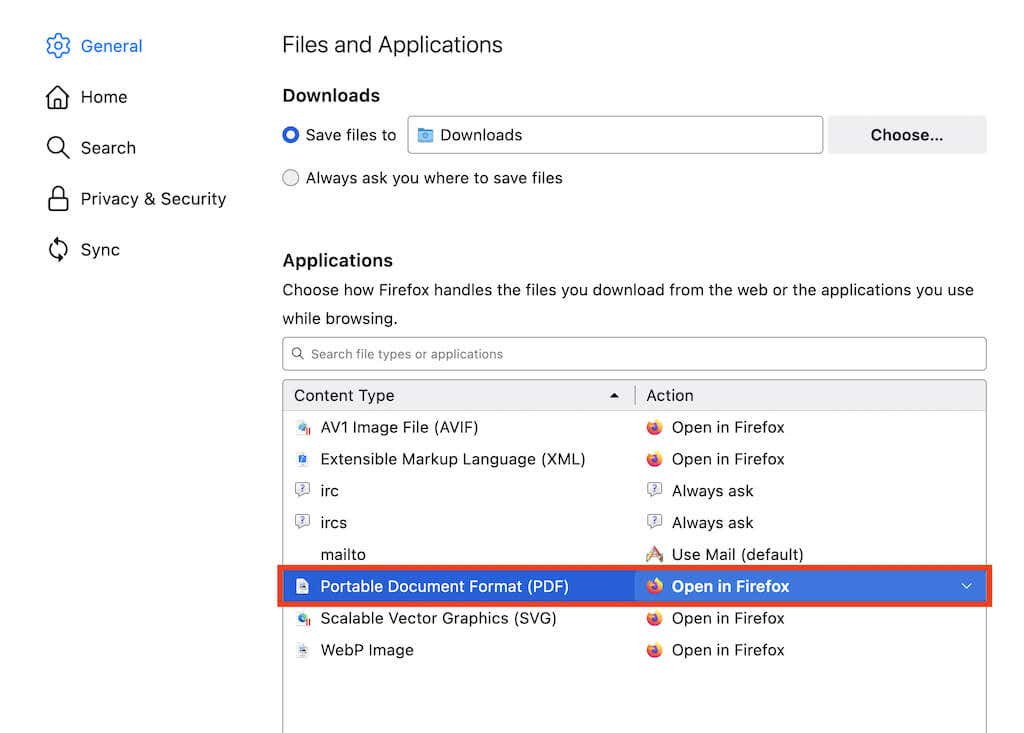
3. Vyberte Portable Document Format (PDF) a nastavte Akci na Uložit soubor nebo Použít výchozí aplikaci pro macOS/Windows ..
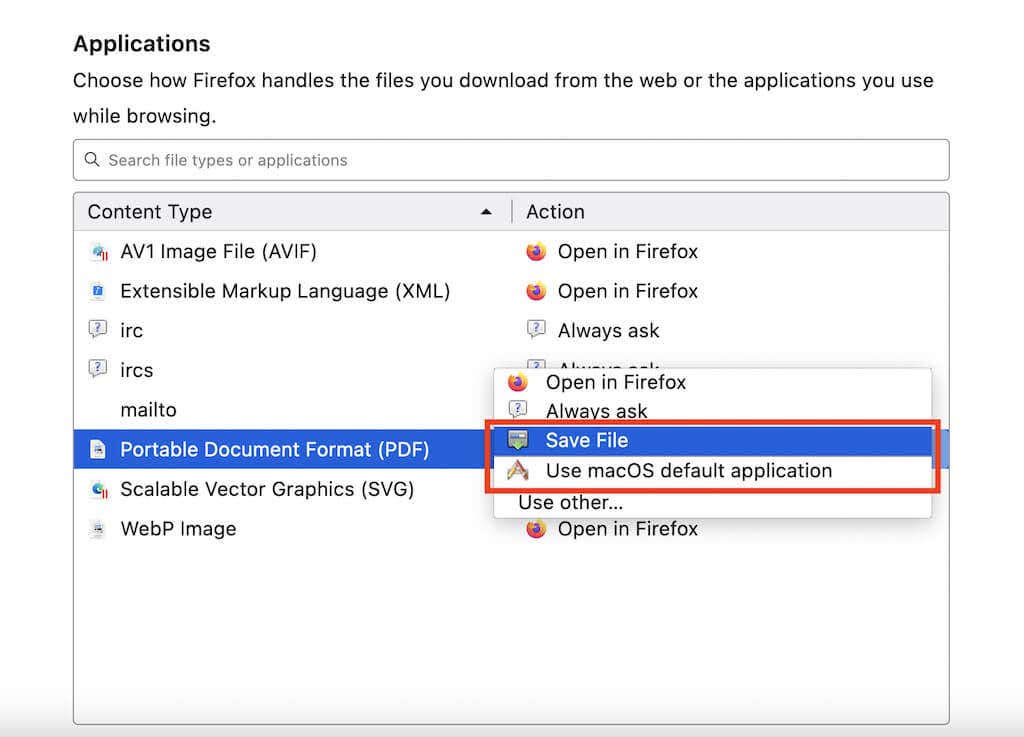
Zakázali jste prohlížeč PDF ve Firefoxu a všechny dokumenty PDF se stáhnou nebo spustí ve výchozím prohlížeči PDF vašeho PC nebo Macu (v závislosti na zvoleném nastavení).
Pokud chcete znovu povolit prohlížeč PDF ve Firefoxu, opakujte výše uvedené kroky, ale v kroku 3 vyberte možnost Otevřít ve Firefoxu .
Zakažte vestavěný prohlížeč PDF v Edge
Stejně jako v prohlížeči Chrome můžete Microsoft Edge nakonfigurovat tak, aby stahoval soubory PDF do místního úložiště. Stačí krátká návštěva stránky nastavení prohlížeče.
1. Otevřete nabídku Edge (vyberte ikonu se třemi tečkami v pravém horním rohu obrazovky) a zvolte Nastavení .
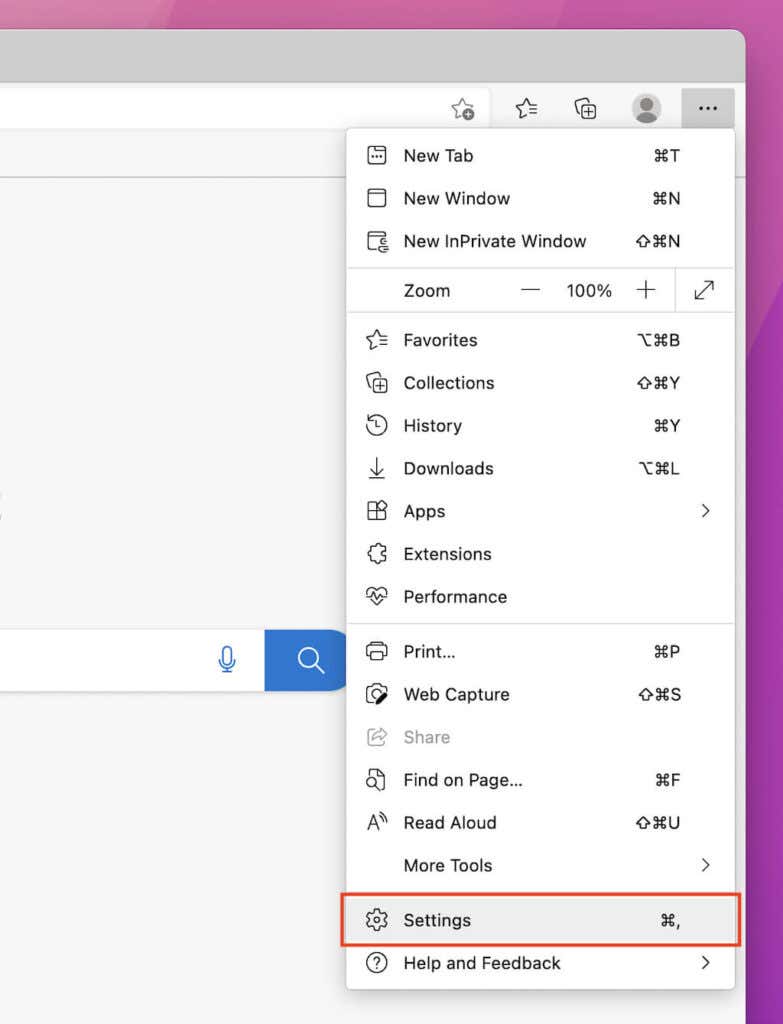
2. Na postranním panelu vyberte Soubory cookie a oprávnění webu .
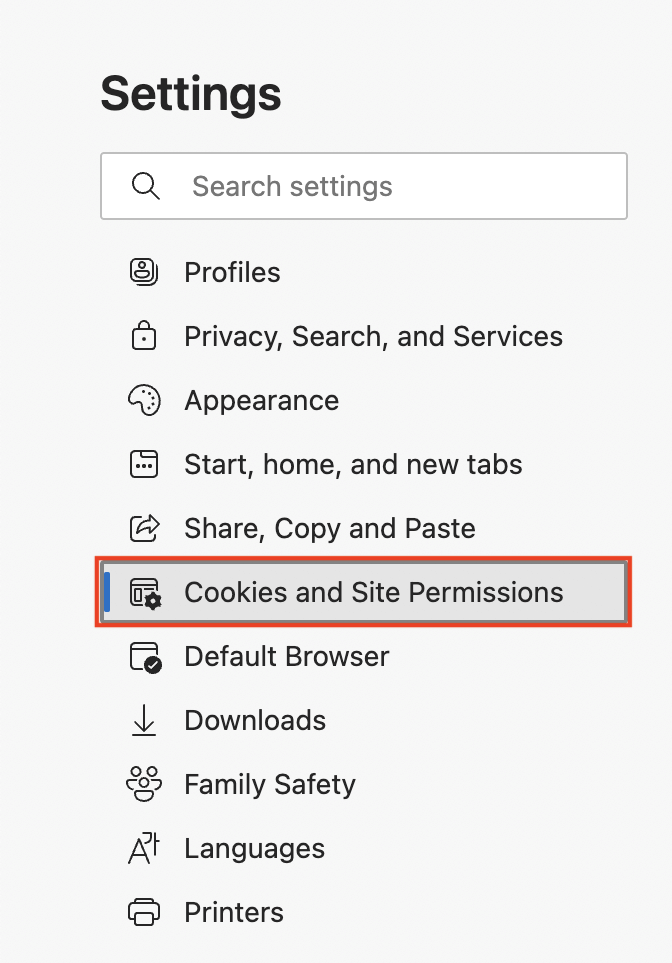
3. Přejděte na obrazovce dolů a vyberte Dokumenty PDF .
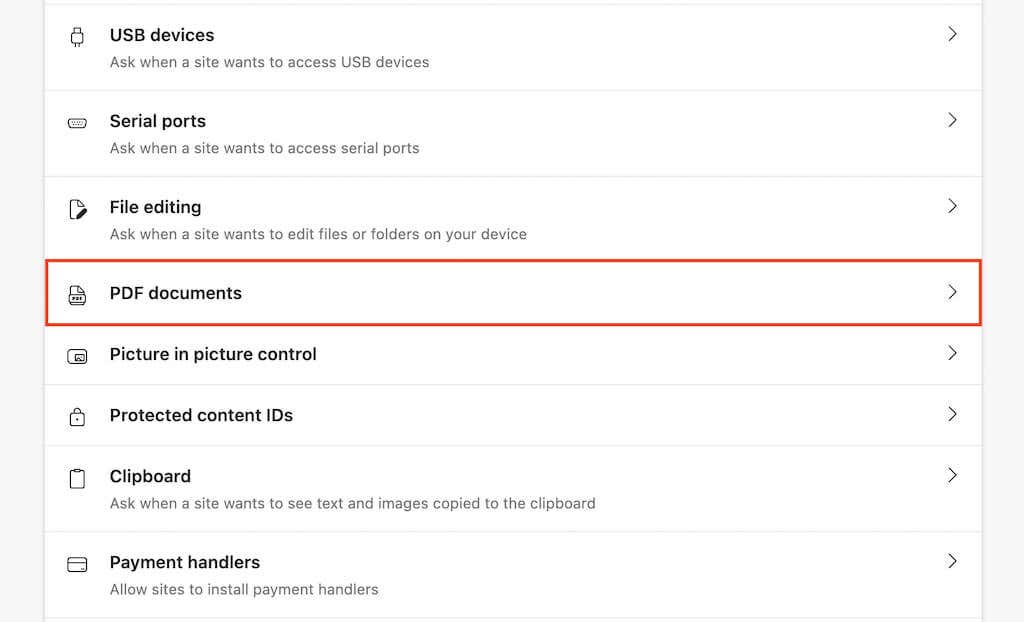
4. Zapněte přepínač vedle možnosti Vždy stahovat soubory PDF .
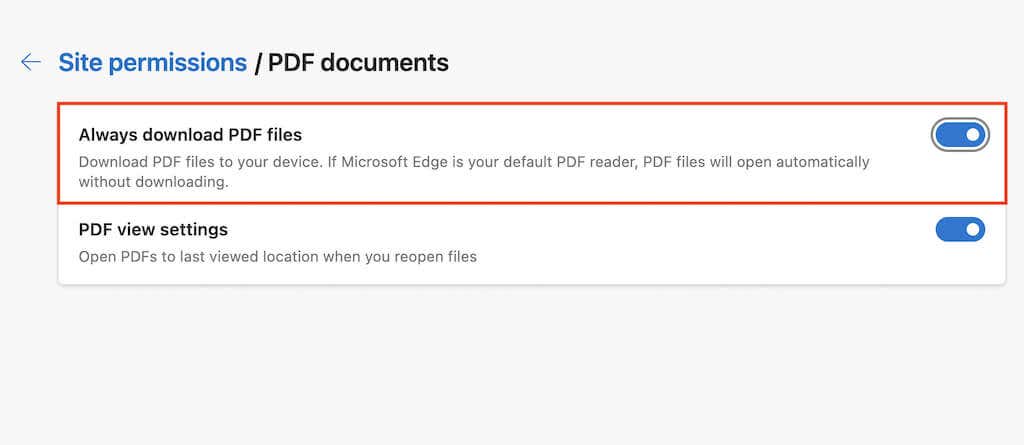
Zakázali jste výchozí prohlížeč PDF v Edge. Pokud jej budete chtít později znovu povolit, opakujte výše uvedené kroky, ale vypněte přepínač vedle možnosti Vždy stahovat soubory PDF v kroku 4 .
Vynechat prohlížeč PDF a vynutit stahování souborů PDF v Safari
Na rozdíl od jiných prohlížečů nemáte možnost vypnout prohlížeč PDF v nativním prohlížeči Safari na Macu. Můžete se však rozhodnout stáhnout PDF bez jeho otevření.
Chcete-li to provést, stačí při výběru odkazu, který ukazuje na soubor PDF, podržet klávesu Option . Zkuste si to procvičit zde.
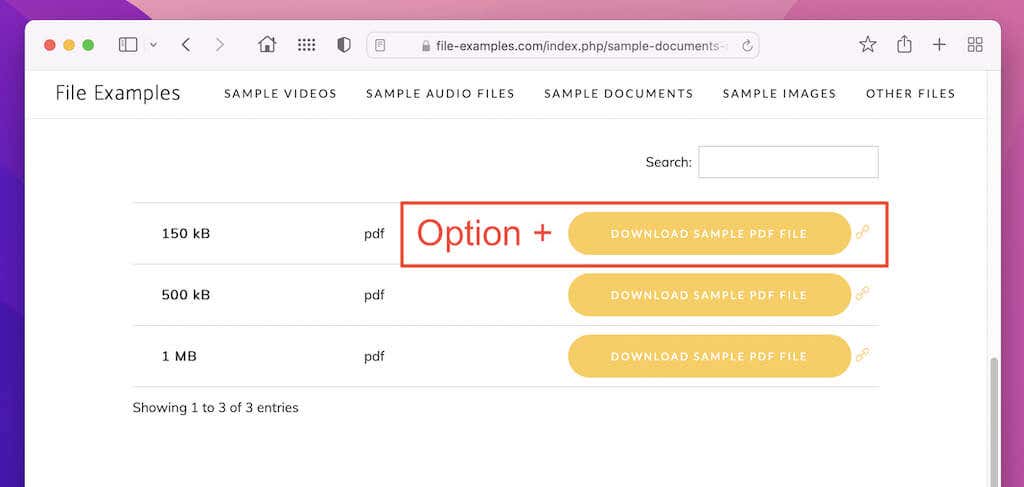
Pokud však váš Mac běží stará verze macOS (například macOS 10.13 High Sierra nebo starší), spuštěním následujícího příkazu v Terminálu deaktivujete vestavěný prohlížeč PDF v Safari:
výchozí zápis com.apple.Safari WebKitOmitPDFSupport -bool YES
Poznámka: Pokud budete chtít prohlížeč PDF znovu aktivovat později, spusťte znovu stejný příkaz a nahraďte ANO NE .
Změňte výchozí umístění stahování ve webovém prohlížeči
Ve výchozím nastavení každý webový prohlížeč ukládá soubory PDF (a další stažené soubory) do složky Stažené soubory na vašem PC nebo Macu. Zde je rychlý návod ke změně umístění stahování v prohlížečích Chrome, Firefox, Edge a Safari. Další informace naleznete v našem průvodci změna umístění stahování v libovolném prohlížeči..
Google Chrome
Vraťte se na stránku Nastavení prohlížeče Chrome a na postranním panelu vyberte Pokročilé >Stahování . Poté pomocí tlačítka Změnit vedle položky Umístění zadejte jiný adresář.
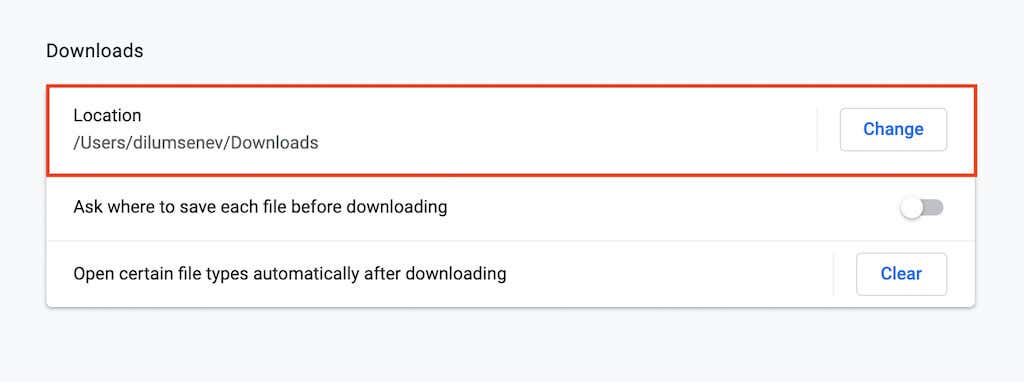
Mozilla Firefox
Otevřete stránku Nastavení Firefoxu a přejděte dolů do sekce Soubory a aplikace . V části Stahování vyberte tlačítko Vybrat a vyberte jiný adresář pro stahování.
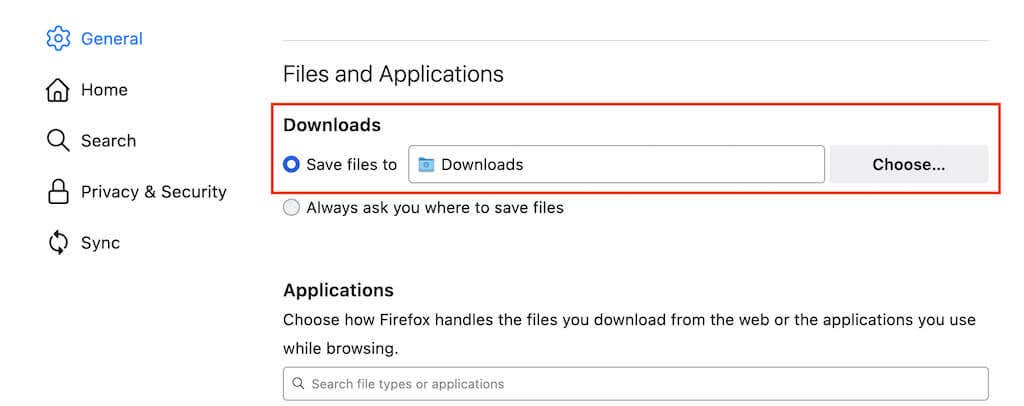
Microsoft Edge
Znovu otevřete stránku Nastavení v Edge a na postranním panelu vyberte Stahování . Poté vyberte Změnit vedle položky Umístění a přepněte stahované adresáře.
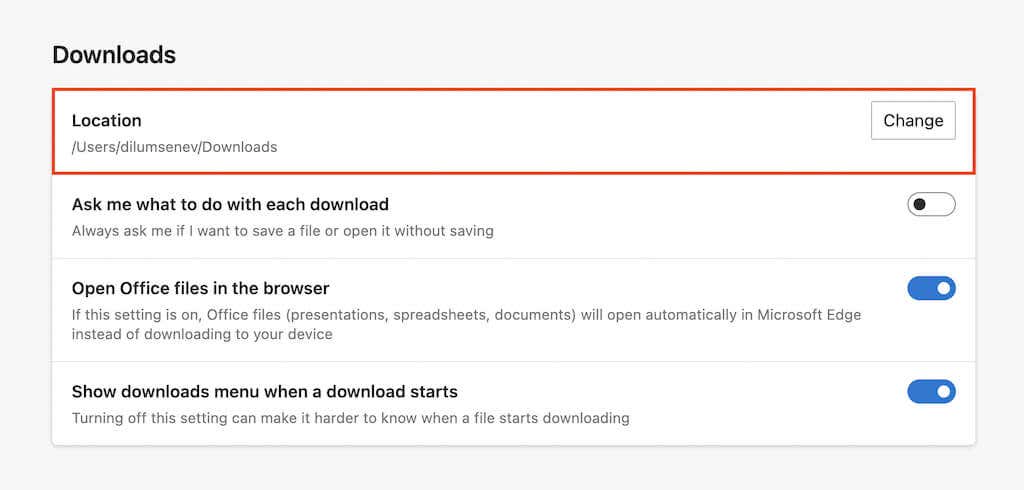
Apple Safari
Na liště nabídek vyberte Safari >Předvolby . Poté na kartě Obecné otevřete rozbalovací nabídku vedle položky Umístění stahování souboru a výběrem možnosti Jiné změňte adresář pro stahování. p>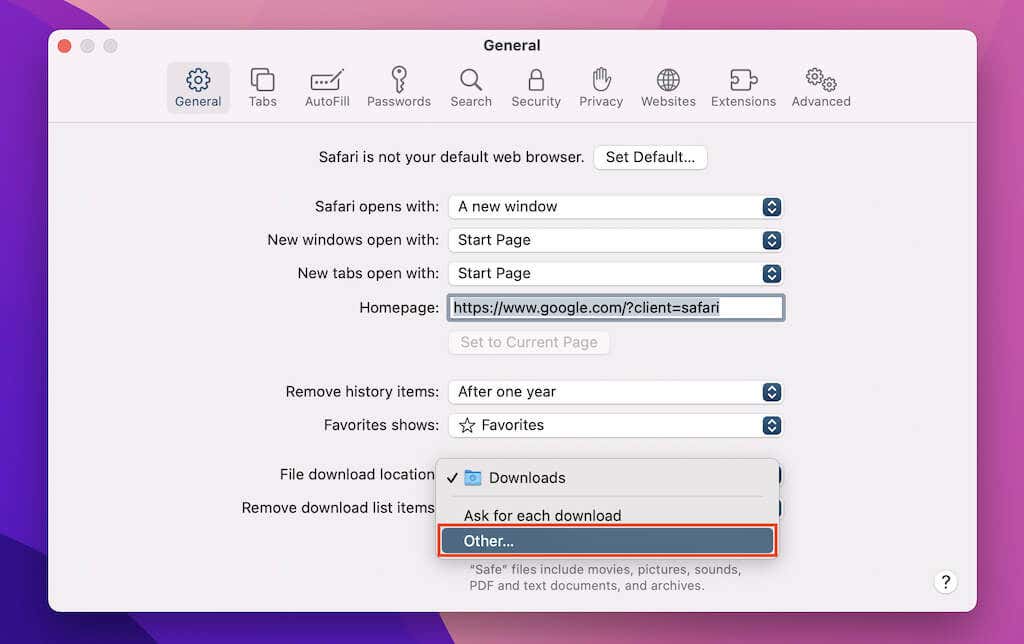
Změna výchozího prohlížeče PDF ve Windows a macOS
Po stažení souboru PDF do počítače se dvojitým kliknutím otevře soubor v výchozí prohlížeč PDF na vašem počítači (Microsoft Edge ve Windows a Náhled v macOS ).
Pokud chcete, aby vaše soubory PDF vždy otevíral jiný program, musíte změnit výchozí prohlížeč PDF.
Windows
1. Klikněte pravým tlačítkem na libovolný soubor PDF a vyberte možnost Otevřít pomocí >Vybrat jinou aplikaci .
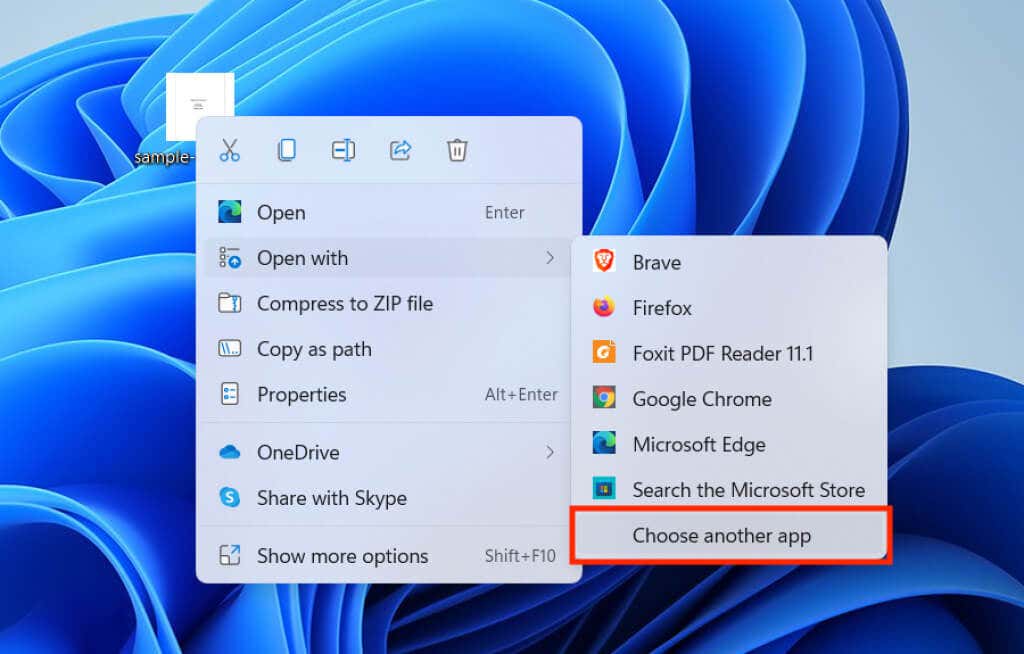
2. Vyberte prohlížeč nebo editor PDF ze seznamu programů.
3. Zaškrtněte políčko vedle možnosti K otevírání souborů PDF vždy používat tuto aplikaci a vyberte možnost OK .
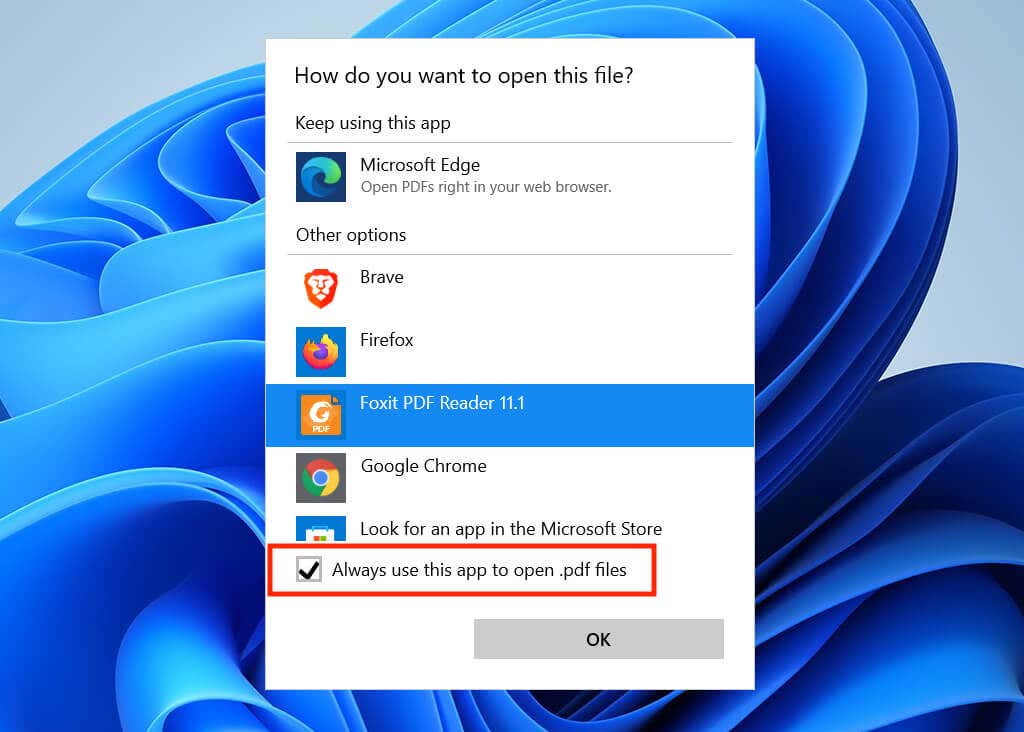
macOS
1. Klepněte se stisknutou klávesou Ctrl nebo pravým tlačítkem myši na libovolný soubor PDF a vyberte možnost Získat informace .
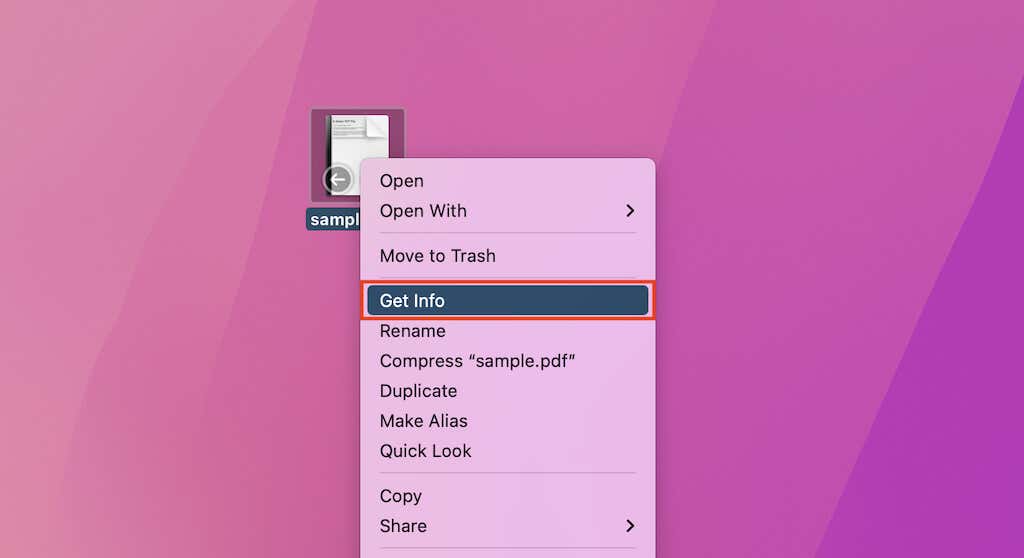
2. Otevřete rozbalovací nabídku pod Otevřít pomocí a vyberte preferovaný prohlížeč nebo editor PDF.
3. Vyberte Změnit vše .
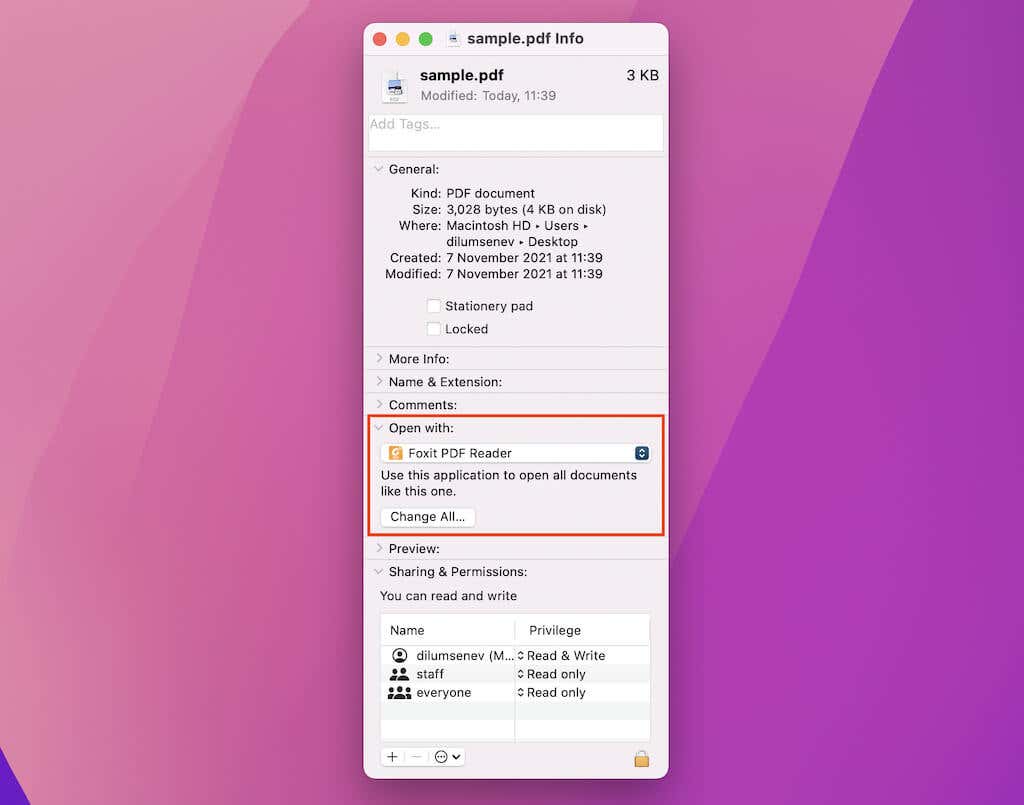
Poznámka: Pokud nemůžete provést žádné změny, zkuste kliknout na ikonu Zámek v levém dolním rohu informačního okna..
Přímé stahování pomáhá šetřit čas
Soubory PDF si můžete vždy stáhnout po jejich otevření ve vestavěném prohlížeči PDF ve vašem prohlížeči, ale automatizace postupu v dlouhodobém horizontu ušetří spoustu kliknutí. Nezapomeňte vyzkoušet těchto špičkové nástroje PDF k prohlížení a úpravám vašich stažení.
.