Word a PDF jsou nejoblíbenější formáty souborů, které se dnes používají, ale neexistuje snadný způsob, jak převést soubor PDF do formátu Word.
Existuje mnoho důvodů, proč byste chtěli převést soubor PDF do aplikace Word, přičemž hlavním důvodem je vytvoření upravitelná verze existujícího dokumentu. Ať už je váš důvod jakýkoli, tato příručka vysvětluje, jak převést PDF do Wordu.
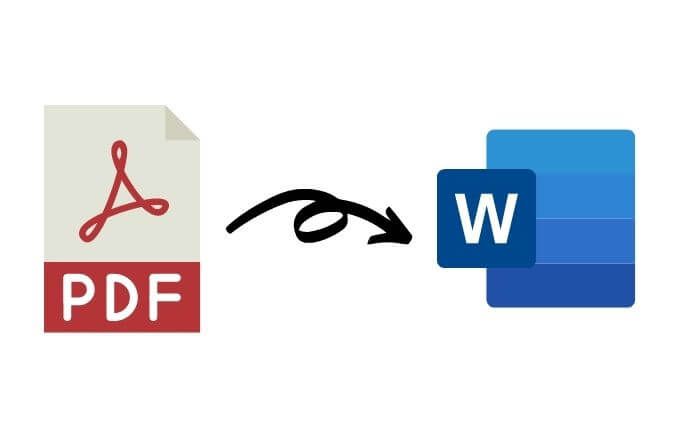
Jak převést PDF na Word ve Windows
Ať už používáte Windows PC nebo Mac, my Ukážu vám několik způsobů, jak převést Soubor PDF do dokumentu Word. Nejlepší metoda do značné míry závisí na aplikacích, které nejpohodlněji používáte, jako je Word, Dokumenty Google nebo Adobe Acrobat, a na vašich osobních preferencích.
Převod souboru PDF na Word pomocí aplikace Microsoft Word
Soubor PDF můžete převést na Word v aplikaci Microsoft Word. Tato metoda automaticky převede váš PDF do souboru DOCX, kde PDF je většinou text.
Poznámka: Jakmile je váš PDF převeden, jeho formátování, které zahrnuje konce řádků a stránek, se může lišit od původního souboru.
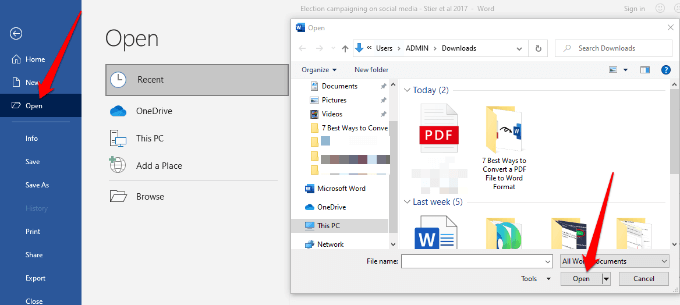

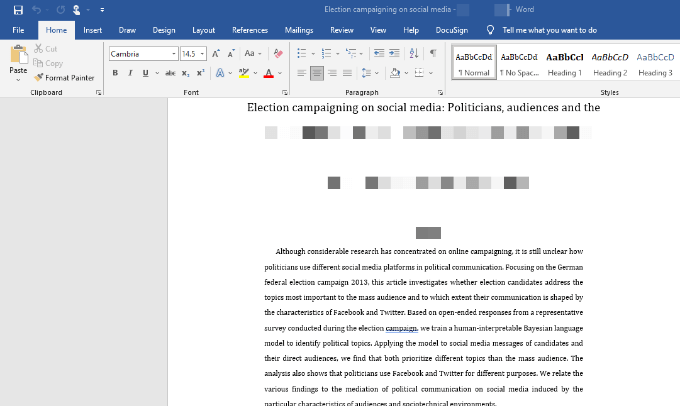
Převést soubor PDF na Word Používání aplikace Adobe Acrobat
Je možné převést PDF do formátu Word v aplikaci Adobe Acrobat, ale tato funkce je k dispozici pouze v prémiových verzích aplikace Adobe Acrobat.

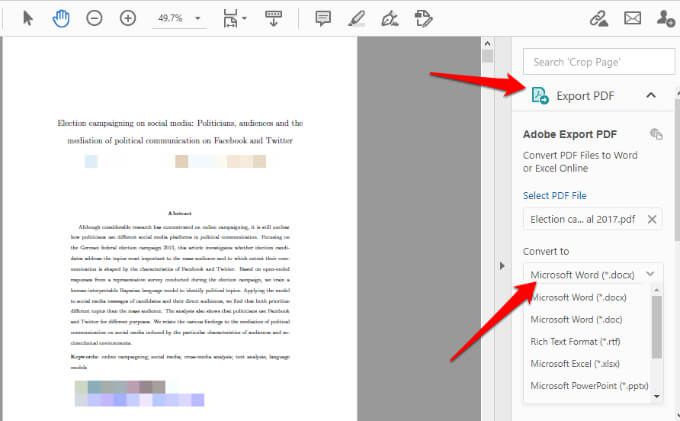
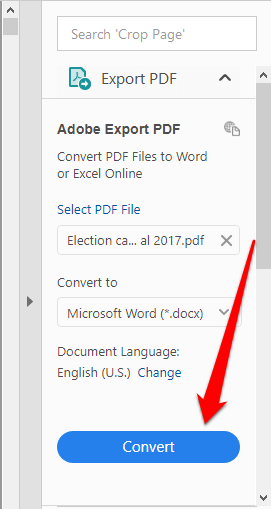
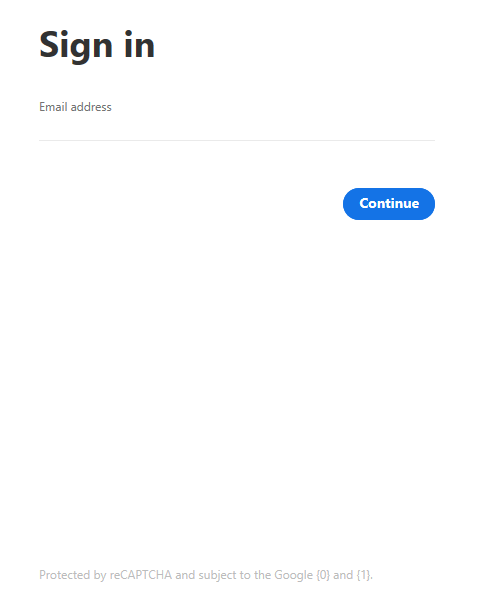
Převod PDF na Word pomocí Dokumentů Google
Dokumenty Google se v průběhu let zdokonalily díky sofistikovanějším funkcím úprav, formátování a označování. Pomocí Dokumentů Google můžete převést PDF do Wordu a snadno formátovat text a odstavce pomocí svých nástrojů pro inteligentní úpravy a styling.

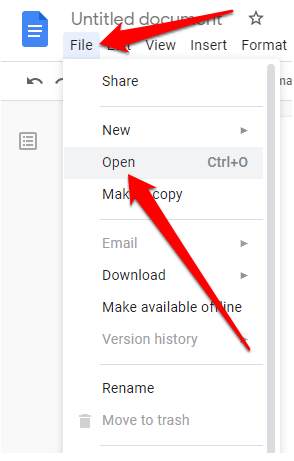
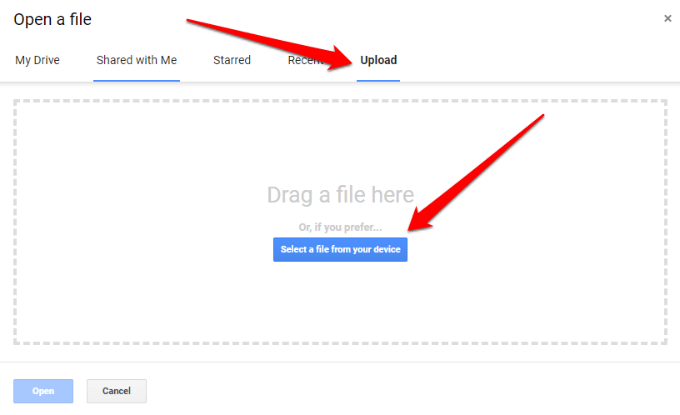
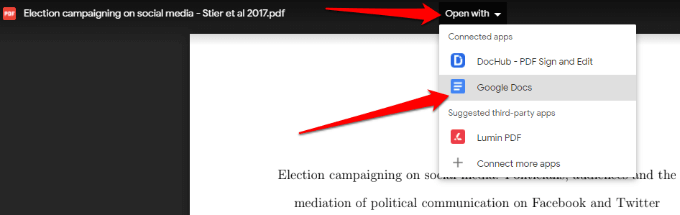
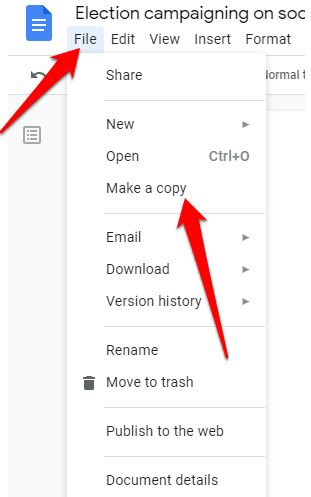
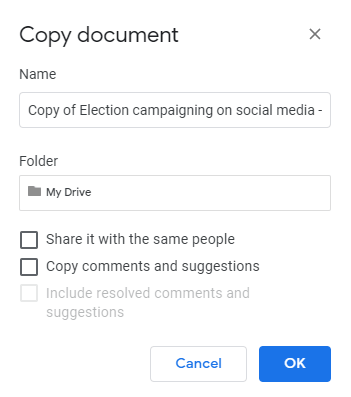
Poznámka: Můžete také vybrat Soubor>Stáhnoutstáhněte převedený soubor PDF jako dokument Word do svého počítače.
Převod souboru PDF do formátu Word pomocí CamScanner
Pokud chcete převést PDF soubor do aplikace Word a zachovat původní rozložení souboru, můžete použít Převaděč CamScanner PDF na Word. Online nástroj převádí soubory ve formátu PDF do formátu Word a pracuje s jakýmkoli webovým prohlížečem, takže nemusíte instalovat žádný program ani stahovat aplikace.
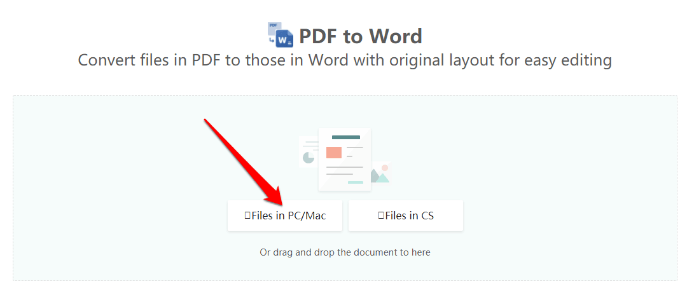
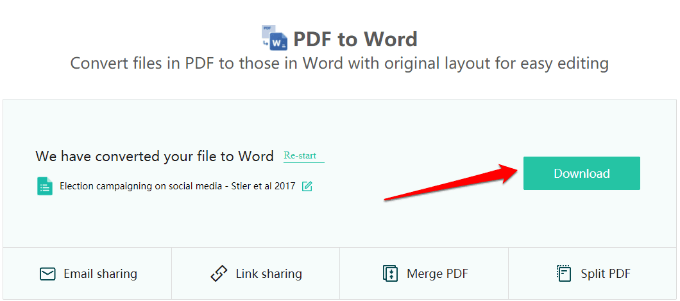
Jak převést PDF do Wordu na Macu
V počítači Mac máte různé možnosti převodu souboru PDF do formátu Word, které usnadňují úpravy a formátování. Mezi ně patří použití aplikace Adobe Acrobat Pro DC, Automator nebo bezplatného nástroje pro webový převod.
Převod PDF do aplikace Word pomocí aplikace Adobe Acrobat Pro DC
Adobe Acrobat Pro DC je prémiový plán, který umožňuje přímo převést soubor PDF do formátu Word ze samotného PDF. sedmidenní bezplatná zkušební verze softwaru můžete použít, pokud chcete převést jen několik souborů nebo platit měsíční předplatné, pokud potřebujete pravidelně převádět soubory PDF do Wordu.
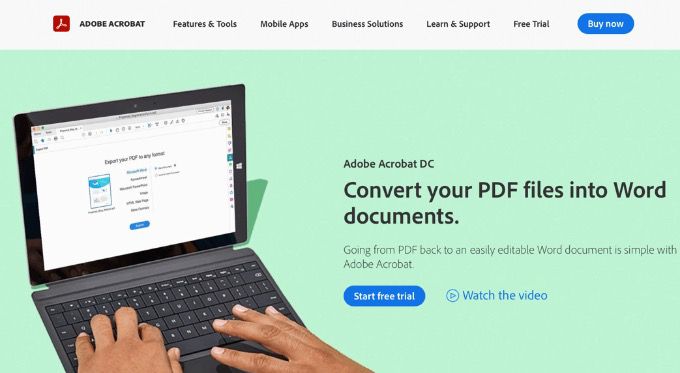
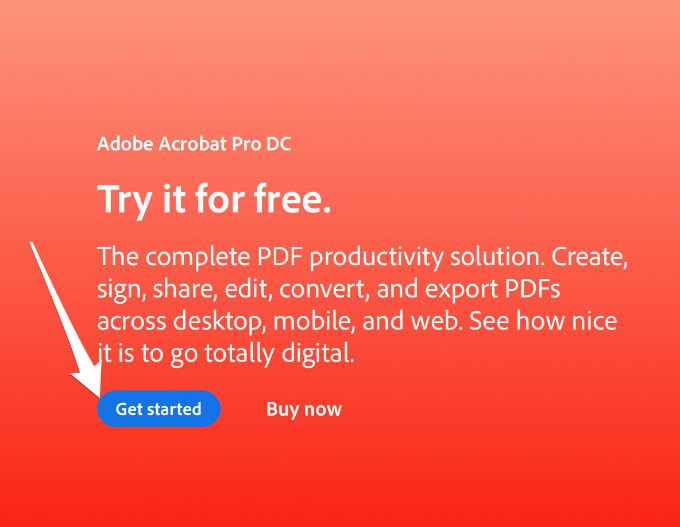

Poznámka: Pokud právě používáte službu pro jednorázovou konverzi dokumentu, nezapomeňte zrušit tarif před uplynutím sedmidenní zkušební verze, jinak bude platba vybrána 8. .den. Pokud službu zrušíte, můžete tuto službu nadále používat k prohlížení souborů PDF, vyplnit formuláře a komentování.
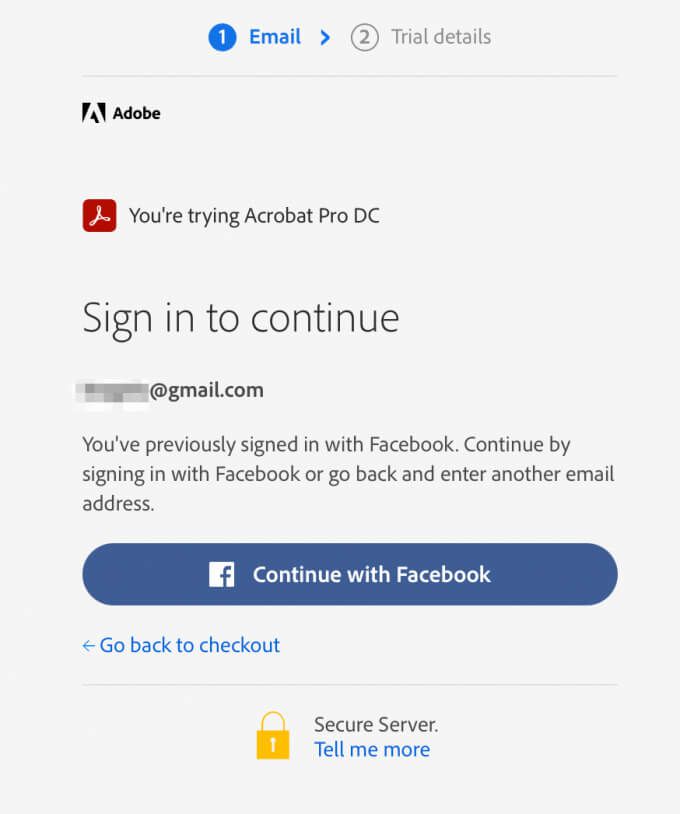
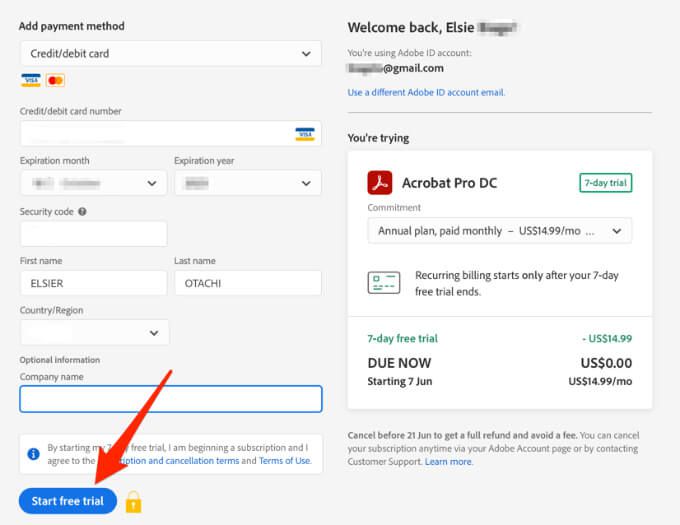
Poznámka: Pokud má váš Mac silikonový čip Apple, zobrazí se výzva k instalaci Intel verze softwaru ve vašem zařízení, protože Adobe stále vyvíjí novou verzi aplikace pro Apple silicon.

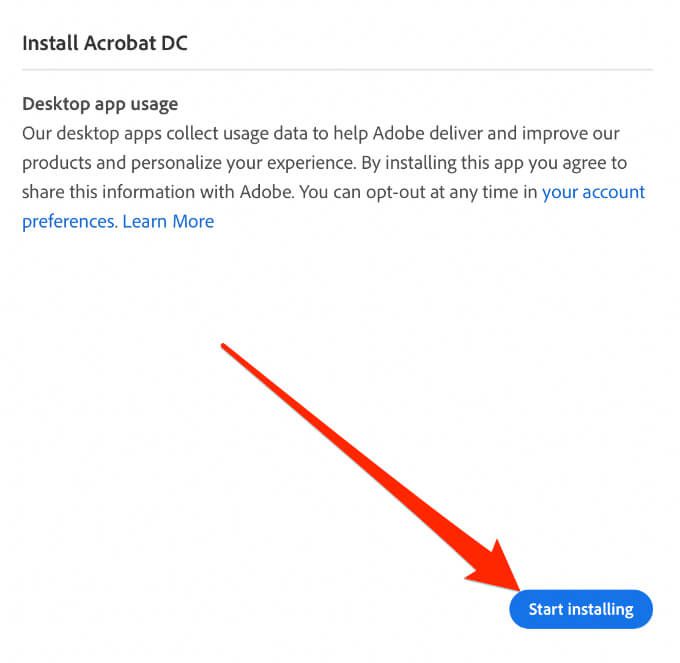
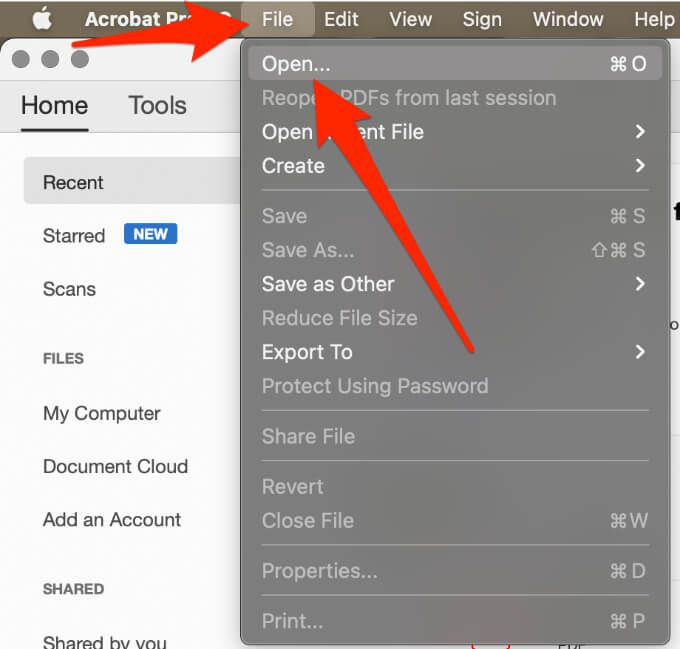
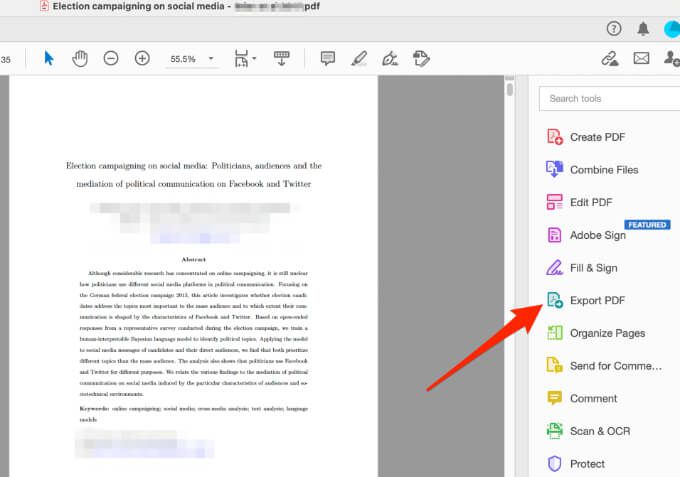
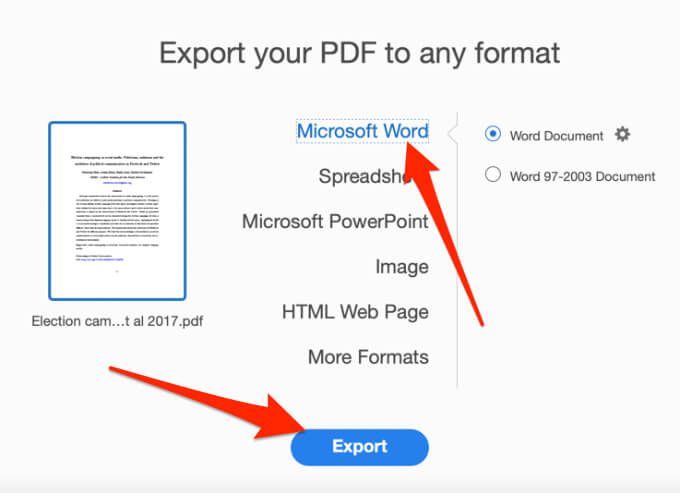
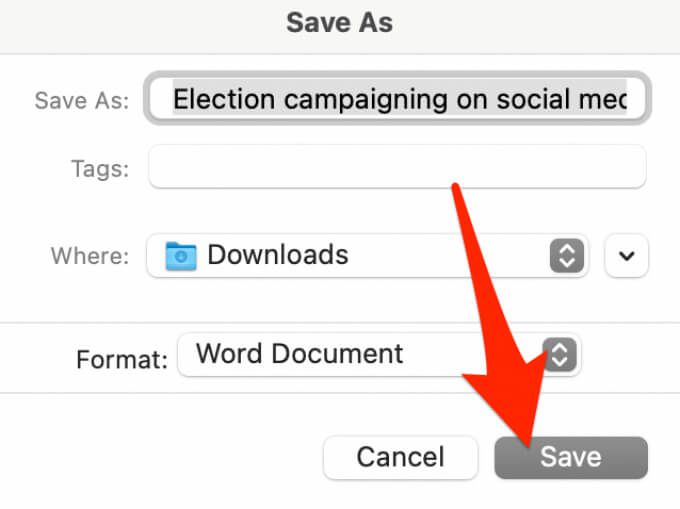
Převod PDF do Wordu pomocí automatu
Automator je často přehlížená aplikace nainstalovaná na všech počítačích Mac, která se používá k vytváření pracovních postupů. Aplikace automatizuje určité opakující se úkoly a může vám používání počítače Mac výrazně usnadnit, než již je.
Pomocí nástroje Automator můžete uložit soubor PDF jako soubor ve formátu RTF, který můžete otevřít v aplikaci Word a uložit jako dokument aplikace Word.
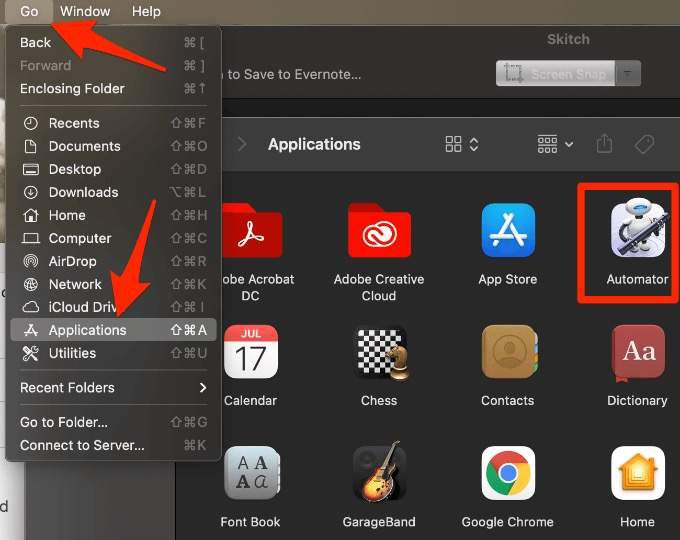
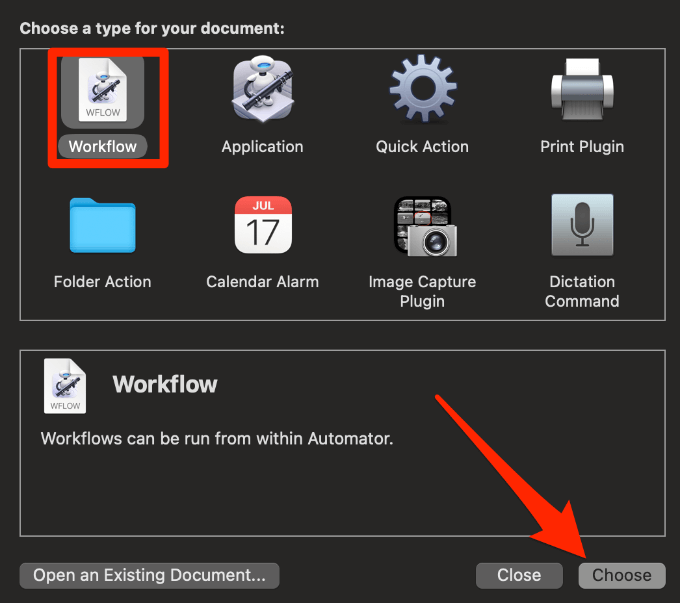
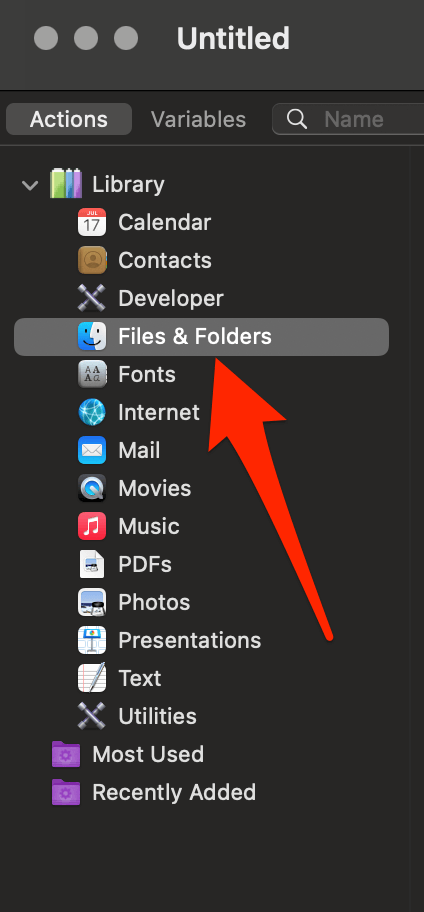
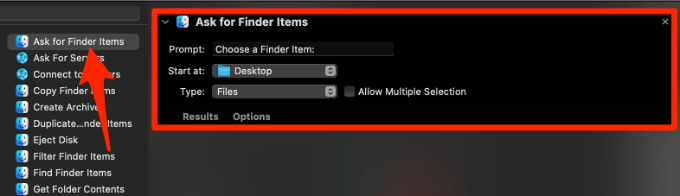
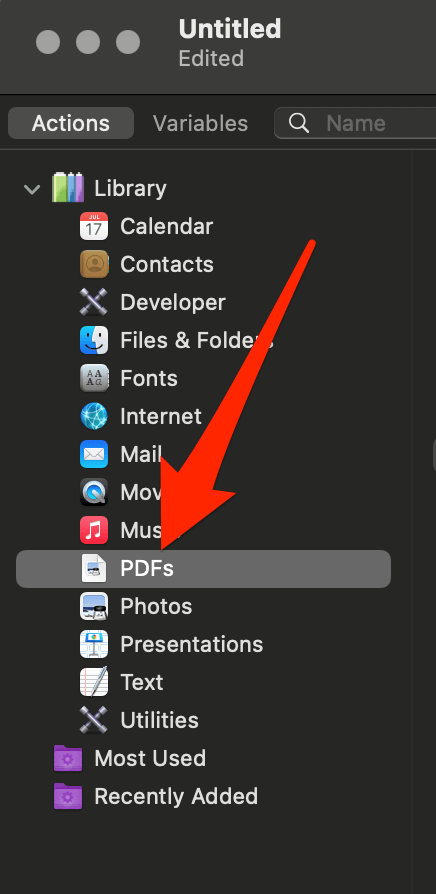
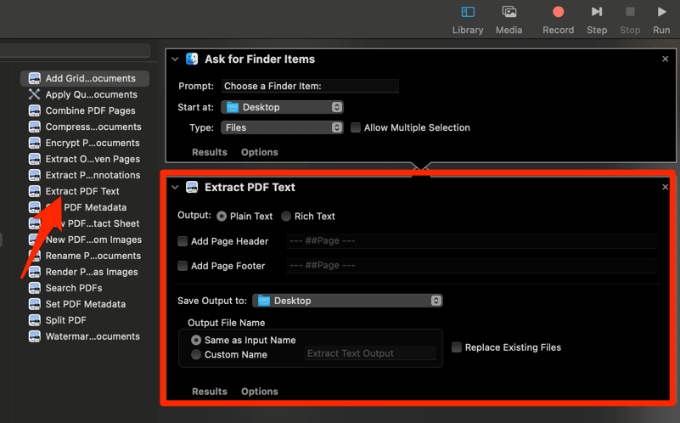
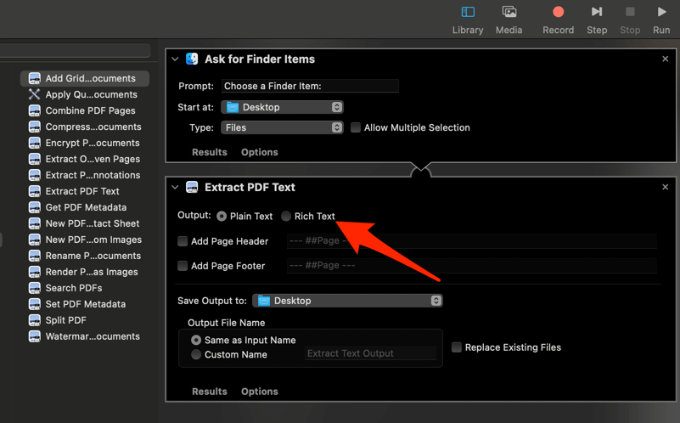
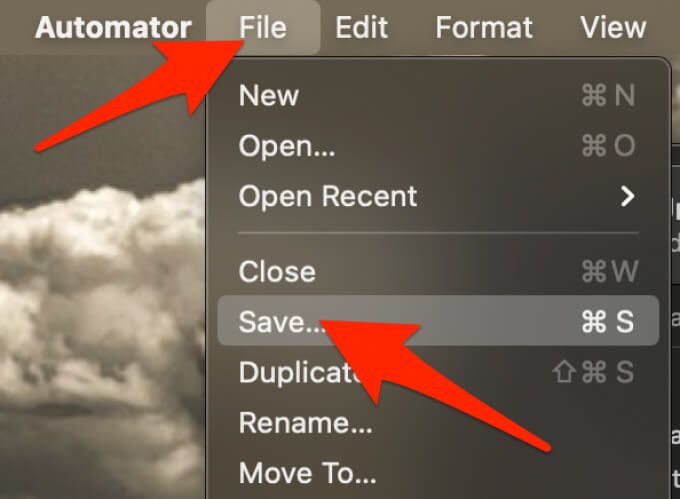
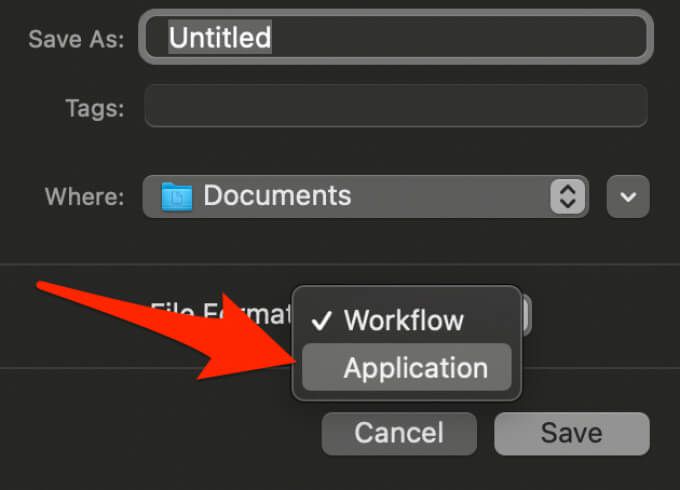
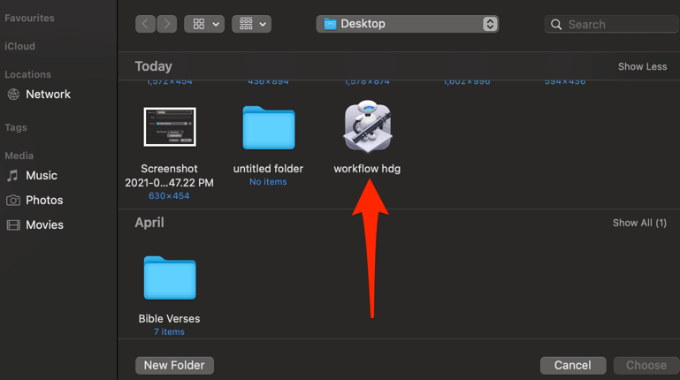
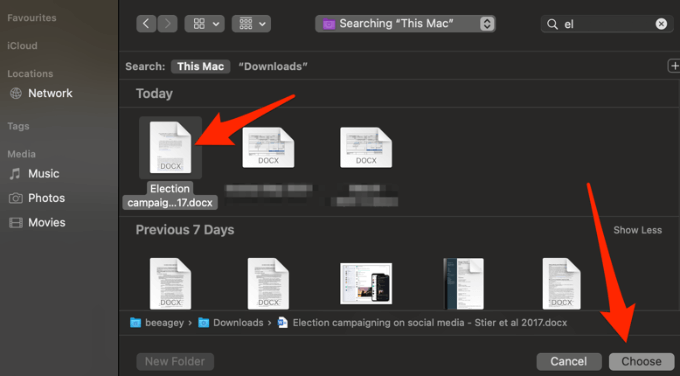
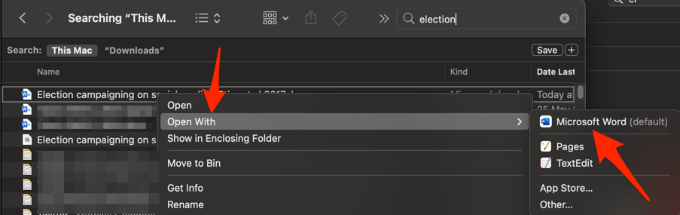
Když se soubor otevře ve Wordu, můžete jej uložit jako standardní dokument Wordu. Od této chvíle můžete kdykoli převést soubor PDF do formátu Word, můžete použít aplikaci pracovního postupu, kterou jste právě vytvořili.
Poznámka: Jakmile dokončíte úpravy v aplikaci Word , můžete vybrat Export a převést jej zpět na soubor PDF.
Převést soubor PDF na Word pomocí bezplatného online nástroje
Pokud používáte Adobe Acrobat Pro DC nebo Automator vypadá zdlouhavě a zdlouhavě, můžete převést soubor PDF do formátu Word pomocí nástroje pro online převod. Mezi nejlepší nástroje pro online převod zdarma patří Smallpdf, Nitro, UniPDF, CamScanner nebo WPS PDF do aplikace Word převaděč.
V této příručce jsme použili Smallpdf k převodu PDF do formátu Word na počítači Mac.
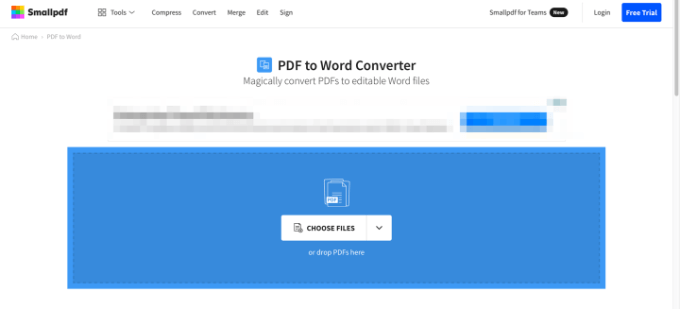
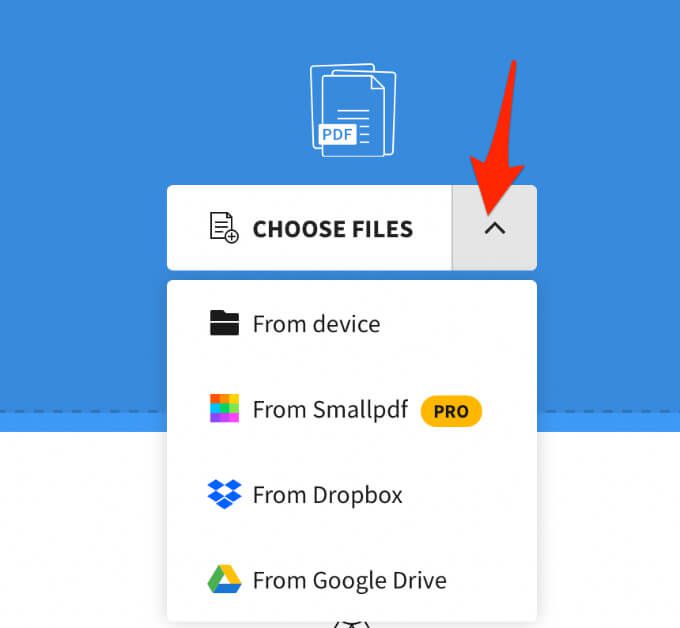
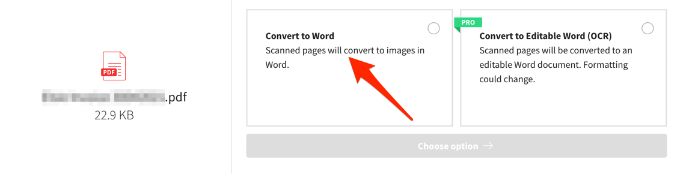
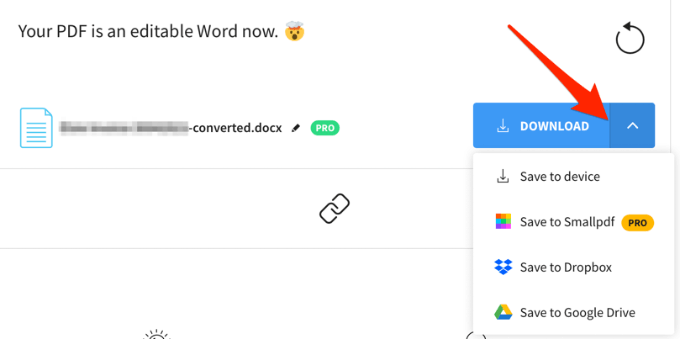
Převod PDF do Wordu pro Snadné úpravy
Převod souboru PDF do formátu Word není těžké udělat, pokud víte, jak na to. Nejjednodušší metodou je použít webový nástroj, protože stačí nahrát soubor a nástroj rychle převede PDF na dokument Word, který si můžete stáhnout, upravit a uložit do zařízení nebo cloudového úložiště.
Zanechte komentář a dejte nám vědět, která metoda vám nejlépe vyhovovala.