Uchování osobní kopie vašich e -mailů se může hodit, když se na ně budete chtít později obrátit. Můžete například chtít zdokumentovat ukázky pro další úlohu, uložit projekty, na kterých jste pracovali, nebo zachovat zpětnou vazbu, kterou jste obdrželi.
K zálohujte si pracovní e -maily můžete použít několik metod. Jedním z nich je uložit jej jako PDF. Pokud se jedná o pracovní e -mail, budete se muset před vytvořením archivů svého e -mailu poradit se svým nadřízeným nebo IT oddělením, abyste se vyhnuli jakýmkoli právním důsledkům.
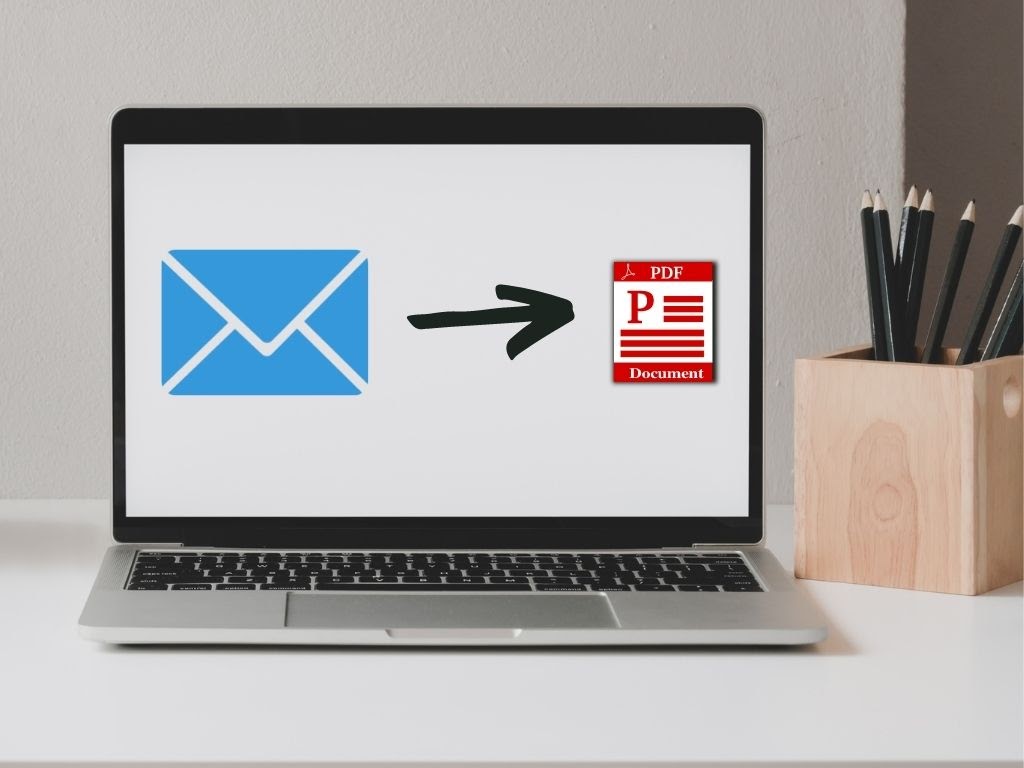
Ať už je váš důvod jakýkoli, ukážeme vám, jak v několika jednoduchých krocích uložit e -mail jako soubor PDF.
Jak uložit e -mail jako soubor PDF
Tato příručka vysvětlí, jak ukládat e -maily jako soubory PDF v aplikaci Gmail, Outlook nebo Mail pro Mac.
Outlook (Windows)
E -mail můžete uložit jako PDF z aplikace Outlook do počítače nebo telefonu pomocí těchto kroků.
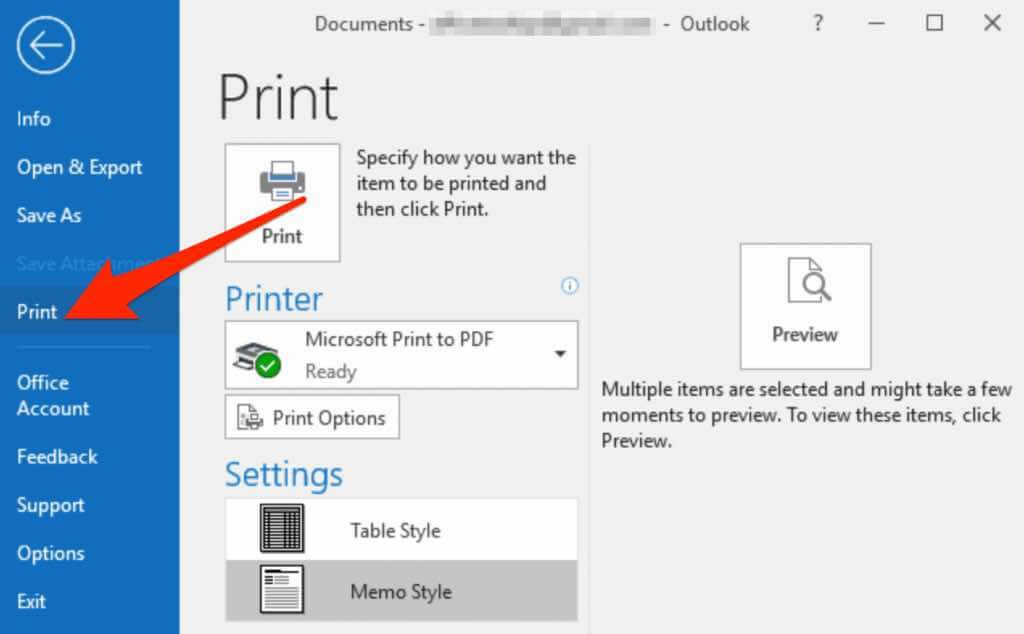
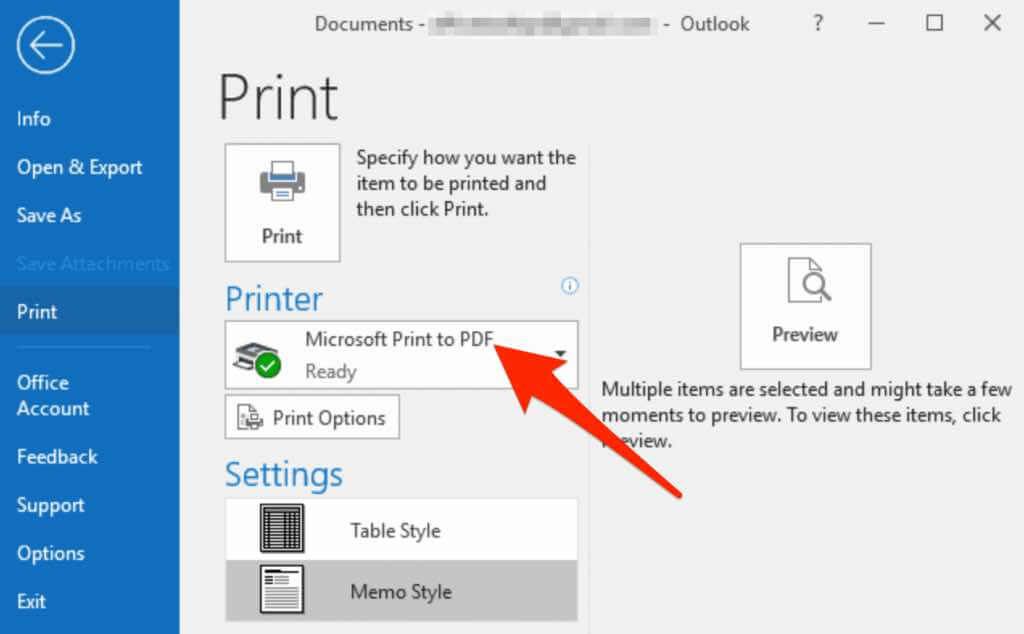
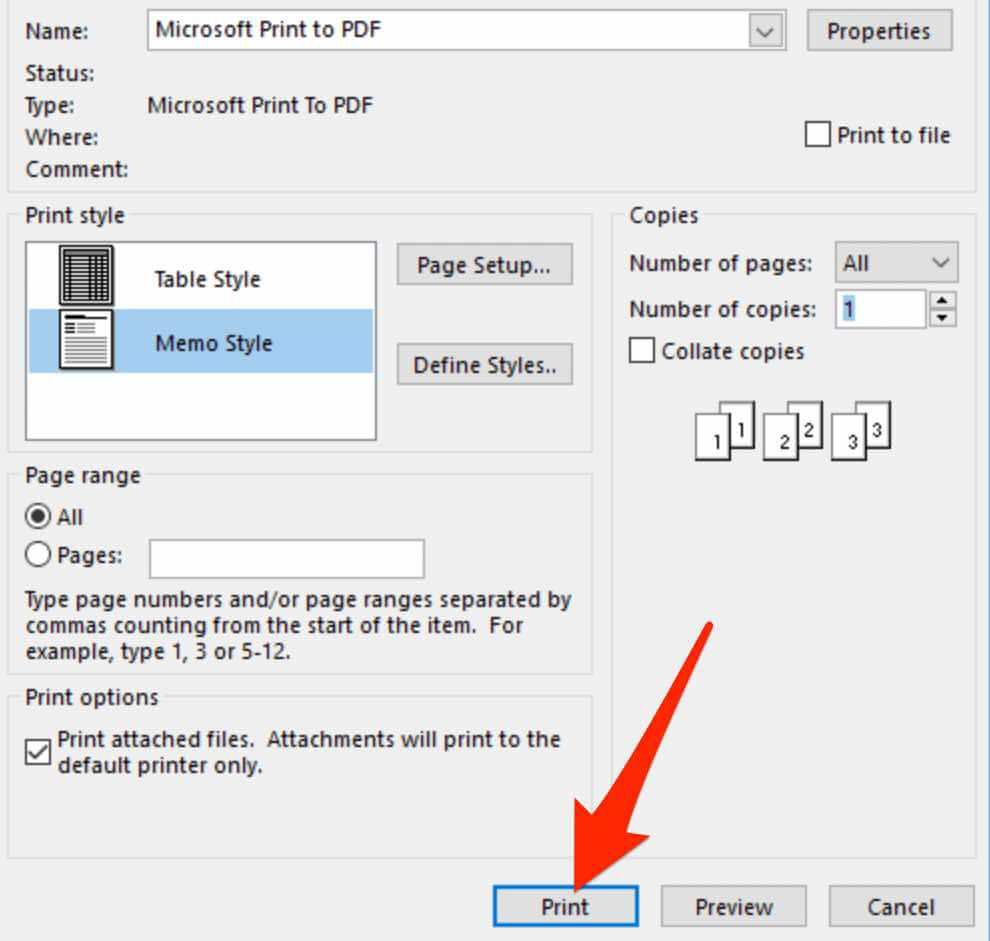
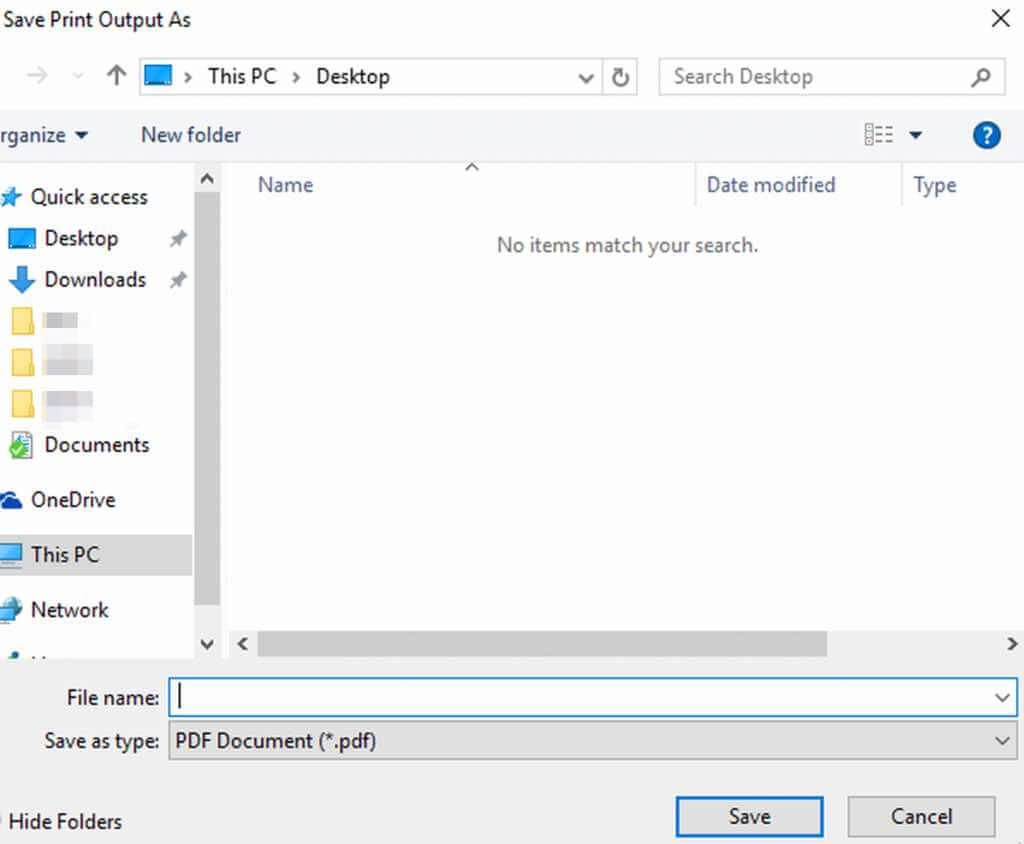
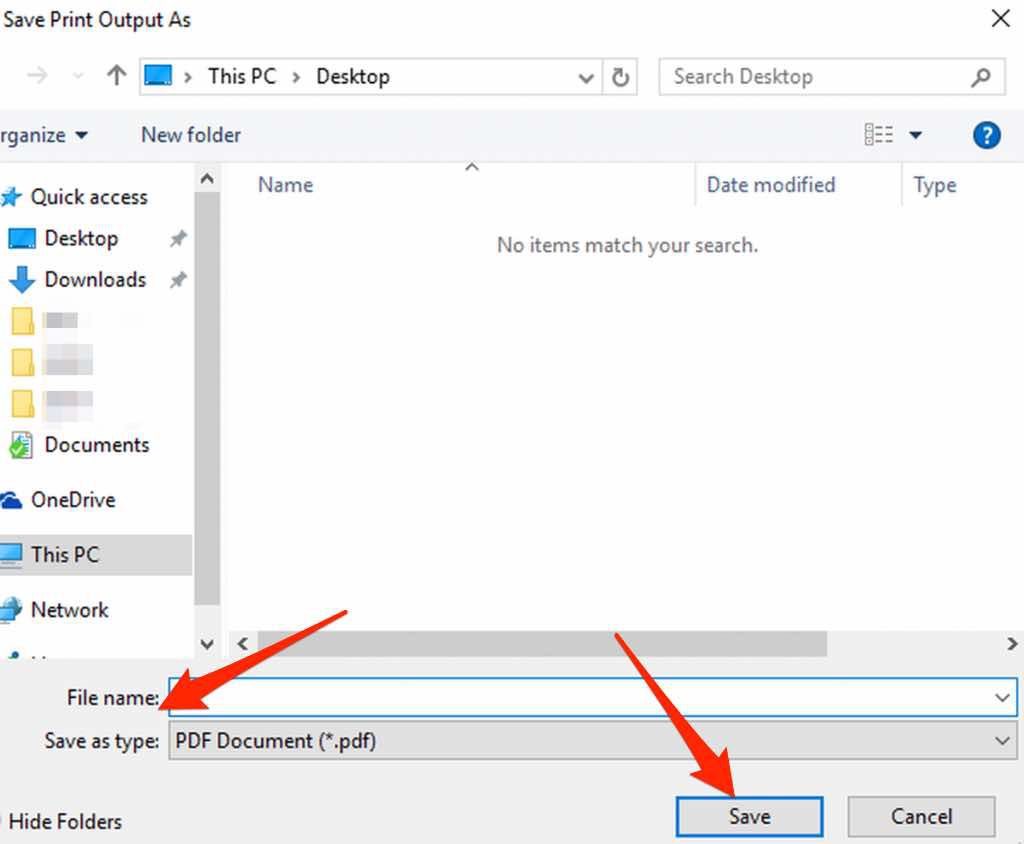
V předchozích verzích aplikace Outlook (2010 nebo starší) musíte e -mailovou zprávu uložit jako soubor HTML a poté ji změnit na soubor PDF.
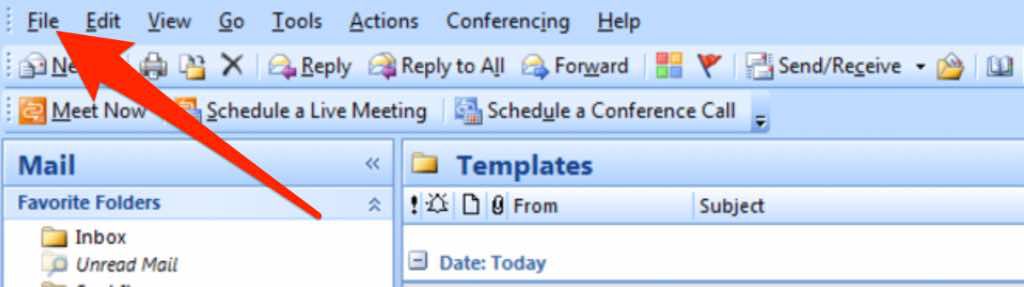
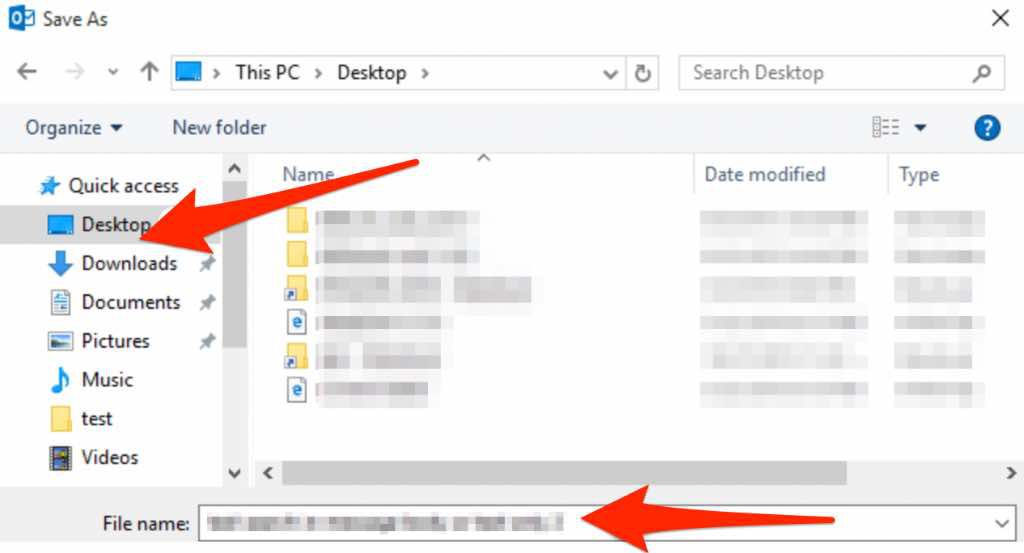
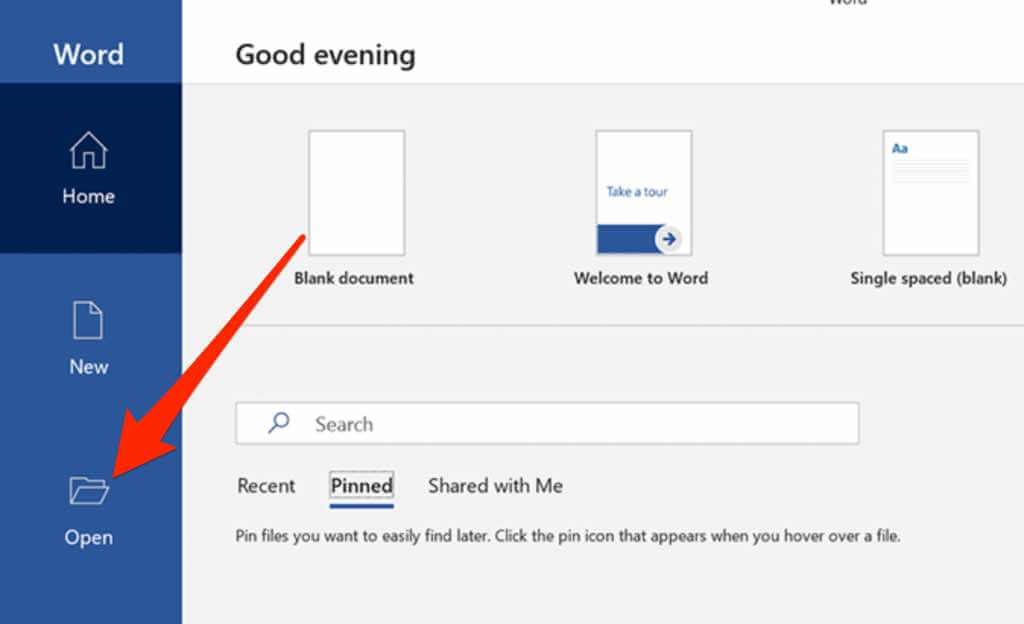
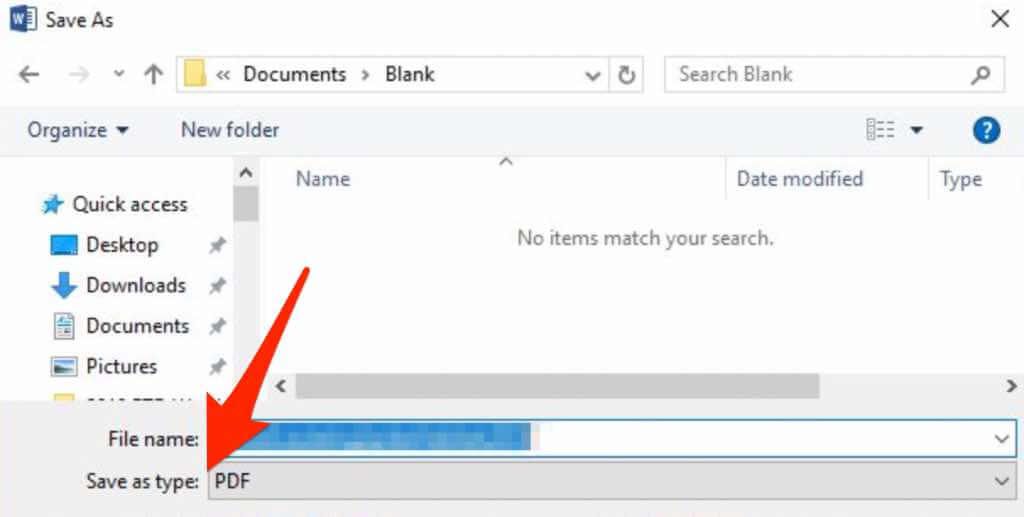
Poznámka: Pokud používáte aplikaci Outlook 2007, může být pro vás obtížné najít možnost uložit e -mail jako soubor PDF. Místo toho můžete zkopírovat e -mailovou zprávu, vložit ji do dokumentu aplikace Word a poté dokument uložit jako soubor PDF. Zpráva nebude mít záhlaví, ale můžete ji zadat do dokumentu aplikace Word ručně.
Outlook (Mac)
Kroky se mírně liší, pokud používáte aplikaci Outlook na počítači Mac a chcete uložit e -mail jako soubor PDF.
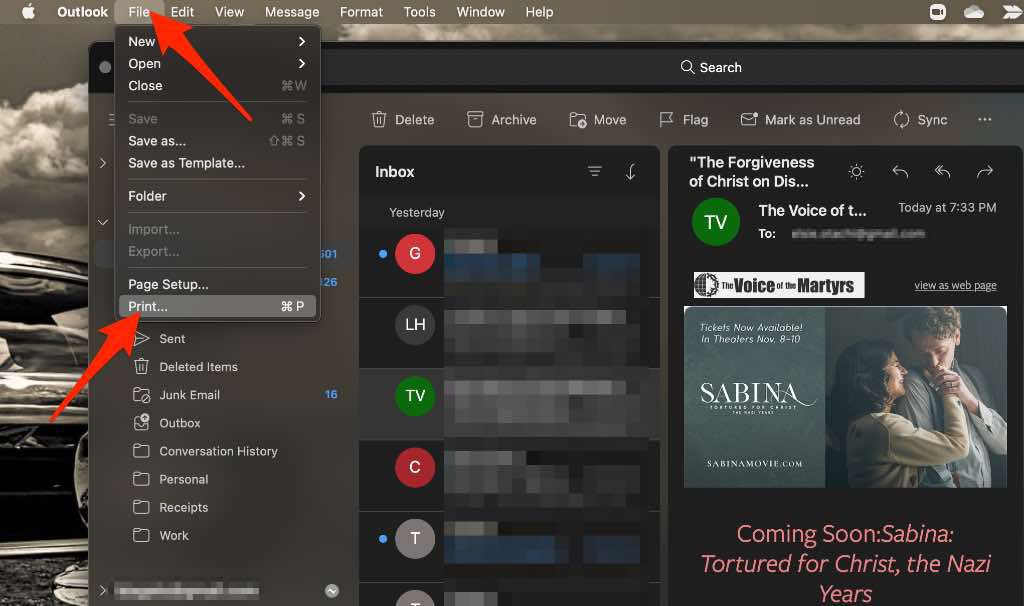
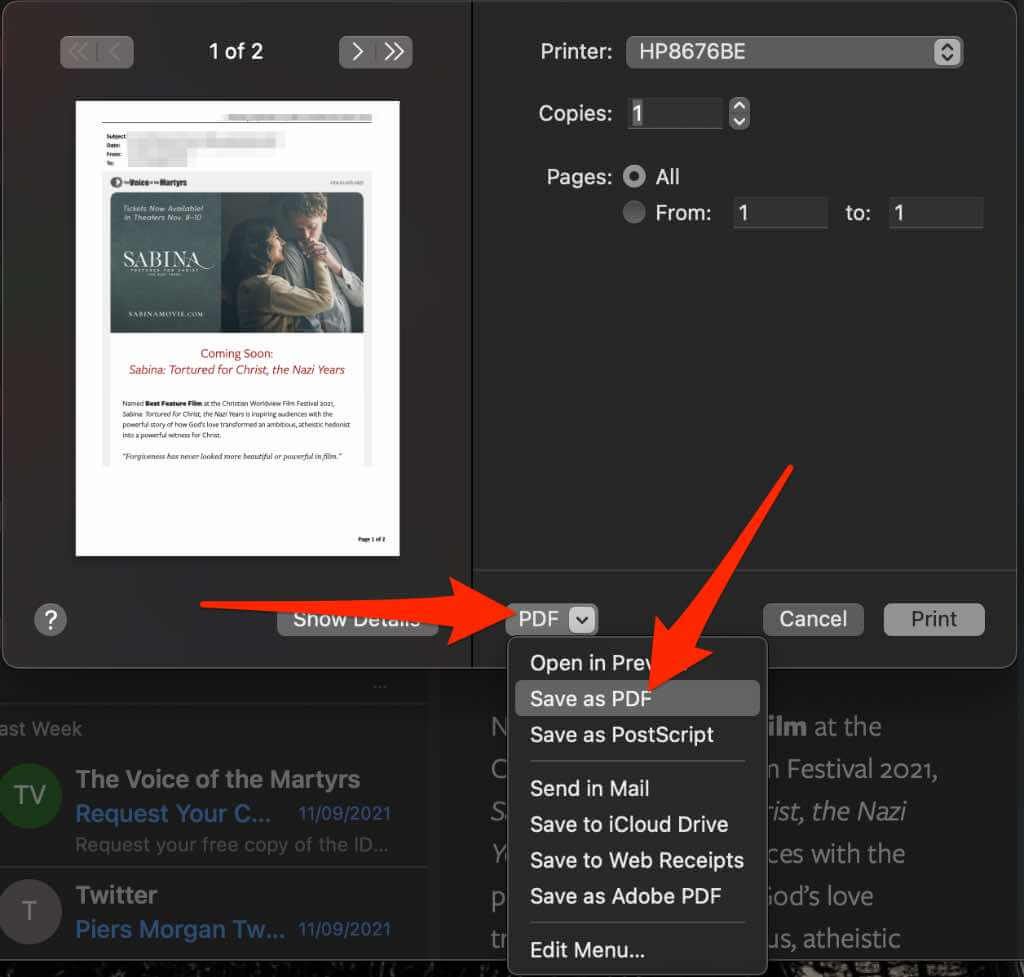
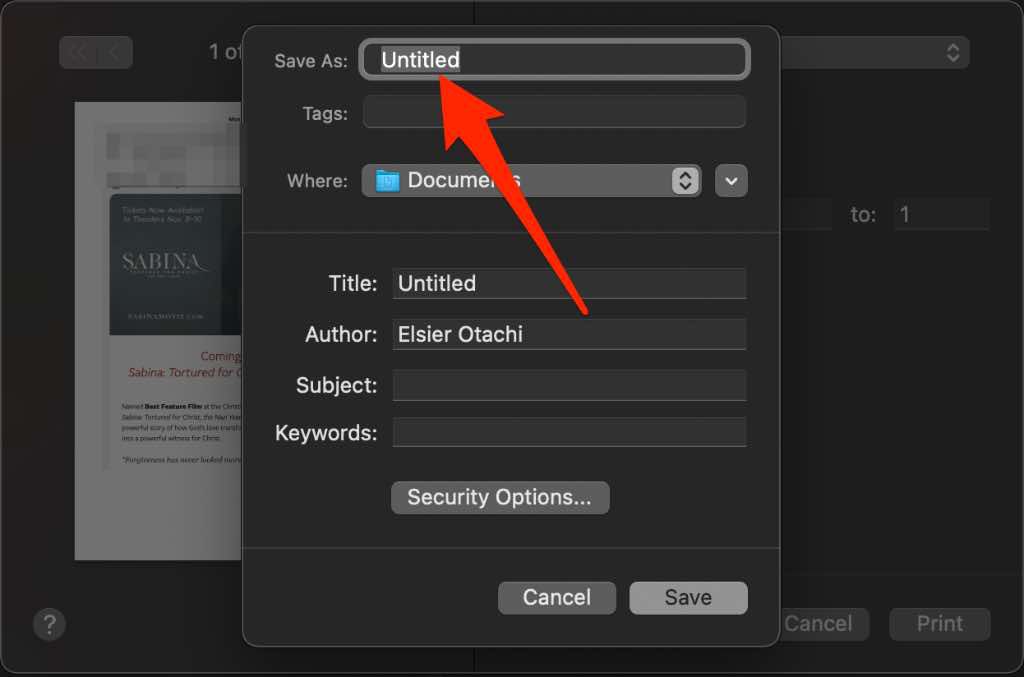
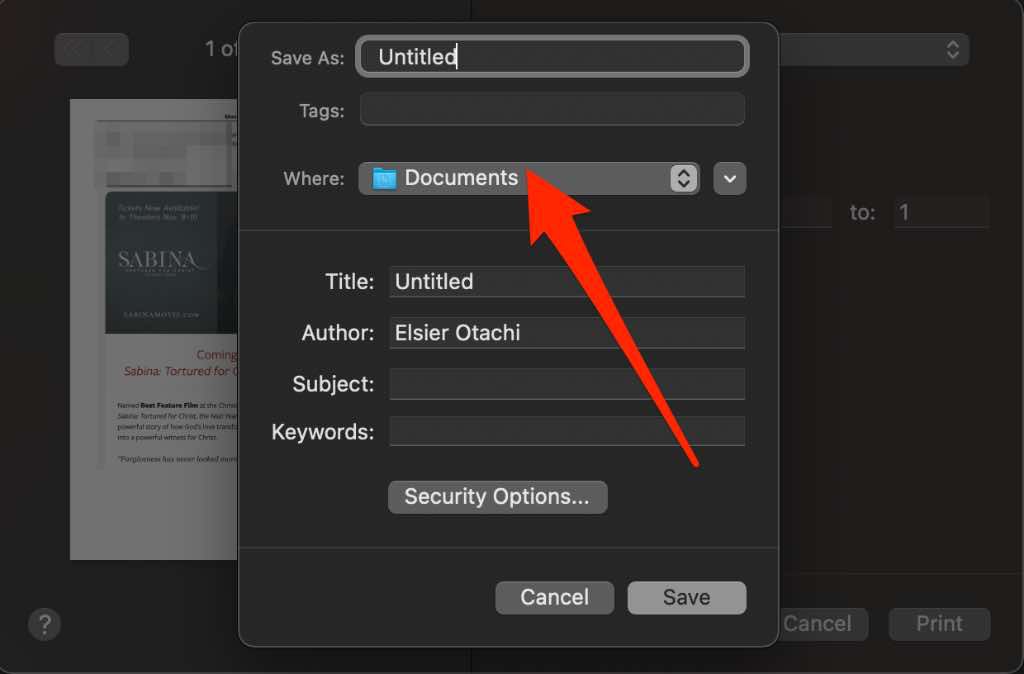
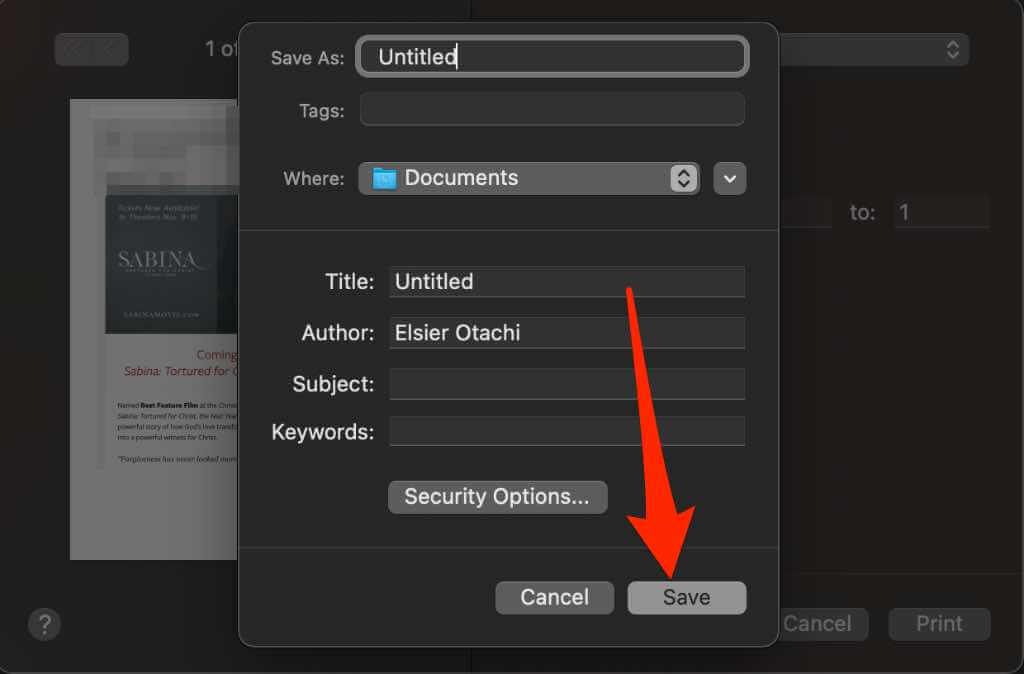
Mail App
Poštovní aplikace je k dispozici pro uživatele zařízení MacOS a iOS. E -mailovou zprávu z aplikace Mail můžete také uložit jako soubor PDF na Mac nebo iPhone/iPad.
Mac
Pokud chcete uložit e -mail jako PDF k použití jinde nebo jej uložit pro budoucí použití, použijte tyto kroky.
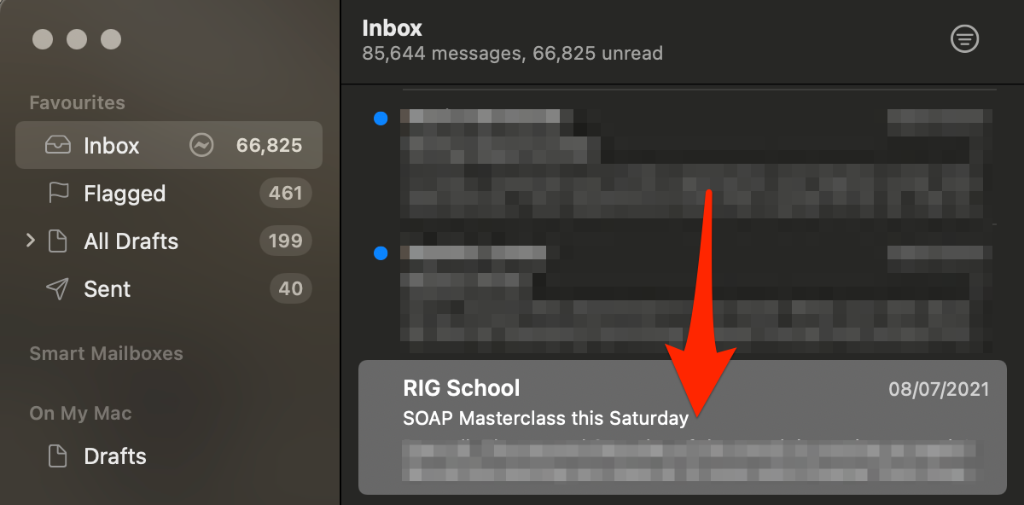
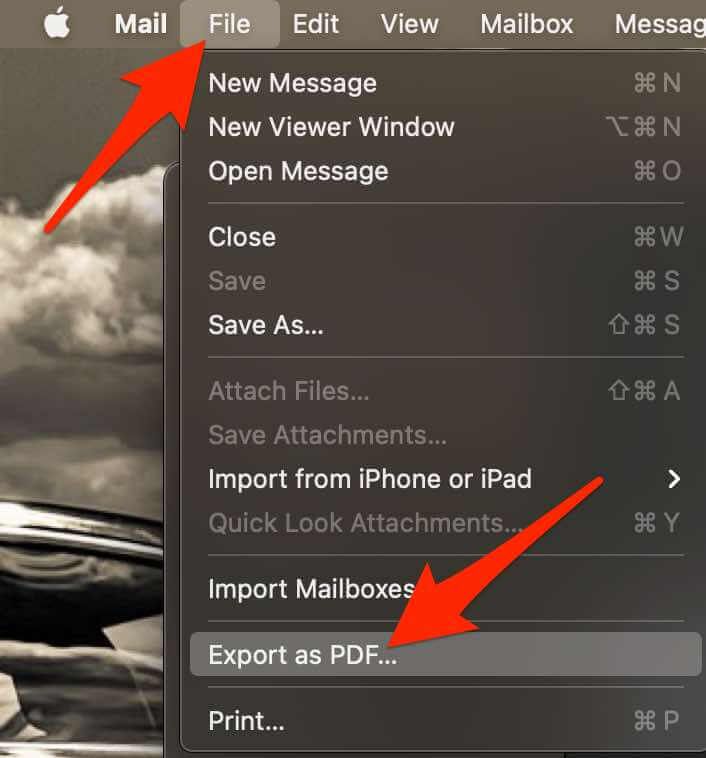
iOS (iPhone/iPad)
Pokud na svém zařízení iOS používáte aplikaci Mail, můžete přesto uložit e -mail jako soubor PDF.
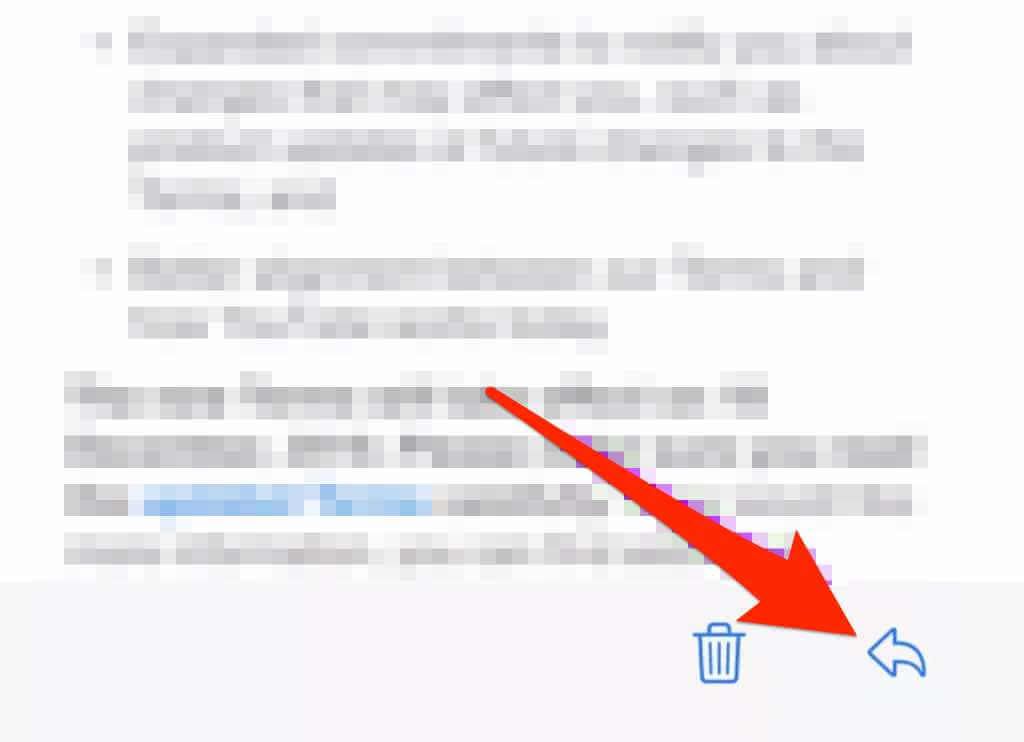
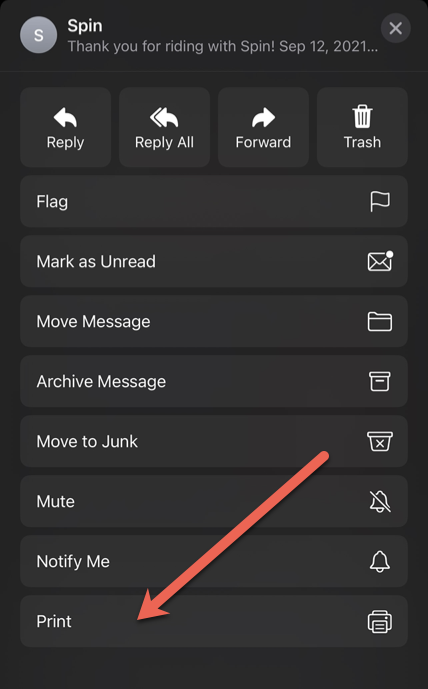
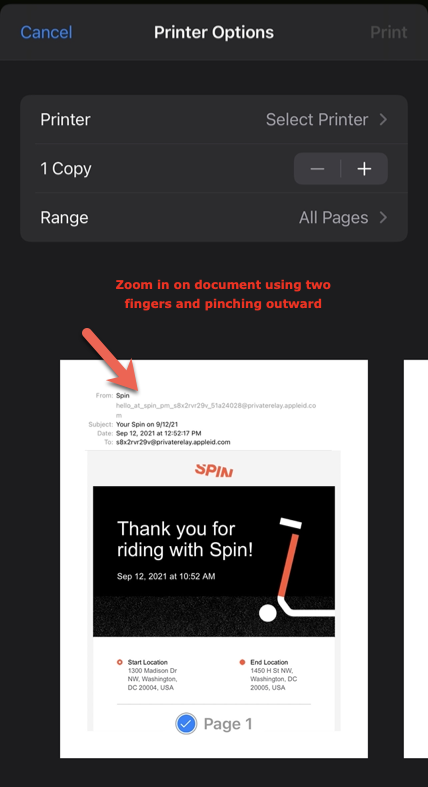
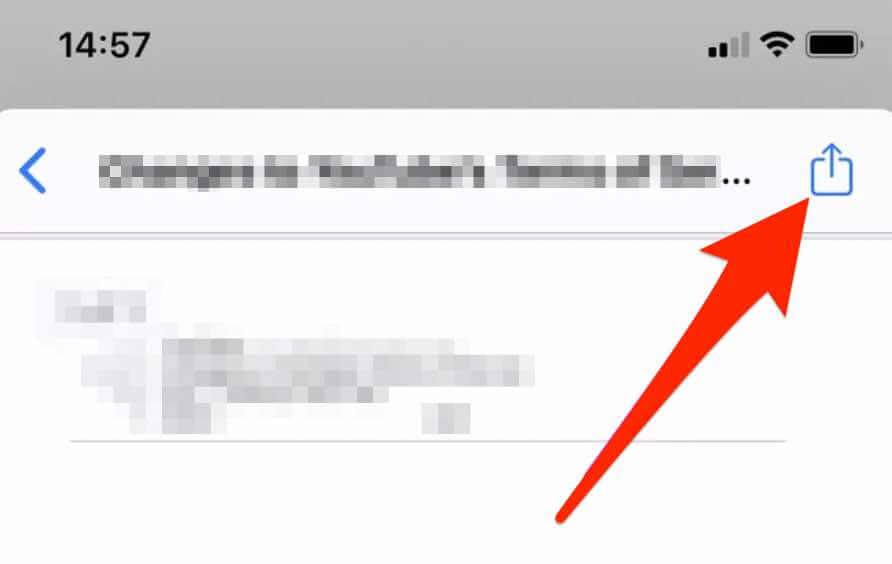
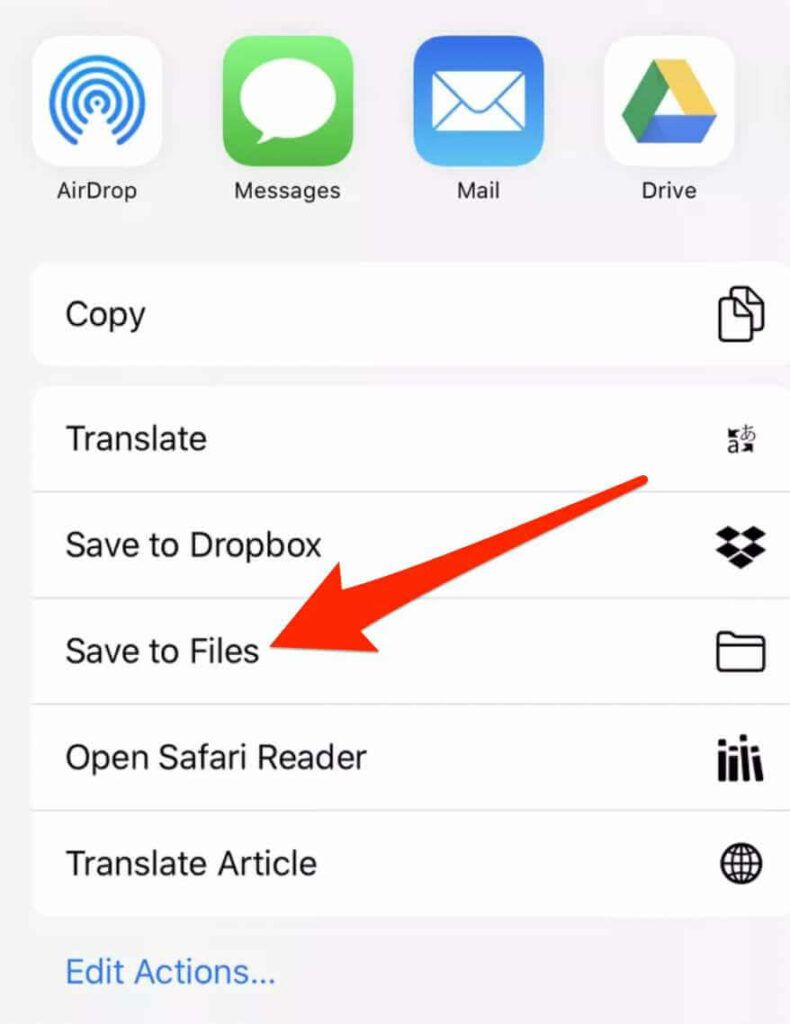
Případně můžete použít aplikaci Klávesové zkratky k ukládání e -mailových zpráv jako souborů PDF.
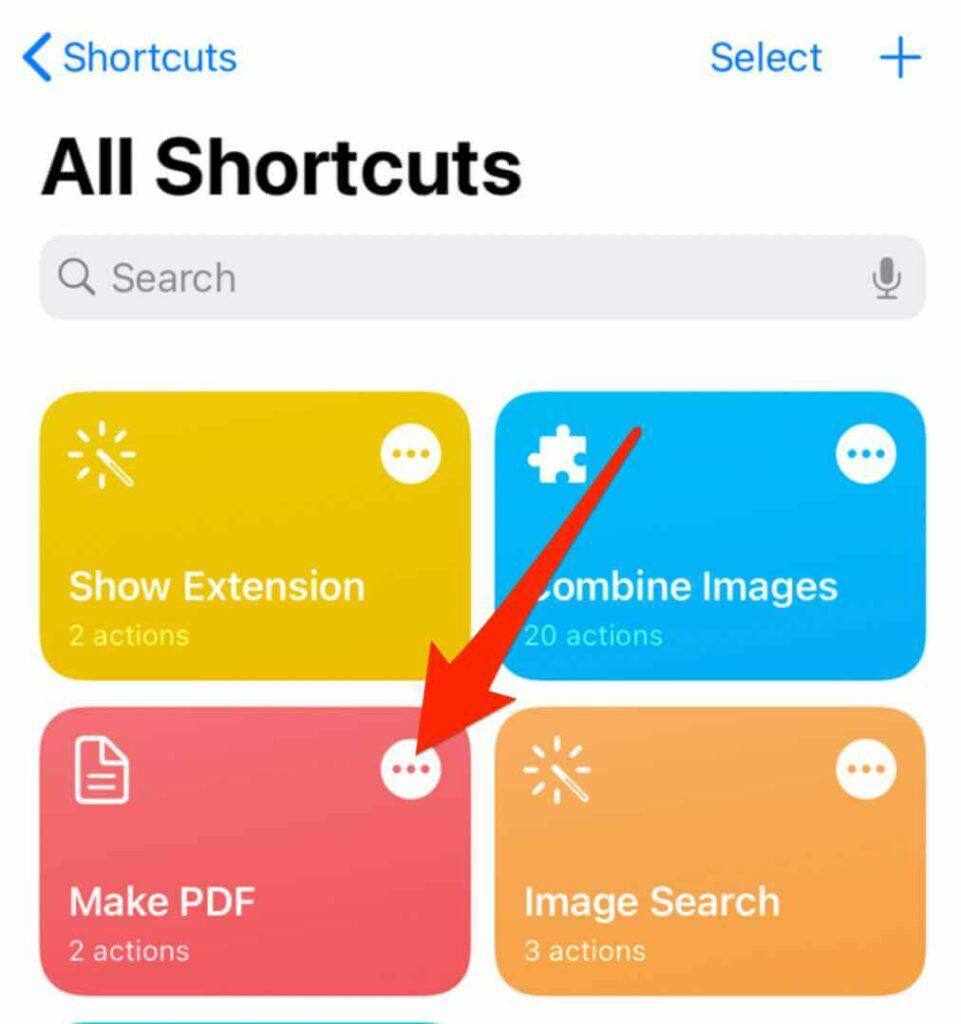

Gmail
Pokud jako výchozí e -mailovou aplikaci používáte Gmail, můžete svou e -mailovou zprávu uložit jako soubor PDF ve vašem počítači nebo mobilním zařízení.
Windows
Pokud používáte Gmail na počítači se systémem Windows 10, můžete uložit e -mail zprávu jako soubor PDF v několika rychlých krocích.
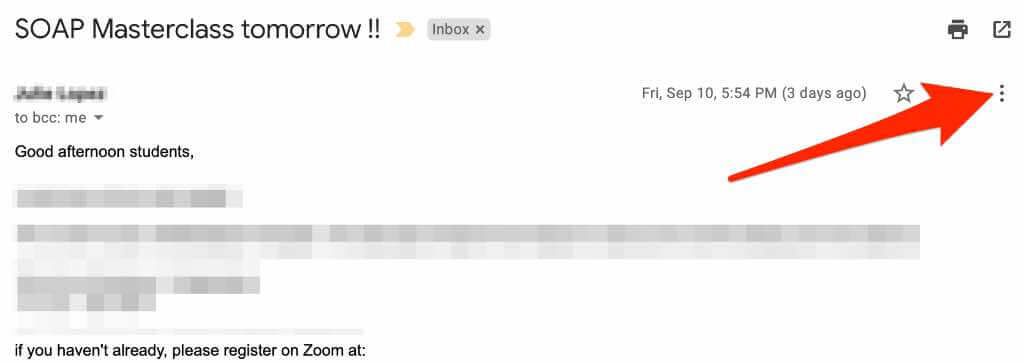
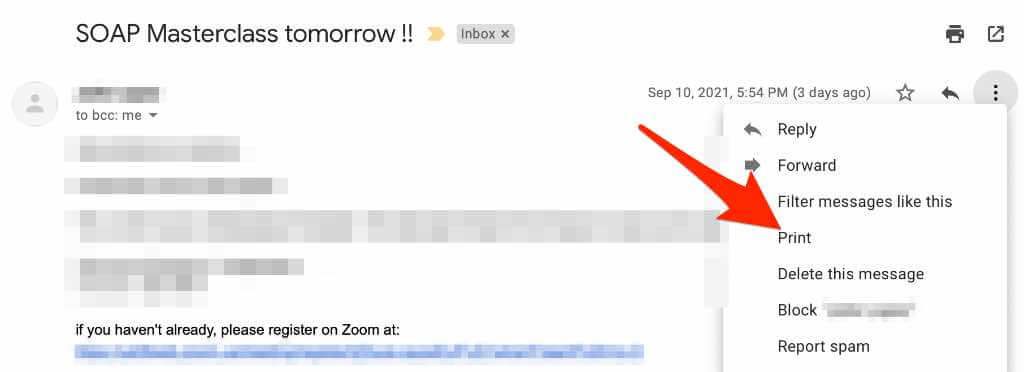
Poznámka: Pokud chcete vytisknout celé vlákno e -mailu, vyberte Tiskvše.
Poznámka: Pokud nevidíte dialogové okno pro tisk, vyberte Ctrl+ P>
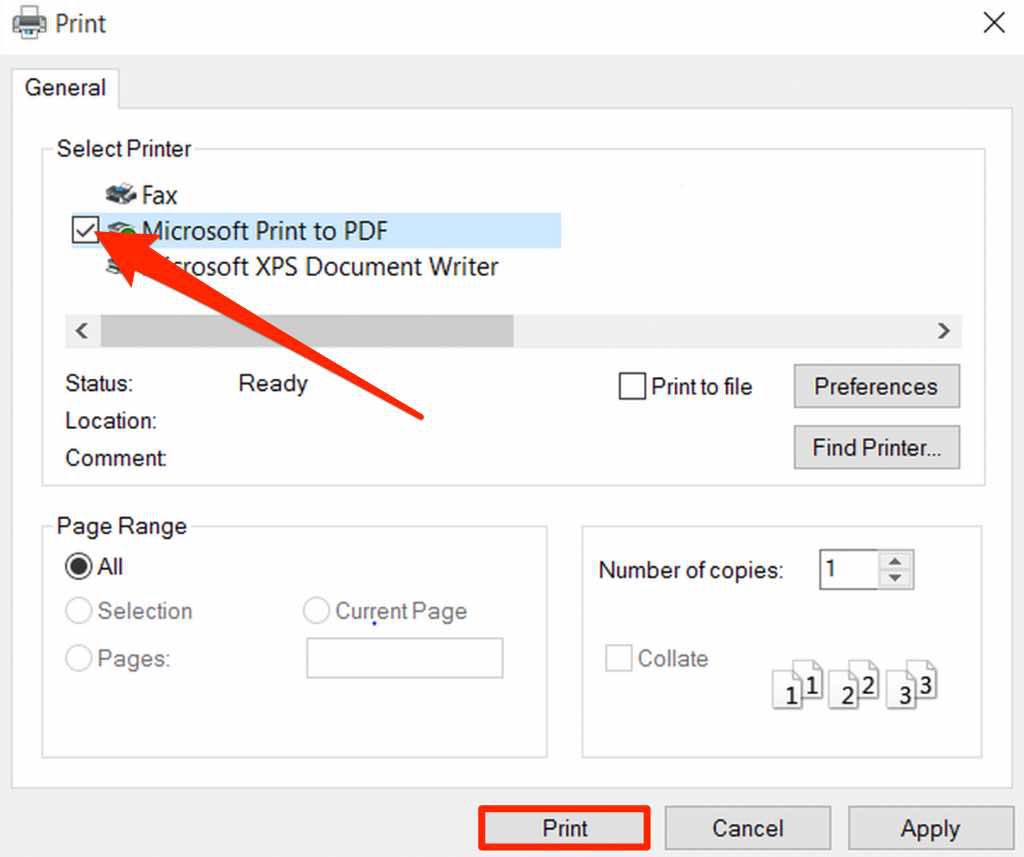
Mac
Postup uložení e -mailu jako PDF do Gmailu se mírně liší od systému Windows na počítači Mac.
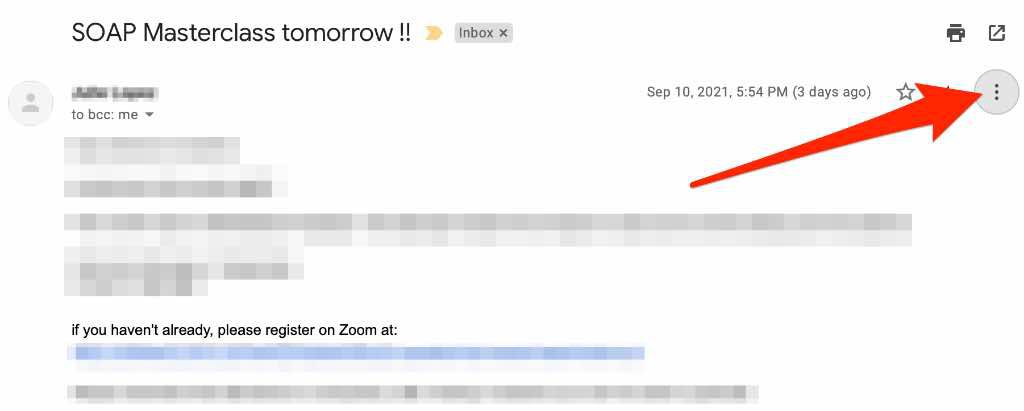
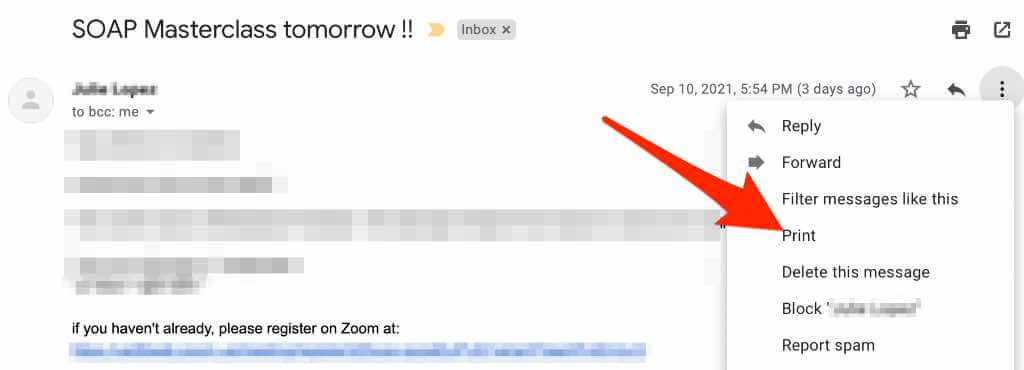
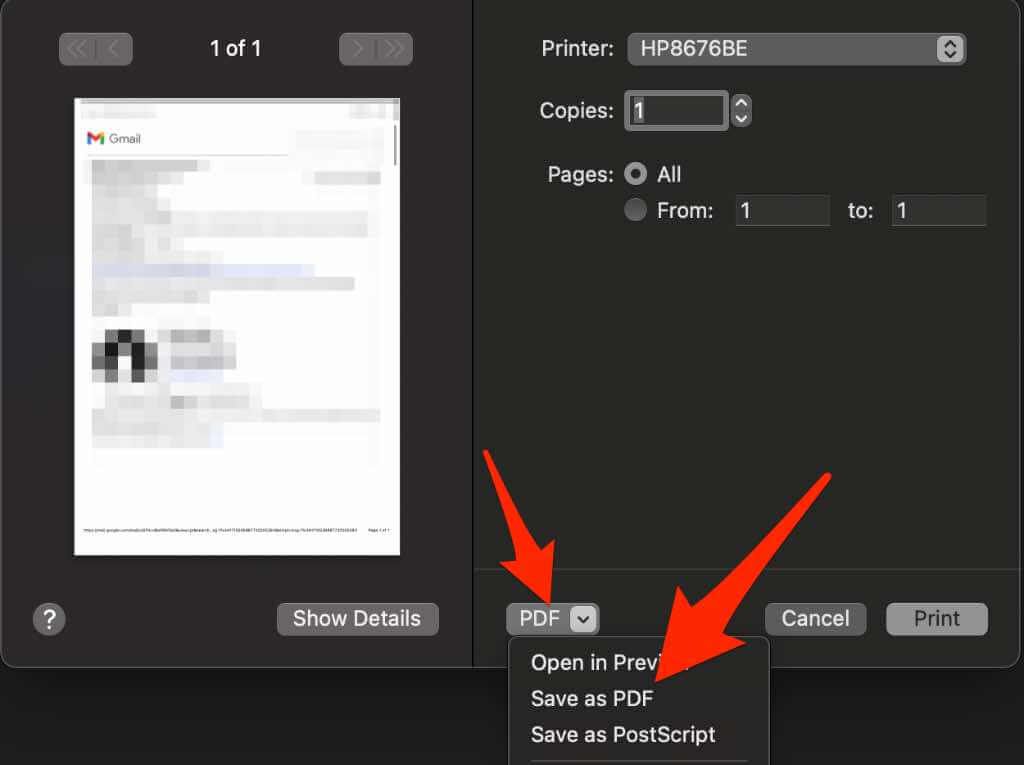
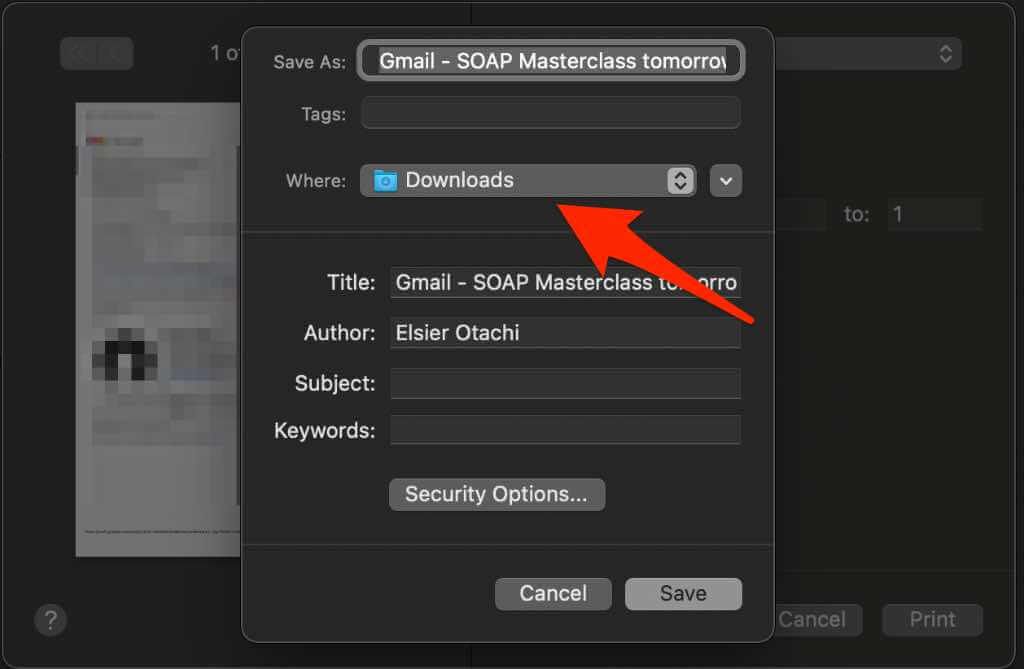
Android
Pokud máte zařízení Android a pomocí aplikace Gmail si můžete uložit e -mailovou zprávu jako soubor PDF do telefonu nebo tabletu.
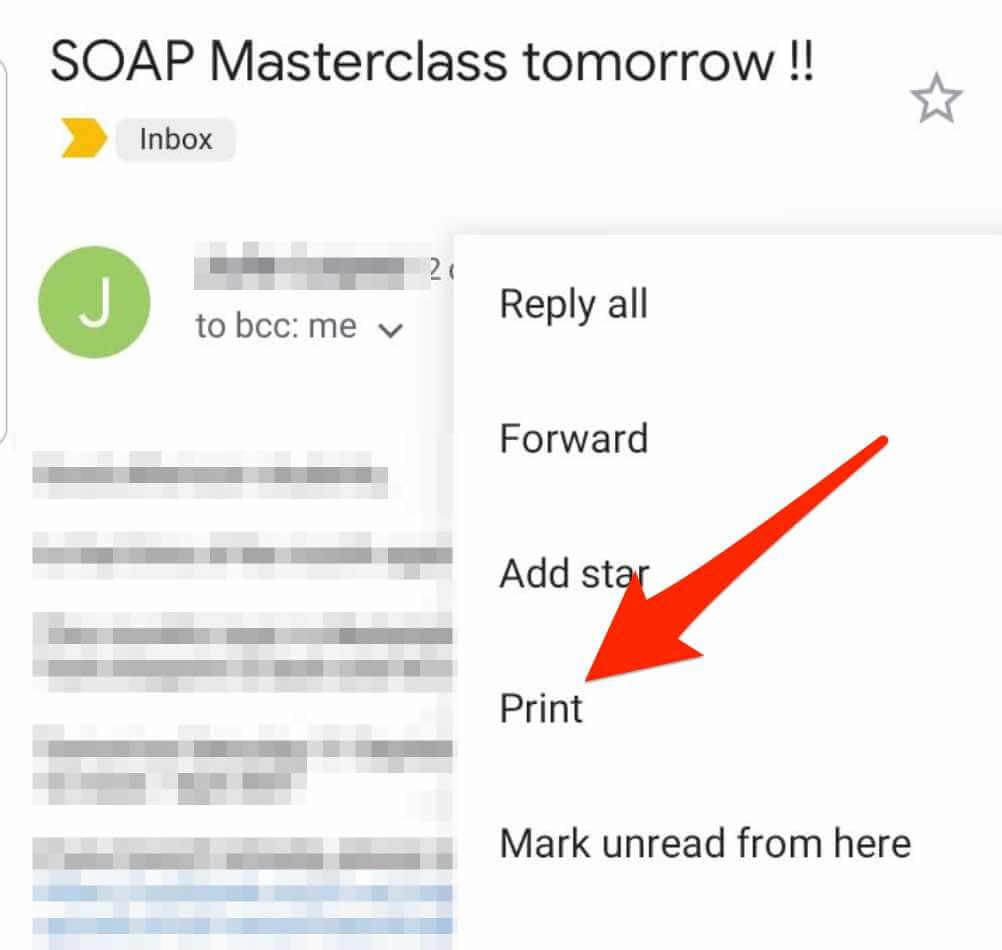
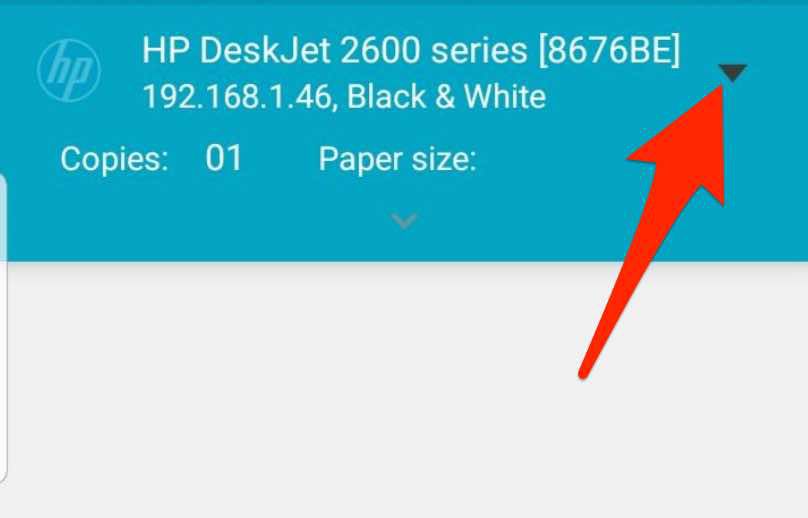
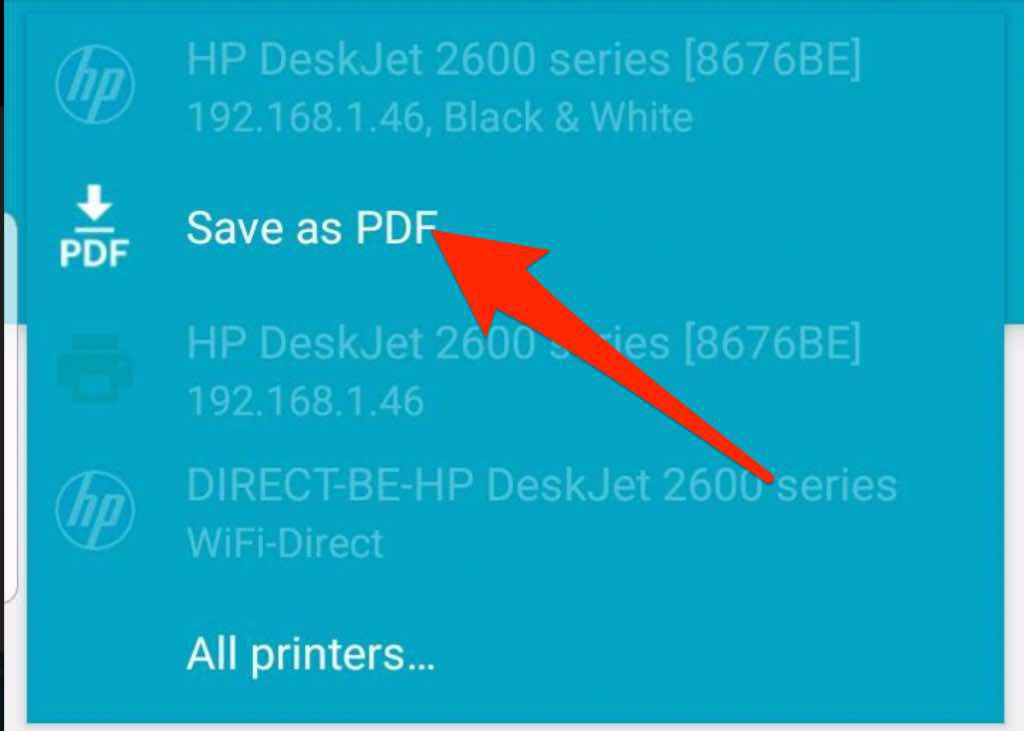
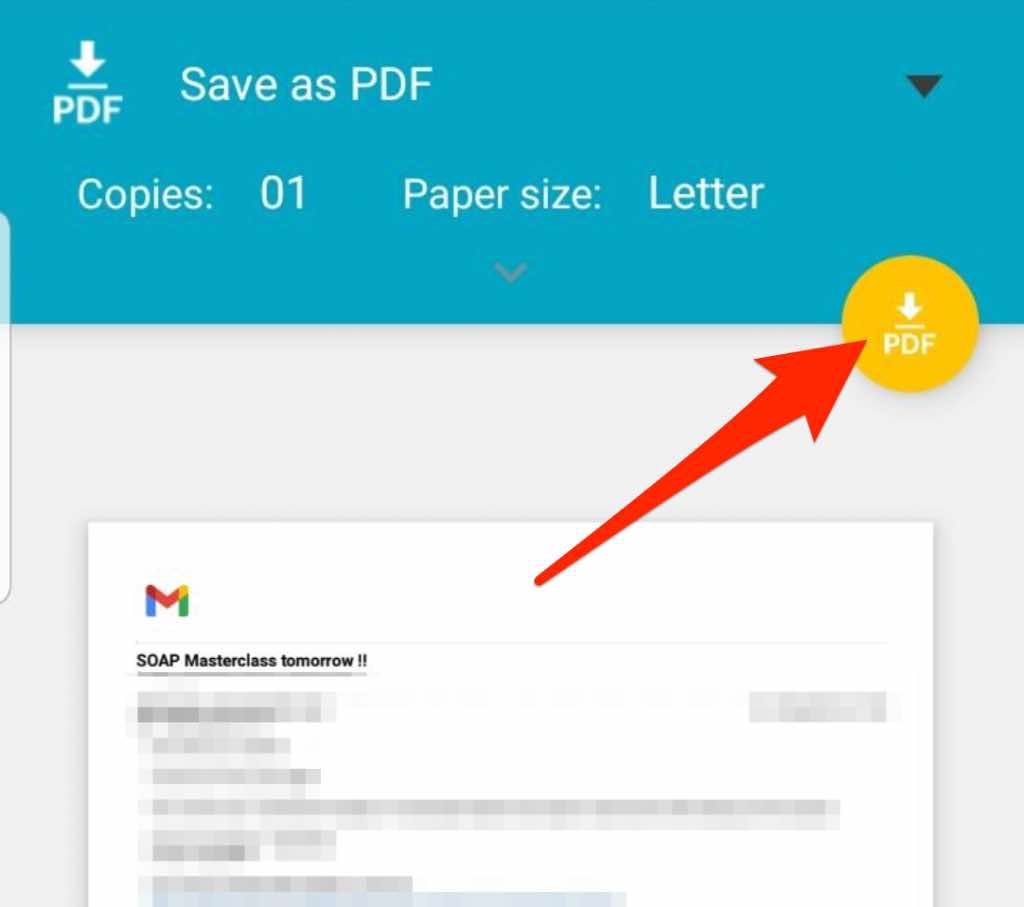
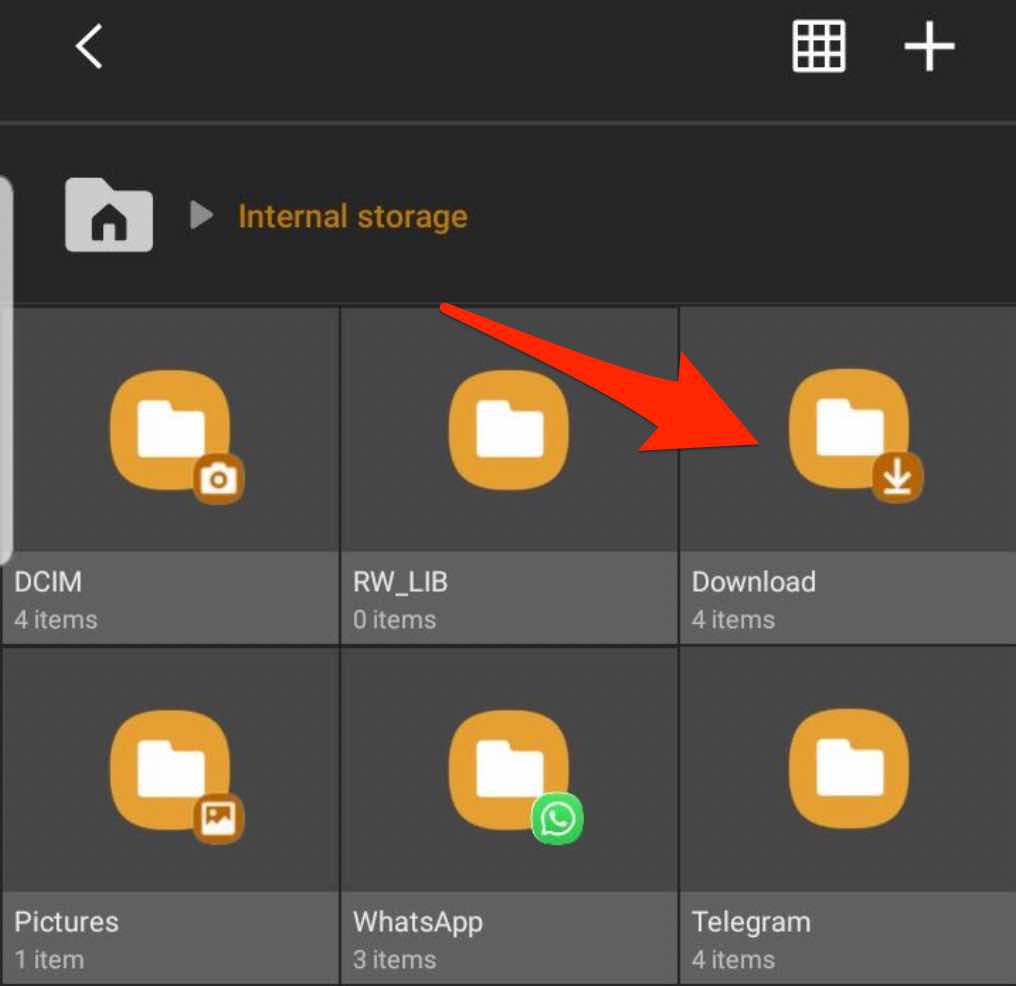
iOS
V Gmailu pro iOS můžete uložit nebo vytisknout e -mail jako soubor PDF .
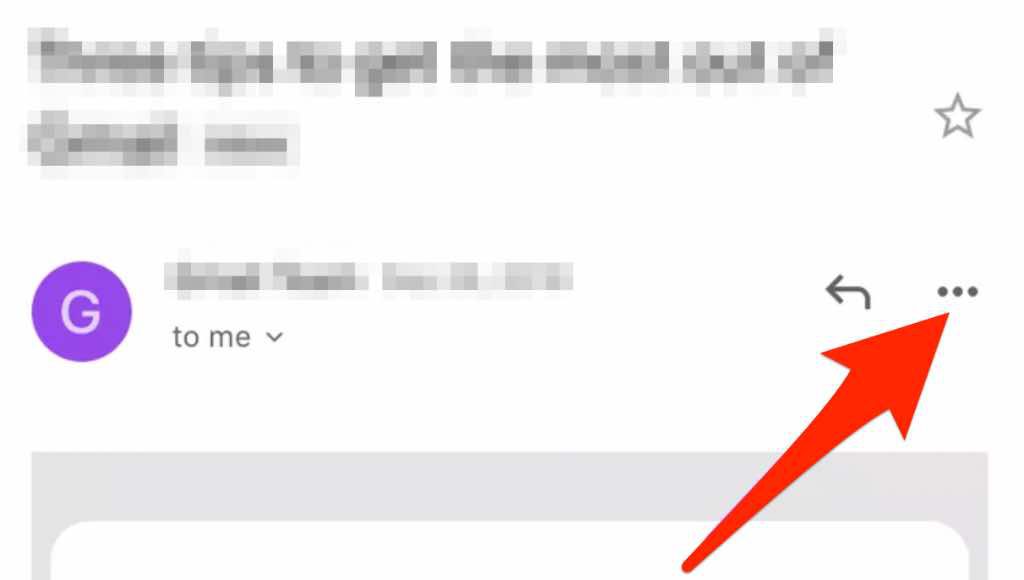
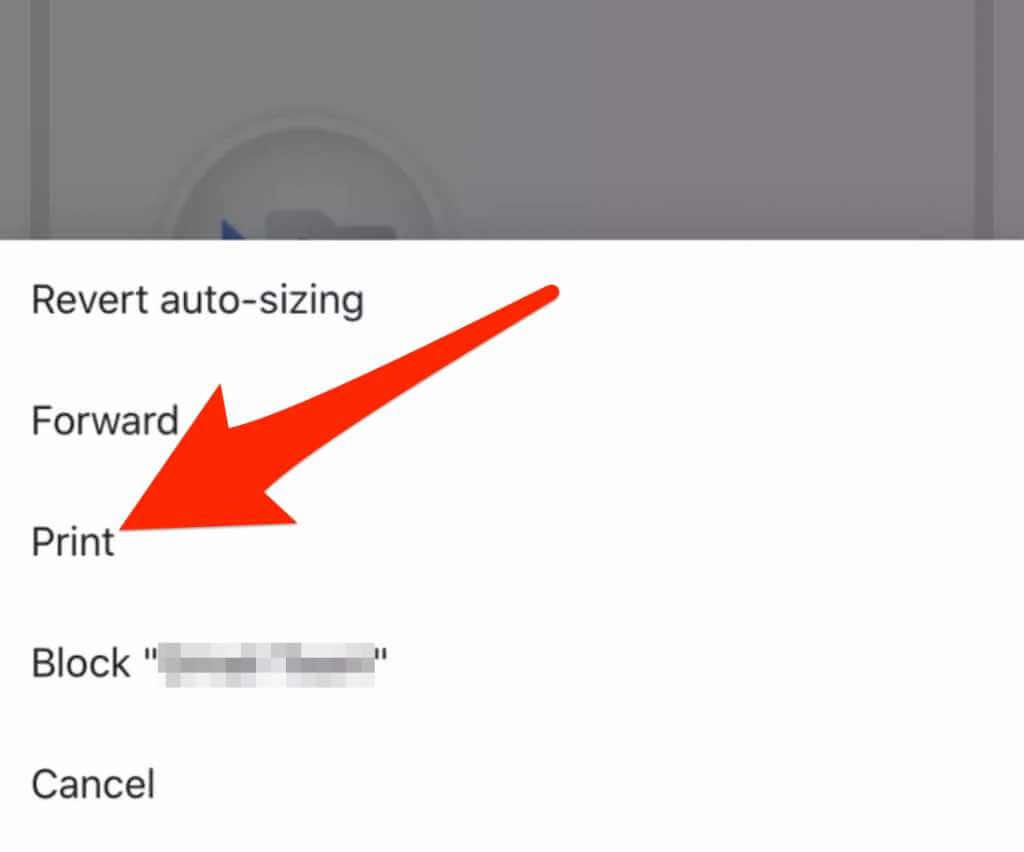
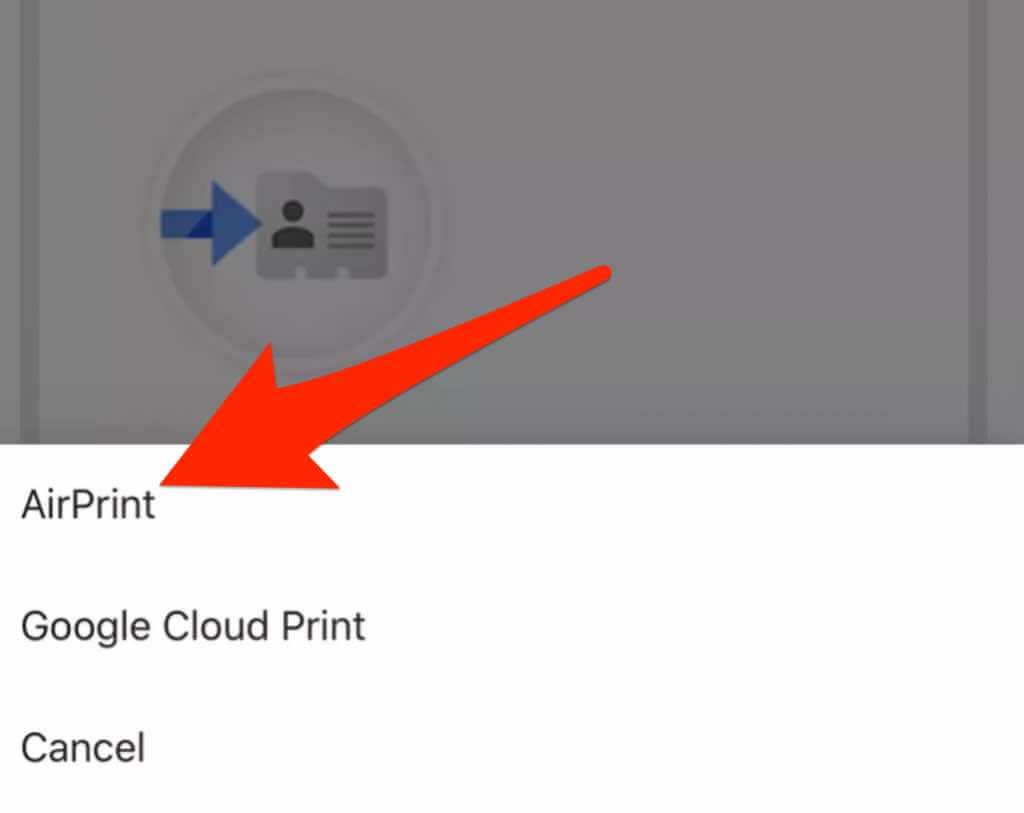
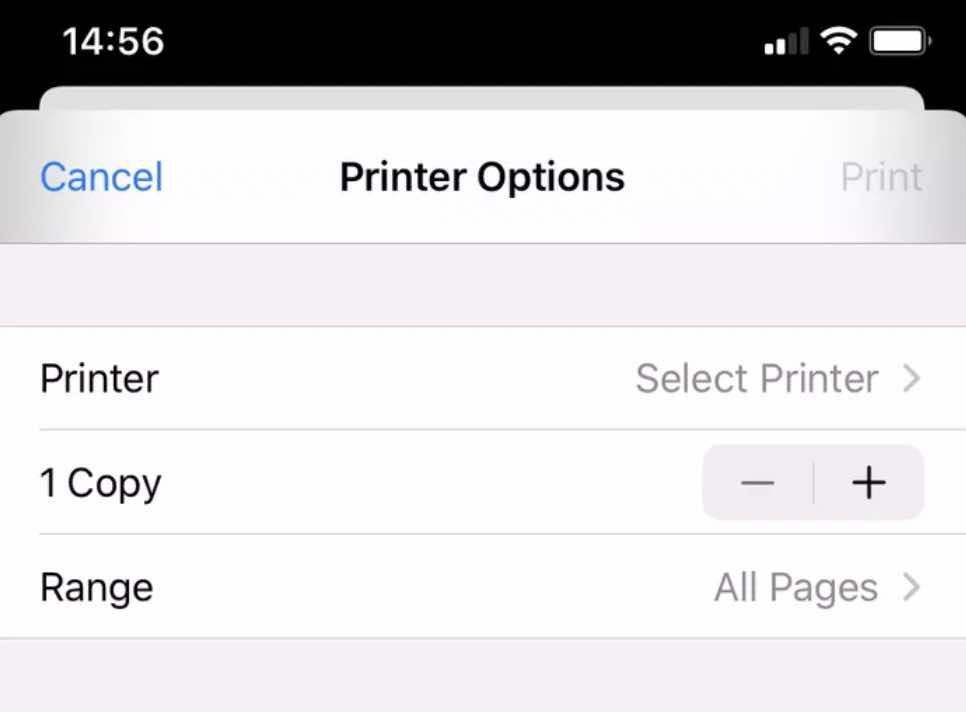
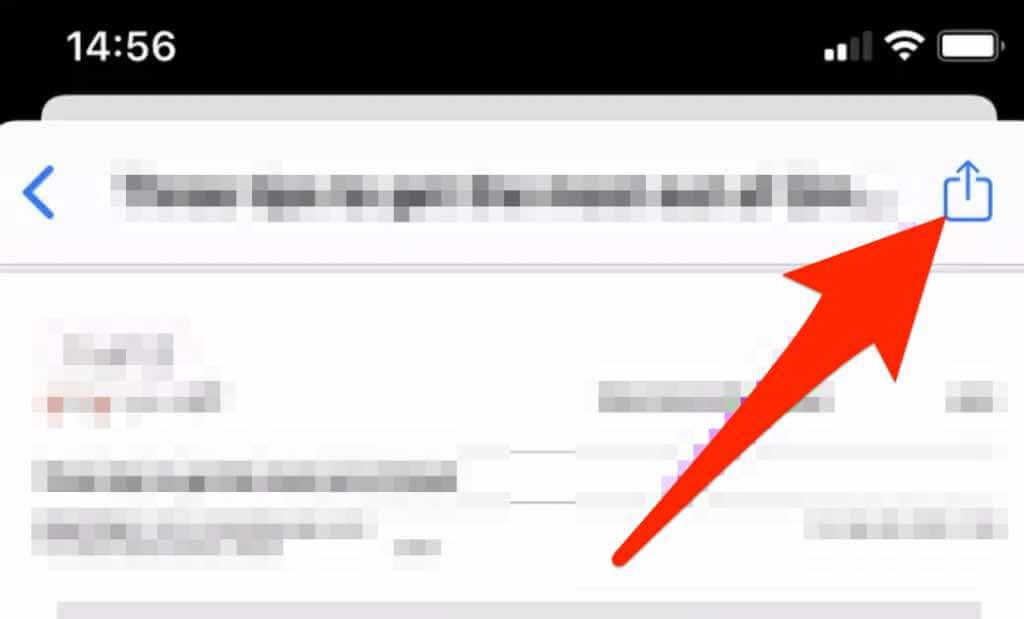

Zachovat tyto e -maily jako dokumenty pro budoucí použití
Ukládání e -mailových zpráv jako souborů PDF je pohodlný způsob zálohování, sdílení konkrétních zpráv nebo jen jejich snadný přístup.
Podívejte se na další návody, jak upravit PDF, převést PDF do souboru Word nebo vložte svůj PDF do dokumentu aplikace Word.
Bylo to průvodce užitečný? Podělte se s námi v komentáři.