Počítače s povoleným režimem spánku by měly přejít do režimu spánku po uplynutí stanovené doby v nastavení. Pokud se tak nestane, je to důvod k obavám, protože ve vašem systému něco nefunguje.
Chcete-li problém vyřešit, když Windows 10 nespí, můžete postupovat několika způsoby. Mezi tyto metody patří zajištění toho, že je aktivován režim spánku a že jsou nastavení napájení správně nakonfigurovány.

Před zahájením také stojí za to zkontrolovat BIOS nastavení, abyste se ujistili, že je v počítači aktivován režim spánku nebo spánku. Pokud je tato funkce v systému BIOS zakázána, nepomůže žádná z níže uvedených oprav. Společnost Dell má dobrý článek o tom, jak povolit režim spánku v systému BIOS. Pokud máte jiného výrobce počítačů, jednoduše vyhledejte pokyny pomocí názvu výrobce společně s režimem spánku.
Povolit režim spánku
Zkontrolujte stav režim spánku na počítači. Vy nebo někdo jiný jste z nějakého důvodu režim vypnuli, nebo jej mohl změnit aplikace třetí strany.
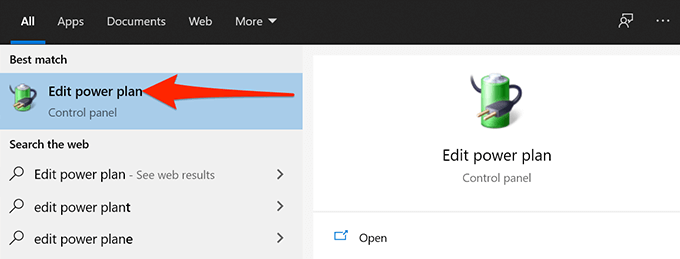

Najít programy zabraňující spánku PC
Nainstalované programy mohou způsobit, že počítač nepřejde do režimu spánku, a často je obtížné zjistit, který program tento problém způsobuje.
Naštěstí Windows 10 obsahuje příkaz vám umožní prohlížet programy, které vašemu počítači brání v přechodu do režimu spánku.
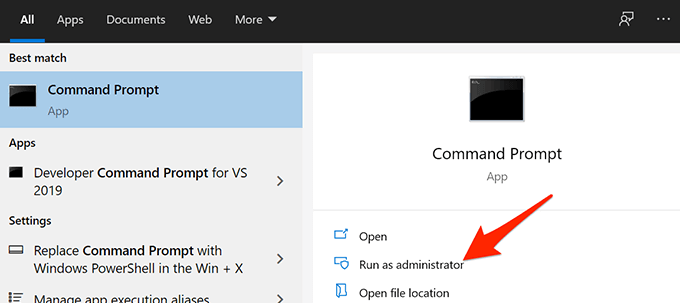
- Vyberte Anove výzvě Řízení uživatelských účtů.
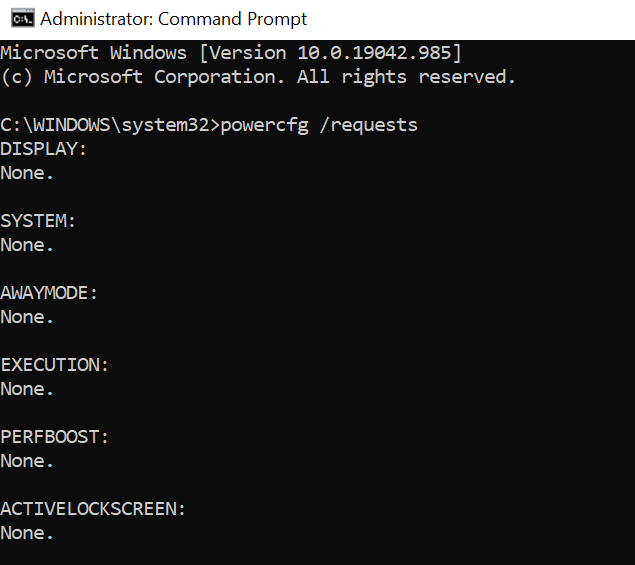
Pokud se zde objeví něco jiného, například srvnet, přečtěte si naše hloubkový průvodce o tom, jak tento problém vyřešit.
Zavřít všechny otevřené programy
Pokud počítač s Windows 10 nespí ani po ukončení konkrétních programů, zavřete všechny otevřené programy a podívejte se pokud to má nějaký rozdíl.
Většinu programů můžete ukončit výběrem možnosti Konecv nabídce Soubordaného programu. Udělejte to také pro všechny programy na hlavním panelu.
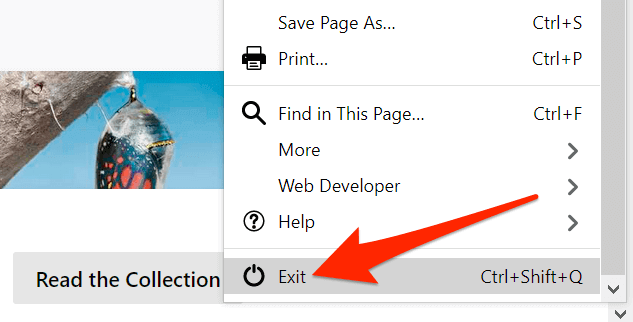
Jakmile zavřete všechny své otevřené aplikace, počkejte, než se počítač obvykle spustí režim spánku. Pokud spí bez problémů, došlo k problému s některým z vašich programů a je třeba je odstranit z počítače.
Chcete-li zkontrolovat, který program je příčinou problému, zavřete jeden program najednou a zkontrolujte, zda problém s režimem spánku přetrvává. Abychom byli ještě přesnější, je lepší proveďte čisté spuštění systému Windows 10. Tím se také vypnou všechny procesy na pozadí, které mohou běžet, i když zavřete všechny otevřené aplikace na hlavním panelu.
Změnit možnosti napájení
Nastavení napájení systému Windows 10 může interferovat s fungováním režimu spánku a způsobit, že váš počítač režim spánku obejde. V takovém případě zkontrolujte a ujistěte se, že zde není příčinou nastavení napájení. Pro jistotu můžete dokonce resetovat nastavení.


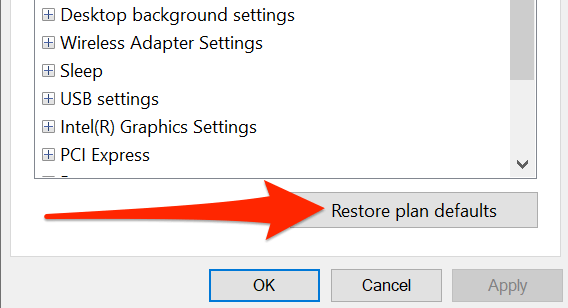
Vypněte spořič obrazovky
Když počítač odmítne přejít do režimu spánku, stojí za to deaktivovat spořič obrazovky. Pokud chcete spořič obrazovky zpět, můžete jej kdykoli zapnout.

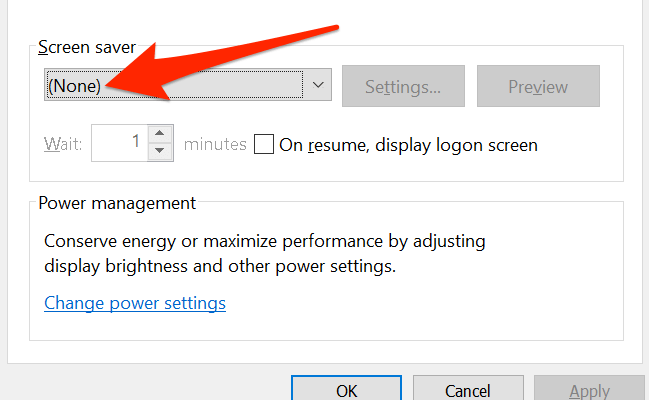
Zabraňte zařízení probudit počítač
Windows umožňuje většině vašich připojených zařízení, jako je vaše myš a trackpad, probudit váš počítač. Pokud omylem pohnete myší nebo se dotknete trackpadu, může to zabránit vašemu počítači se systémem Windows 10 přejít do režimu spánku.
Chcete-li to vyřešit tak, že režim spánku vždy zastavíte, deaktivujte možnost, která umožňuje připojeným zařízením probudit váš počítač.
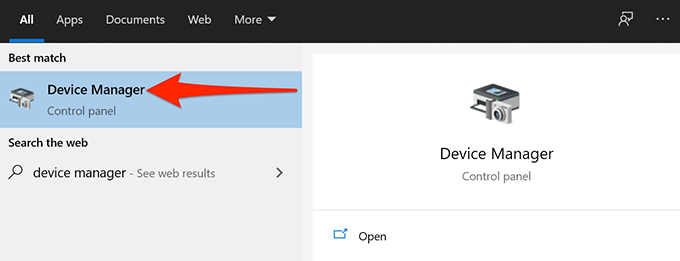
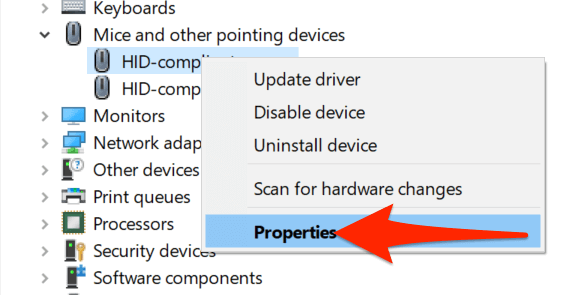
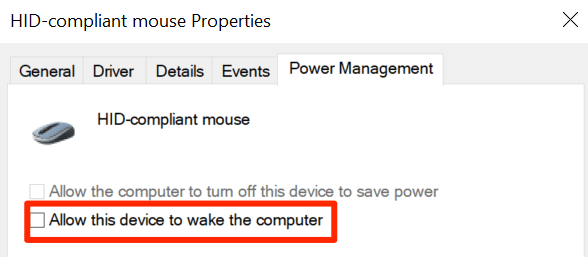
Zakázat hybridní spánek
Windows 10 nabízí funkci zvanou hybridní spánek, která kombinuje obě funkce spánek a hibernace do jedné. Pokud je tato možnost povolena, stojí za to ji vypnout a zjistit, zda můžete přejít do normálního režimu spánku.
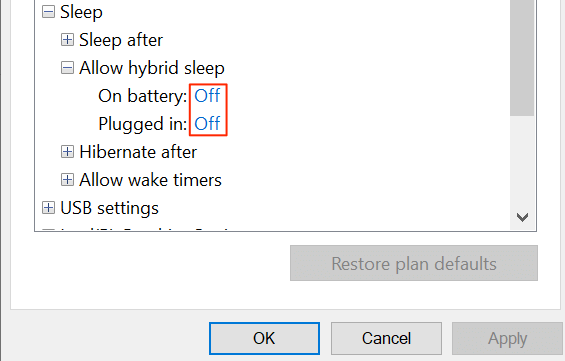
Spustit Poradce při potížích s napájením
V některých případech je obtížné rozpoznat důvod, proč počítač se systémem Windows 10 nespí. V těchto situacích se můžete spolehnout na jednoho z poradců při potížích se systémem Windows 10.
Windows 10 je dodáván s mnoha nástroji pro odstraňování problémů, kteří automaticky detekují a opravují problémy ve vašem počítači. U konkrétního problému můžete použít nástroj pro odstraňování problémů s napájením.
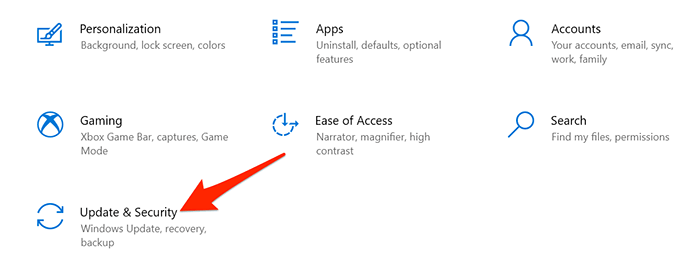
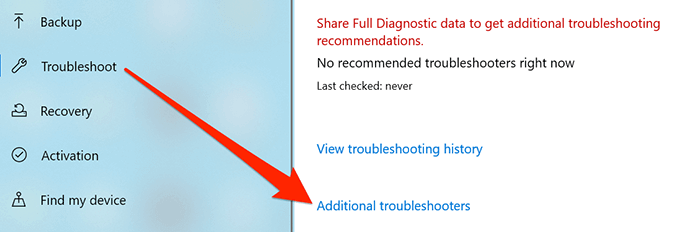

Nainstalovat aktualizace systému Windows 10
V neposlední řadě se ujistěte, že používáte nejnovější verzi systému Windows 10. Jsou známy starší verze systému Windows způsobit problémy a váš problém může souviset se spuštěním starší verze systému Windows.
Naštěstí Windows 10 usnadňuje aktualizujte svůj počítač. Pokud máte aktivní připojení k internetu, zbývá vám jen pár kliknutí od instalace nejnovější aktualizace systému Windows do počítače.

Vstupuje nyní počítač s Windows 10 do režimu spánku? bez problémů? Pokud ano, dejte nám vědět, jaká metoda pro vás fungovala, v komentářích níže.