Klávesová zkratka Windows + Shift + S ve Windows 10 a 11 umožňuje pořizovat snímky obrazovky bez otevírání aplikací. Když tato kombinace klávesnice přestane fungovat, nelze touto metodou pořizovat snímky obrazovky.
Je mnoho důvodů, proč klávesová zkratka nefunguje. První věcí, kterou je třeba zkontrolovat, je klávesnice vašeho počítače a ujistěte se, že všechny klávesy jsou funkční. Poté se ujistěte, že je klávesnice správně připojena k počítači a že připojení není uvolněné.
Pokud jste tato řešení vyzkoušeli, ale bez úspěchu, následující pokročilé tipy by vám měly pomoci problém vyřešit.
K pořízení snímků obrazovky použijte tlačítko PrntScrn
Pokud naléhavě potřebujete pořídit snímky obrazovky a klávesová zkratka Windows + Shift + S nefunguje, použijte alternativní způsob vytvoření snímku obrazovky. Tato metoda spočívá v použití PrntScrn tlačítko na klávesnici.
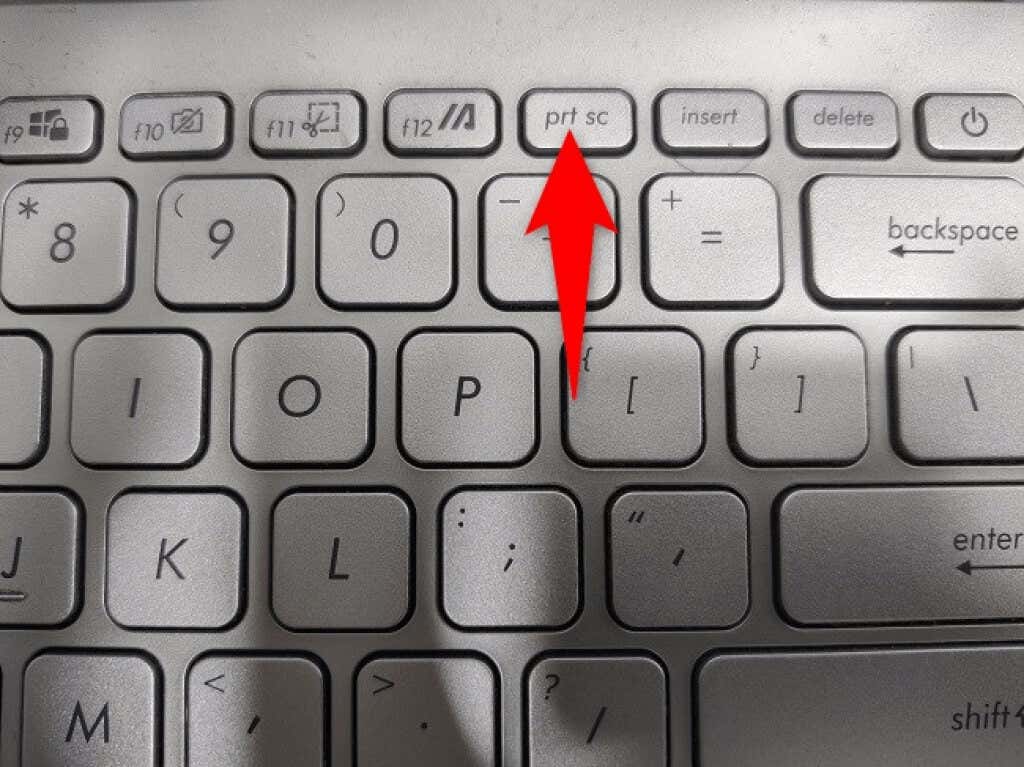
Když stisknete klávesu Print Screen, váš počítač pořídí snímek obrazovky a uloží jej do vaší schránky. Poté můžete otevřít aplikaci pro úpravu obrázků, jako je Microsoft Paint , a pomocí Ctrl + V tam vložit snímek obrazovky. Poté obrázek uložte jako obvykle.
U této metody nemusíte s pořízením snímku obrazovky čekat, až bude problém Snip & Sketch vyřešen.
Povolení upozornění aplikace Snip & Sketch na vašem PC
Když stisknete klávesovou zkratku Windows + Shift + S, funkce Snip & Sketch zobrazí vyskakovací okno, na které můžete kliknout a otevřít obrázek v aplikaci. Pokud máte deaktivovala upozornění pro tuto aplikaci na vašem PC, může to být důvod, proč nejsou snímky obrazovky pořízeny.
V tomto případě můžete problém vyřešit povolením všech oznámení pro Snip & Sketch na vašem PC.
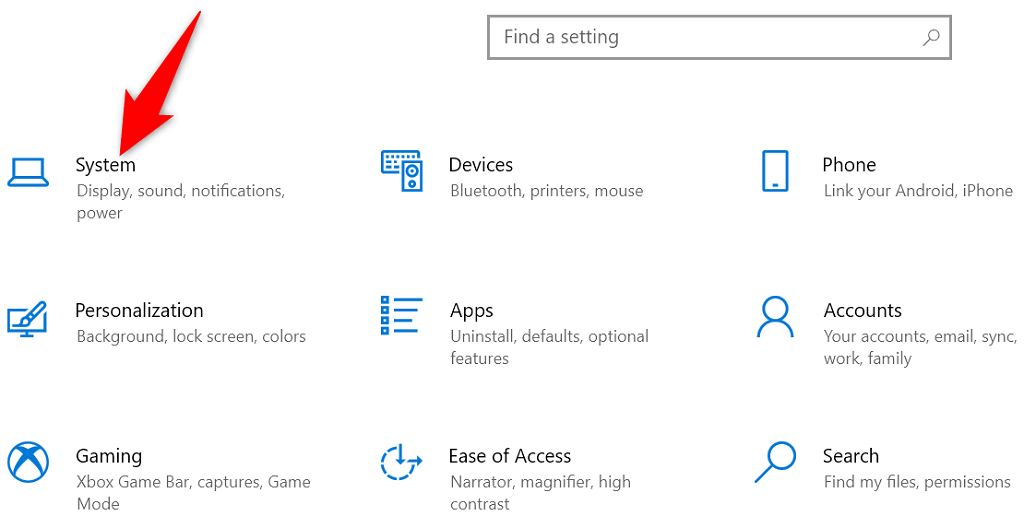
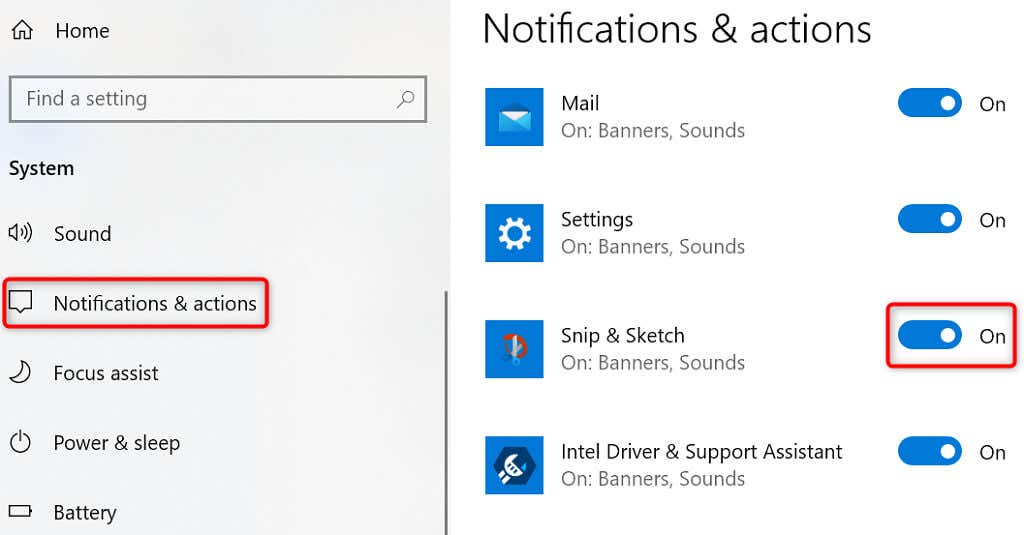
Zapnutí historie schránky na počítači se systémem Windows 10/11
historie schránky Windows vám umožňuje zkopírovat a uložit více položek do schránky a vložit je. Když narazíte na problémy s funkcí snímků obrazovky Snip & Sketch, vyplatí se povolit historii schránky, abyste zjistili, zda vám umožňuje vkládat snímky obrazovky.
Povolení funkce historie pro schránku je stejně snadné jako přepnutí na možnost.
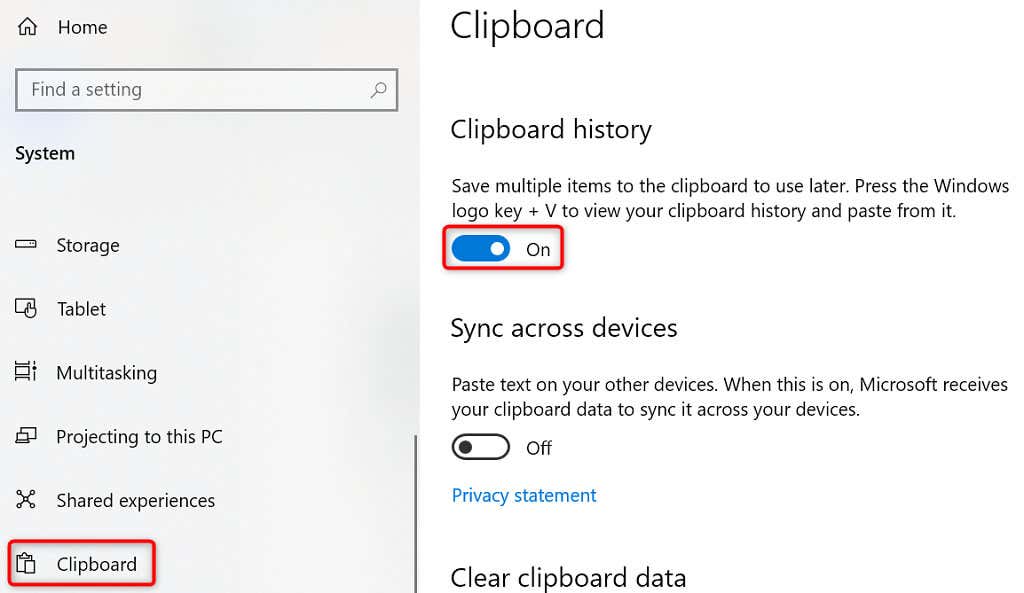
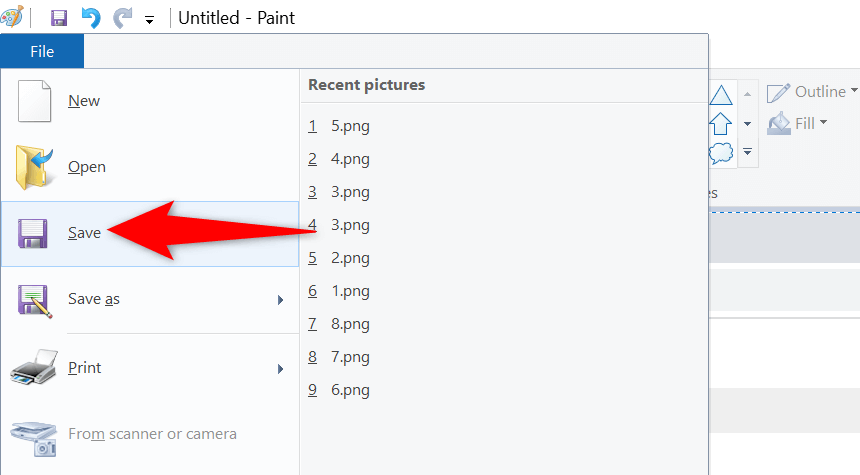
Resetováním funkce Snip & Sketch opravíte zástupce snímku obrazovky systému Windows
Pokud máte problémy s aplikací v počítači, vyplatí se resetovat možnosti této aplikace, aby se problém potenciálně vyřešil. Můžete resetovat možnosti Snip & Sketch a případně uvést Windows + Shift + S zpět do akce.
Windows má vestavěnou možnost resetování aplikací. Zde je návod, jak můžete tuto možnost použít.
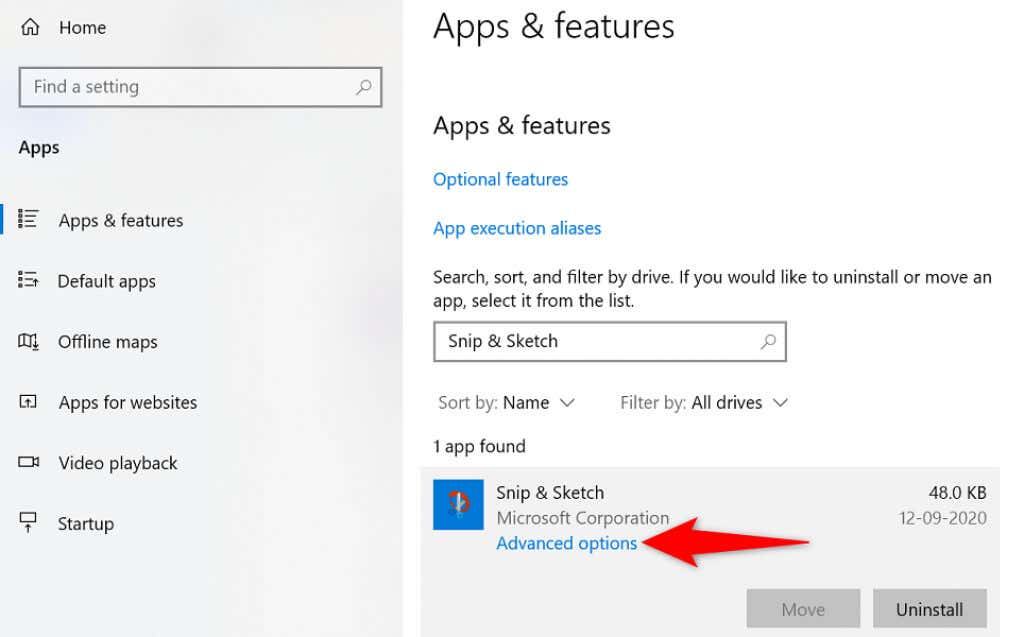
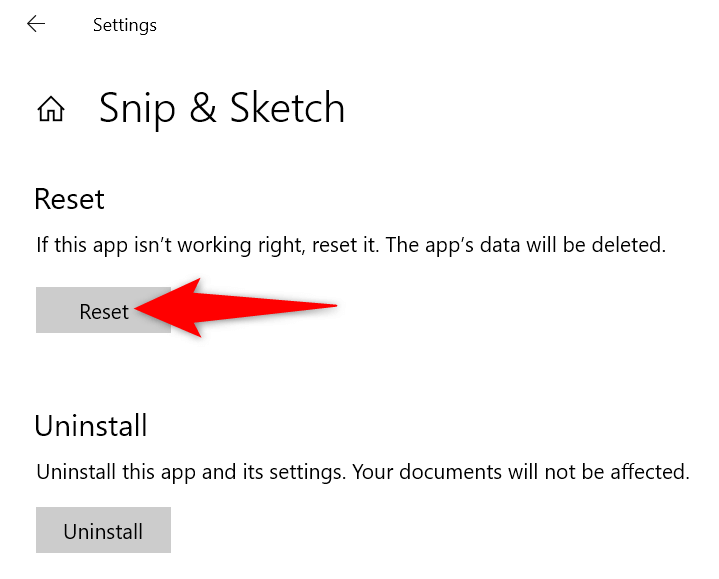
Přeinstalujte Snip & Sketch do počítače
Pokud resetujete Snip & Sketch, ale problém se tím nevyřeší, zkuste odinstalovat a přeinstalujte aplikaci do počítače. Vaše aplikace pravděpodobně trpí problémy se základními soubory a přeinstalování je způsob, jak to vyřešit.
Můžete použít Microsoft Store k získání nové kopie aplikace, která nahradí problematické soubory aplikace funkčními.
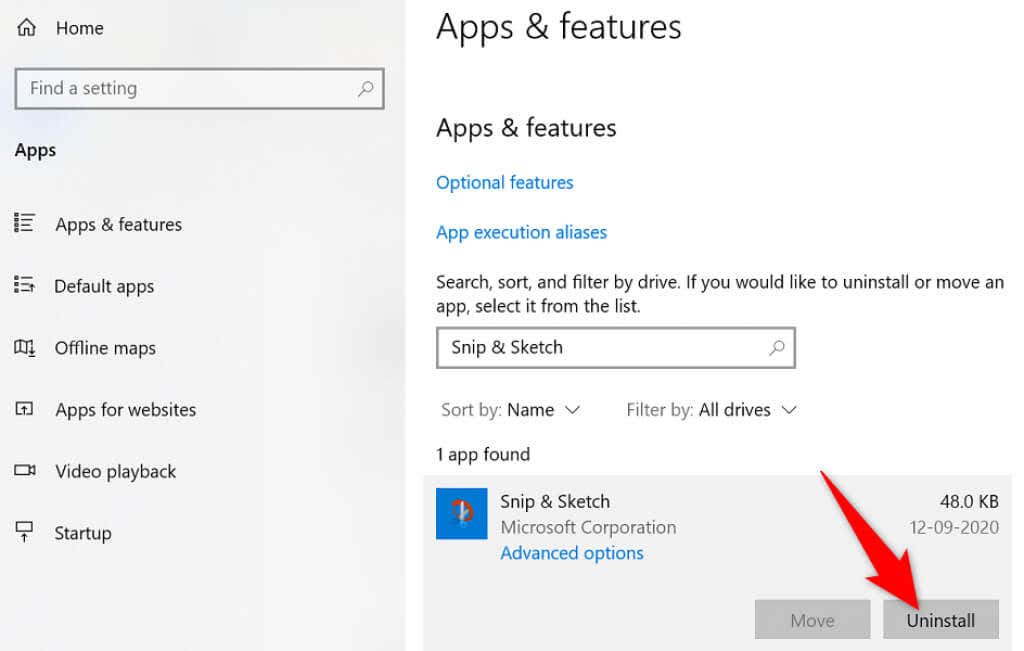

Čisté spuštění počítače se systémem Windows
Jedním z důvodů, proč klávesová zkratka Windows + Shift + S nefunguje, je to, že ostatní aplikace ve vašem počítači ruší funkci Snip & Sketch. Obvykle se jedná o škodlivé aplikace, které ovlivňují fungování ostatních aplikací ve vašem počítači.
Zda tomu tak je, můžete ověřit do čistý spouštění počítače se systémem Windows. Váš počítač načte pouze základní položky, když to uděláte. To vám umožní najít viníkovou aplikaci na vašem počítači.
Jakmile zjistíte, která aplikace problém způsobuje, můžete ji ze svého počítače odebrat. Váš problém by pak měl být vyřešen.
Začněte znovu pořizovat snímky obrazovky pomocí Windows + Shift + S
Je mnoho důvodů, proč vám klávesová zkratka Snip & Sketch nebude fungovat pořizovat snímky obrazovky. Pokud se ocitnete v této situaci, můžete problém vyřešit pomocí uvedených metod.
Jakmile identifikujete a opravíte základní problém, vaše klávesová zkratka začne fungovat..
.