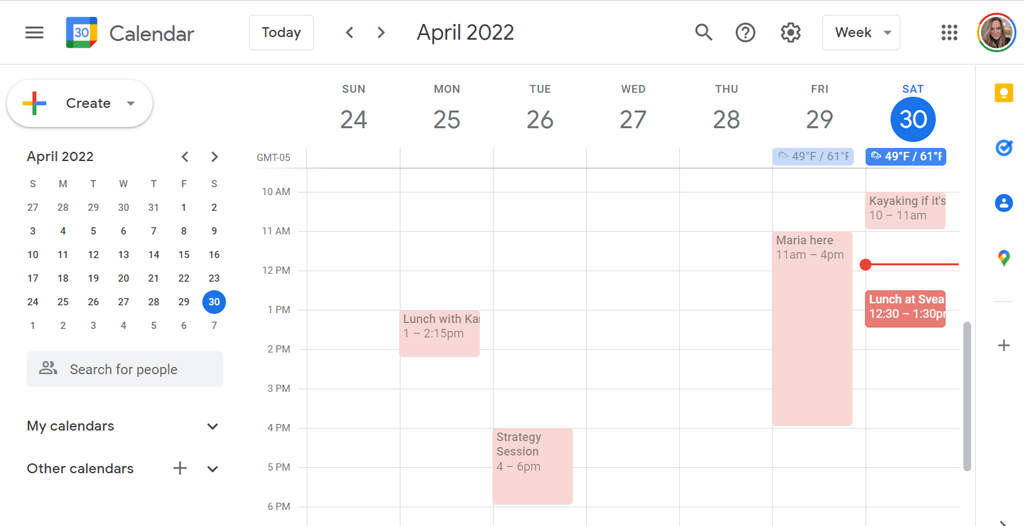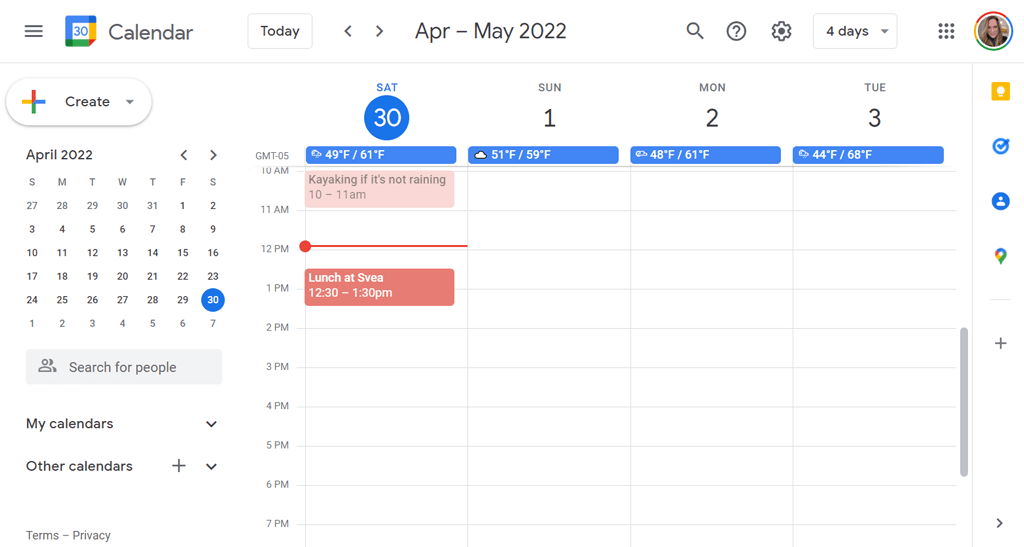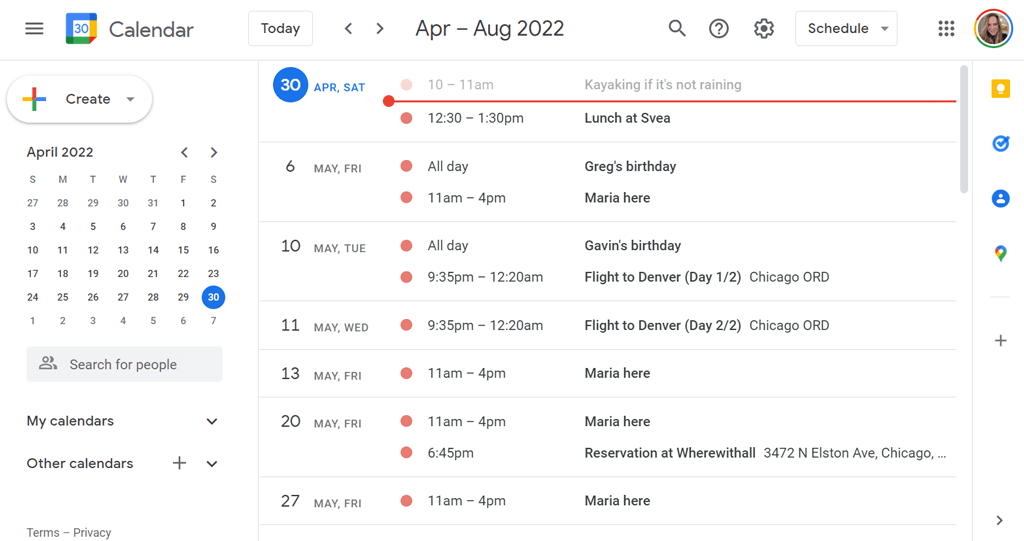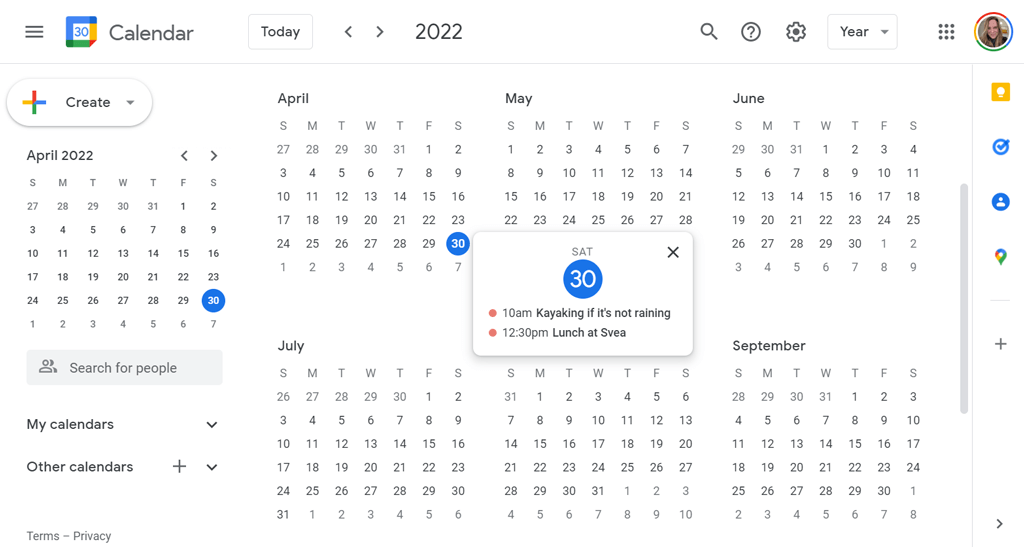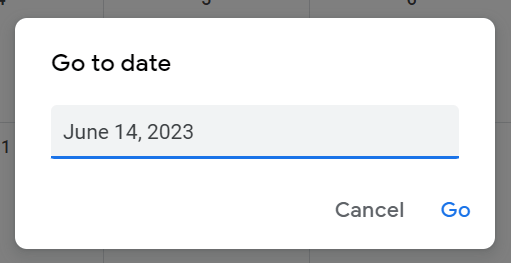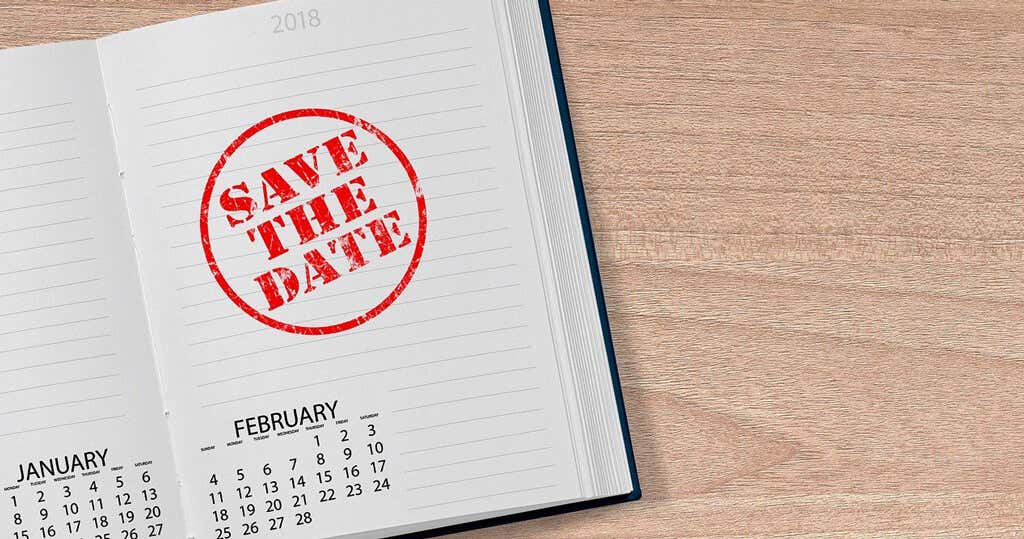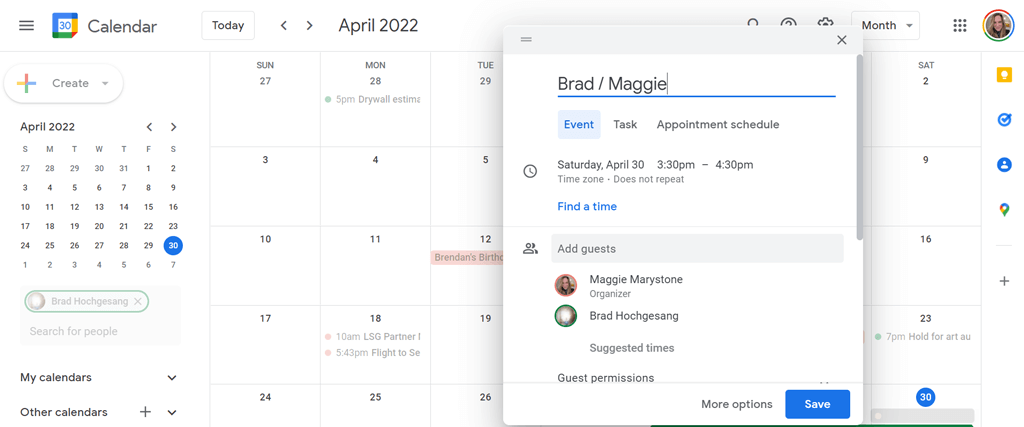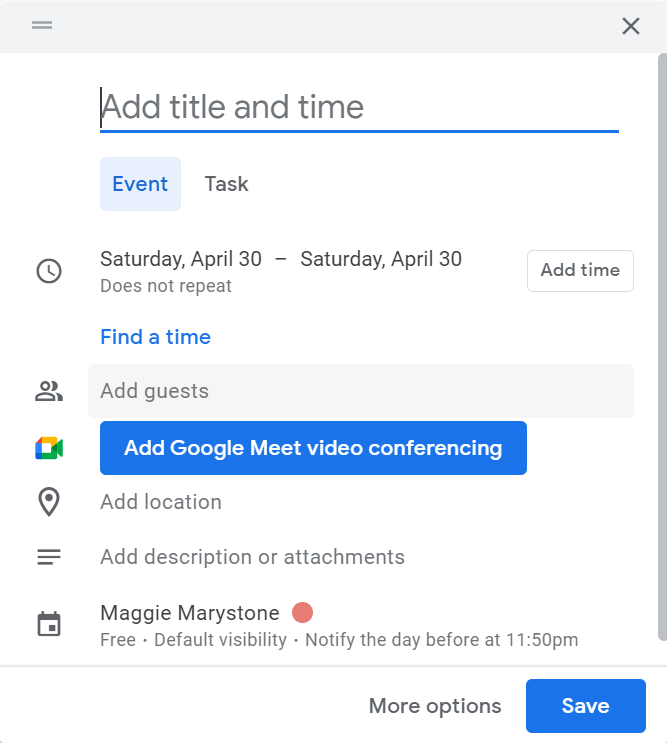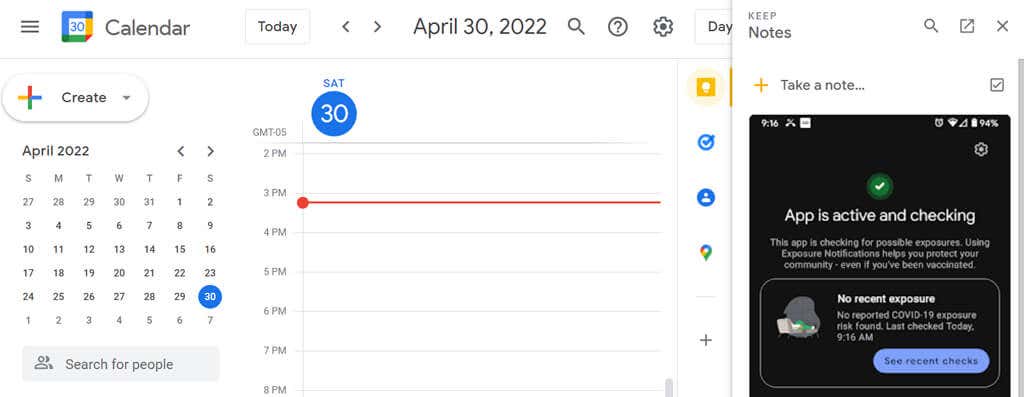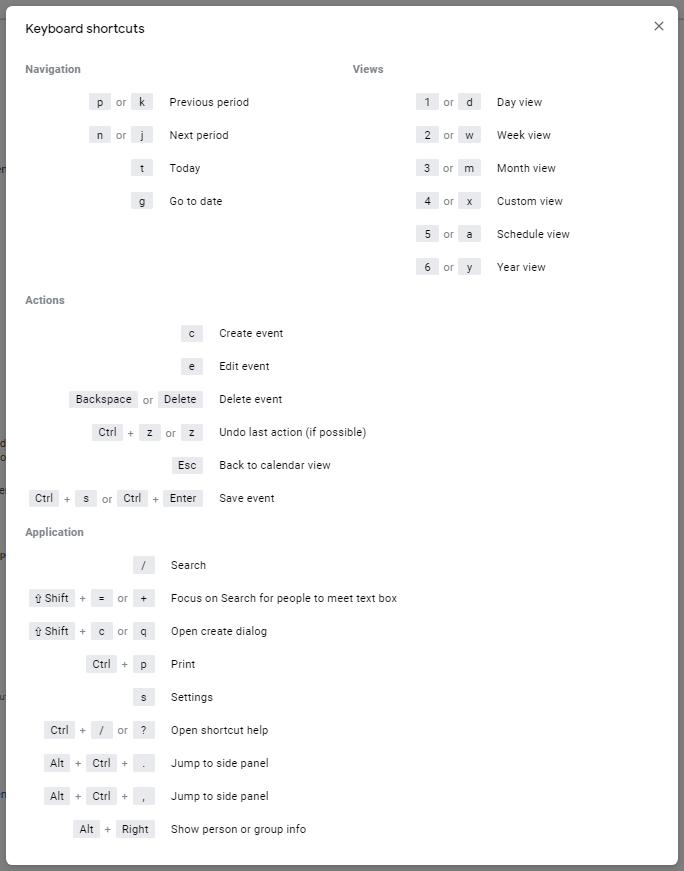Každý, kdo používá Kalendář Google na počítači, by se měl naučit alespoň některé praktické klávesové zkratky Kalendáře Google. Projdeme si zkratky, které vám umožní prohlížet, procházet a pracovat s kalendářem efektivněji.
Probrali jsme proč je Kalendář Google nejlepší online kalendářovou službou. Od té doby jsme objevili ještě více způsobů, jak začlenit Kalendář Google do vašeho života, zvláště pokud používáte Google Workspace. Pokud například chcete přidat počasí do kalendáře, použít Oznámení Gcal na podporu Atomových návyků nebo synchronizujte Slack s vaším Kalendářem Google, máme pro vás řešení. Mnoho uživatelů iPhone a Mac zjistilo, že se jim Kalendář Google líbí víc než iCal.
Bez ohledu na to, jak používáte Kalendář Google – zda prostřednictvím Microsoft Edge, Chrome, Safari nebo webového prohlížeče v počítači se systémem Linux – tyto klávesové zkratky vám vylepší práci. Zkratek není příliš mnoho, takže s trochou cviku si je můžete všechny zapamatovat, zejména proto, že mnohé z nich jsou standardními zkratkami, které již používáte v jiných programech, jako je Microsoft Excel.
Jak zapnout klávesové zkratky v Kalendáři Google
Kalendáři Google přistupujete prostřednictvím webového prohlížeče, takže nezáleží na tom, zda používáte počítač se systémem Windows nebo zařízení Android nebo Apple. Upozorňujeme, že klávesové zkratky fungují pouze na počítači. Tyto klávesové zkratky nebudou na vašem iPadu fungovat.

Aby fungovaly, musíte v Kalendáři Google povolit klávesové zkratky, na rozdíl od jiných aplikací Google, jako jsou Dokumenty Google nebo Gmail (nebo dokonce Microsoft Office), kde klávesové zkratky fungují automaticky.
Chcete-li povolit klávesové zkratky v Kalendáři Google, postupujte takto.
Navštivte Kalendář Google v prohlížeči a přihlaste se ke svému účtu.
Vyberte ikonu Nastavení v pravém horním rohu.
Posuňte se dolů do části nazvané Klávesové zkratky .
Ujistěte se, že je zaškrtnuto políčko Povolit klávesové zkratky .
Posuňte se dolů na konec stránky a vyberte tlačítko Uložit .
6 zkratek pro zobrazení vašeho Kalendáře Google
Kalendář Google můžete zobrazit šesti způsoby.
Zobrazení dne Zobrazení týdne
Zobrazení týdne.
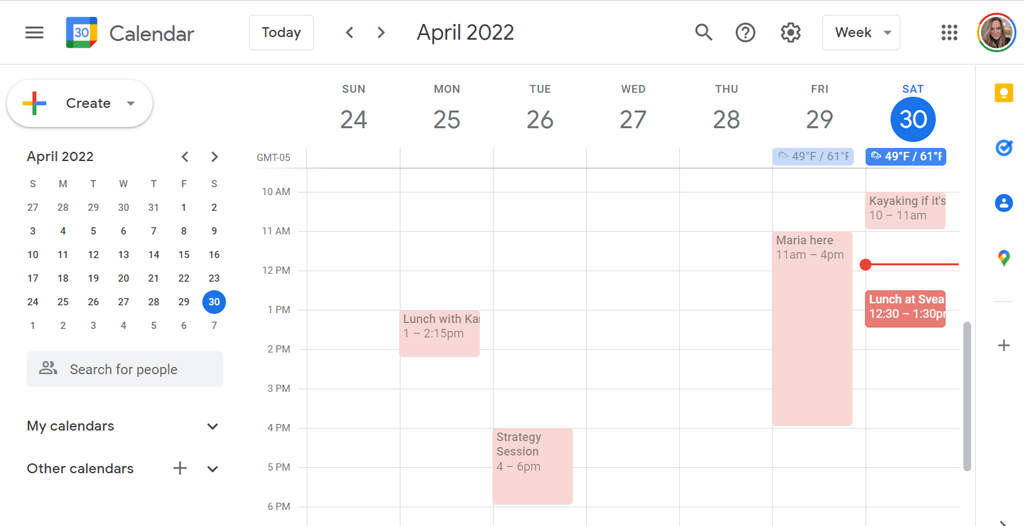 Zobrazení měsíce
Zobrazení měsíce Vlastní zobrazení. Nastavte vlastní zobrazení v Nastavení. Vyberte si z 2–7 dnů nebo 2–4 týdnů.
Vlastní zobrazení. Nastavte vlastní zobrazení v Nastavení. Vyberte si z 2–7 dnů nebo 2–4 týdnů.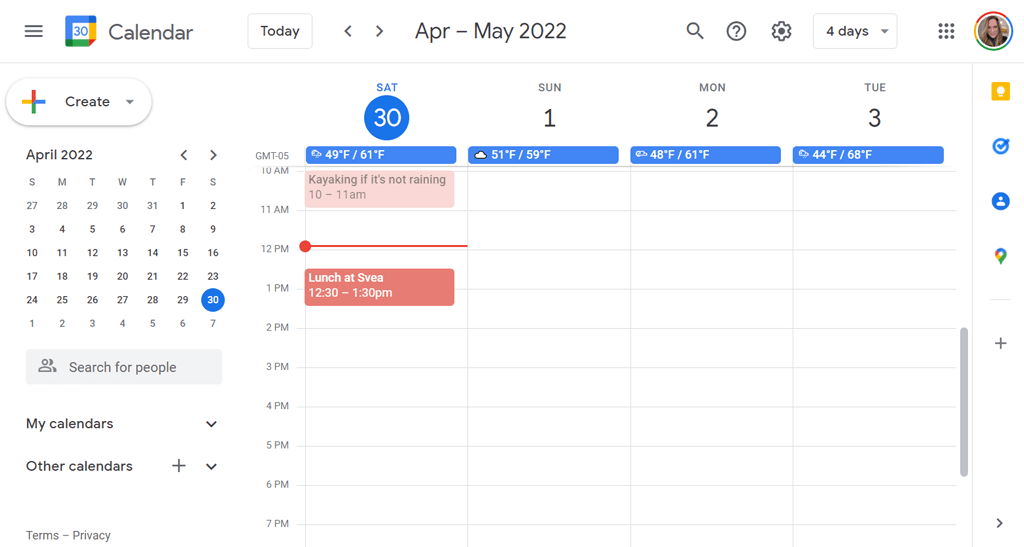 Zobrazení plánu. Někteří lidé tomu říkají „zobrazení agendy“, protože zobrazuje seznam nadcházejících událostí ve vašem kalendáři.
Zobrazení plánu. Někteří lidé tomu říkají „zobrazení agendy“, protože zobrazuje seznam nadcházejících událostí ve vašem kalendáři.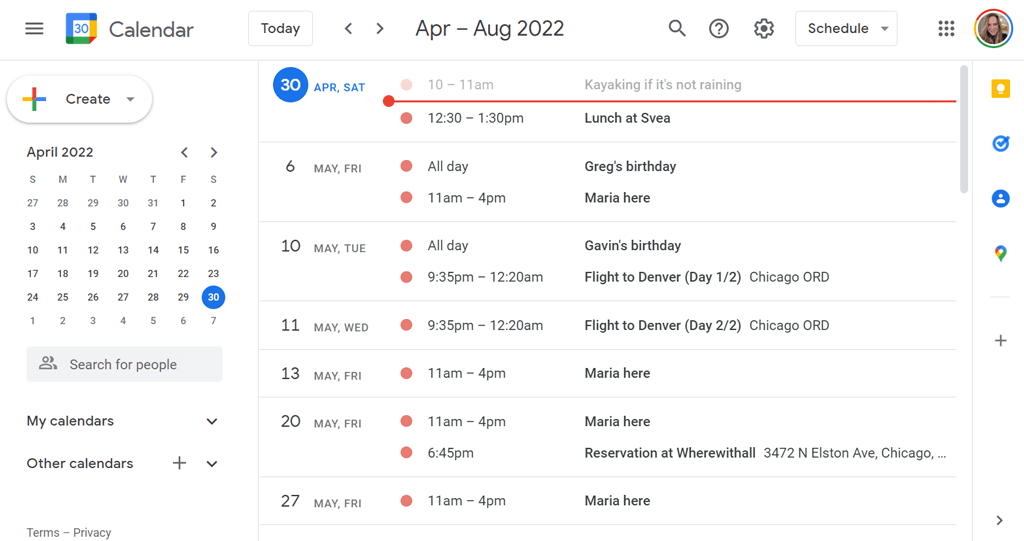 Zobrazení roku
Zobrazení roku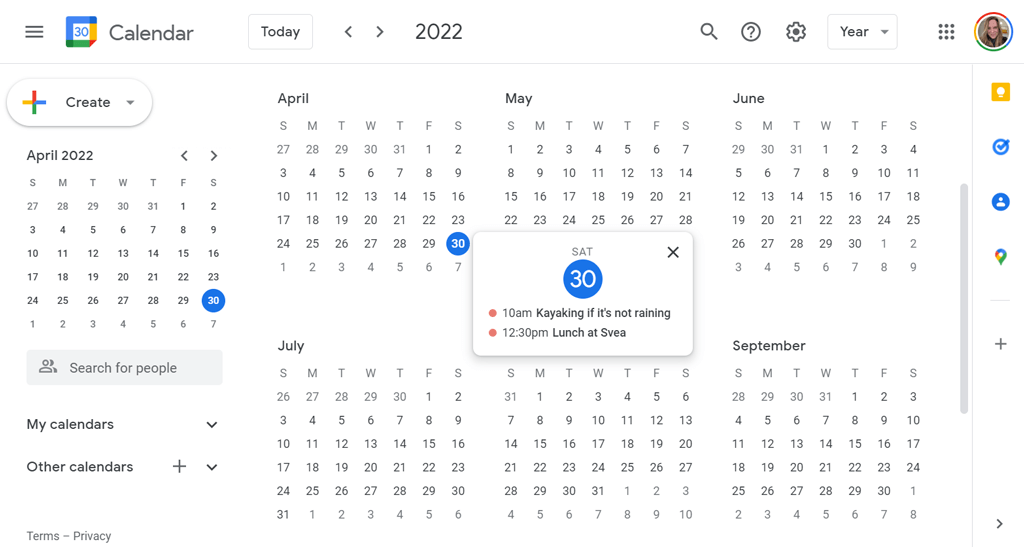
Nemělo by tedy překvapit, že existuje šest klávesových zkratek pro změnu zobrazení kalendáře. Pokud používáte zkratky, nemusíte vybírat zobrazení z rozevíracího seznamu. Každé zobrazení má dvě klávesové zkratky, které můžete použít.
Zobrazení dne: Stiskněte 1 nebo d
Zobrazení týdne: Stiskněte 2 nebo w
Zobrazení měsíce: Stiskněte 3 nebo m
Vlastní zobrazení: Stiskněte 4 nebo x
Zobrazení plánu: Stiskněte 5 nebo a
Zobrazení roku: Stiskněte 6 nebo y
Zkratky pro navigaci v Kalendáři Google

K pohybu v kalendáři můžete použít také klávesové zkratky.
Předchozí období: Stiskněte p nebo k . Pokud si například prohlížíte dnešní kalendář v Denním zobrazení a stisknete p nebo k, Google v Denním zobrazení zobrazí včerejšek. Pokud si prohlížíte kalendář aktuálního měsíce v zobrazení měsíce a stisknete tlačítko p nebo k, přepne se na předchozí období – v tomto případě na předchozí měsíc.
Další období: Stiskněte n nebo j . Jak byste si představovali, tato zkratka zobrazí další období podle toho, které zobrazení kalendáře je aktivní. Pokud tedy prohlížíte rok 2022 v zobrazení roku a stisknete n nebo j, Google zobrazí kalendář na rok 2023.
Dnes: Stiskněte t . Tenhle používáme pořád. Bez ohledu na to, které datum nebo časové období si v kalendáři prohlížíte, stisknutím tlačítka t se vrátíte zpět na aktuální den nebo do rozsahu, který zahrnuje dnešek.
Přejít na datum: Stiskněte g . Pokud nechcete vybrat datum pomocí myši v malém kalendáři na levé straně aplikace Kalendář Google, můžete místo toho stisknout g . Zobrazí se vyskakovací okno, do kterého můžete zadat konkrétní datum, které chcete zobrazit..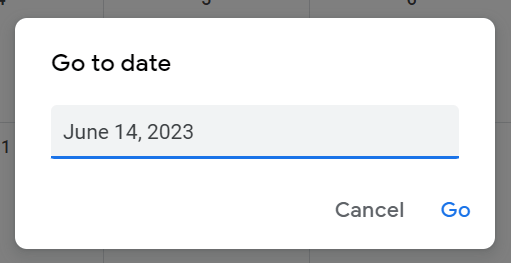
Zkratky pro události ve vašem Kalendáři Google
Vytváření schůzek a přidávání podrobností událostí do Kalendáře Google má vlastní sadu klávesových zkratek.
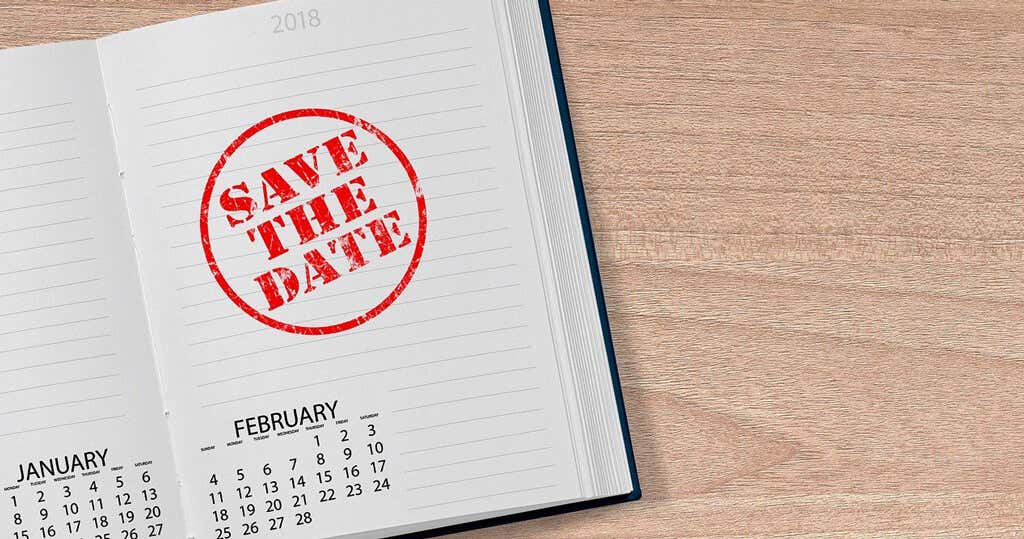 Vytvořit událost: Stiskněte c .
Upravit událost: Stiskněte e .
Smazat událost: Stiskněte klávesu backspace nebo delete .
Vraťte zpět poslední akci (pokud je to možné): Ctrl + z nebo jen z .
Zpět do zobrazení kalendáře: Stiskněte klávesu Esc . Pokud jste například uprostřed vytváření nové události a rozhodnete se ji opustit, stisknutím klávesy Esc se vraťte do kalendáře.
Uložit událost: Ctrl + s nebo jen s .
Vytvořit událost: Stiskněte c .
Upravit událost: Stiskněte e .
Smazat událost: Stiskněte klávesu backspace nebo delete .
Vraťte zpět poslední akci (pokud je to možné): Ctrl + z nebo jen z .
Zpět do zobrazení kalendáře: Stiskněte klávesu Esc . Pokud jste například uprostřed vytváření nové události a rozhodnete se ji opustit, stisknutím klávesy Esc se vraťte do kalendáře.
Uložit událost: Ctrl + s nebo jen s .
Zkratky aplikací pro Kalendář Google
Toto jsou některé z nejužitečnějších klávesových zkratek pro Kalendář Google.
Hledat: Stiskněte / . Toto si snadno vybavíte, pokud si pamatujete, že je to stejný klíč jako otazník.
Zaměřte se na textové pole Hledat lidi k seznámení: Shift + = nebo + . Pomocí této zkratky můžete rychle vyhledat lidi, které chcete přidat k události. Jakmile najdete osobu, se kterou se chcete setkat, stiskněte Enter a objeví se vyskakovací okno, kde můžete naplánovat událost s osobou nebo lidmi, které jste vybrali.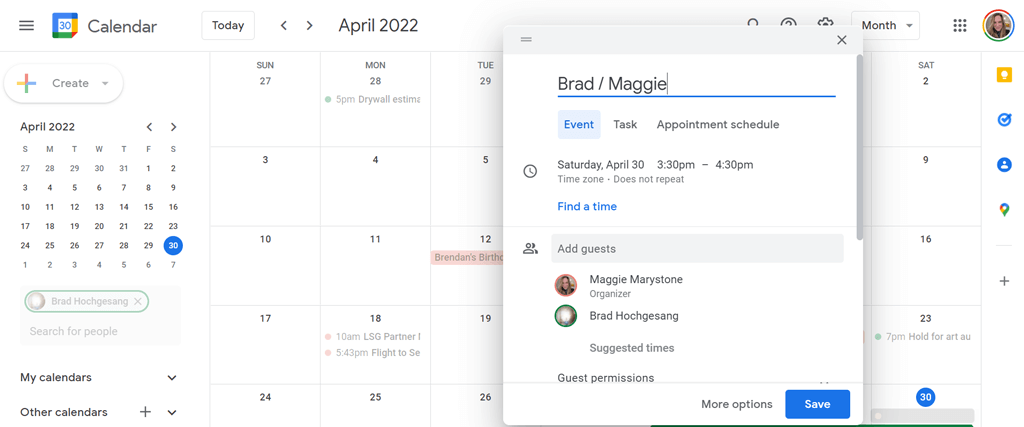 Otevřít dialogové okno pro vytvoření: Stiskněte Shift + c nebo q . Tato zkratka otevře dialogové okno, kde můžete vytvořit novou událost nebo úkol.
Otevřít dialogové okno pro vytvoření: Stiskněte Shift + c nebo q . Tato zkratka otevře dialogové okno, kde můžete vytvořit novou událost nebo úkol.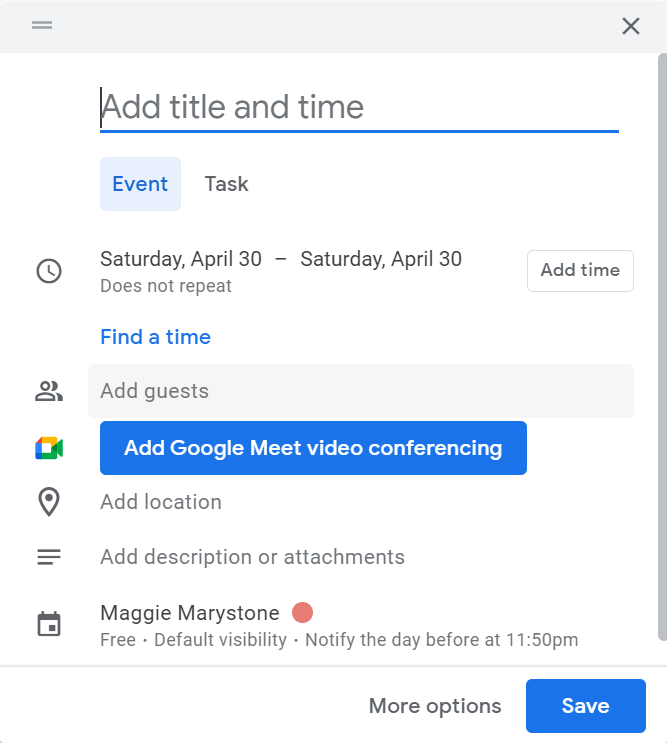 Tisk: Stiskněte Ctrl + p .
Nastavení: Stiskněte s .
Přeskočit na postranní panel: Stiskněte Alt + Ctrl + tečka nebo Alt+ Ctrl + čárka . Tím se změní zaměření kurzoru na boční panel, kde můžete procházet možnostmi, jako jsou Google Keep, Úkoly, Kontakty a Mapy Google. Stisknutím Enter otevřete vybranou aplikaci na bočním panelu. Uživatelé počítačů Mac mohou použít Command + Option + tečka nebo Command + Option + čárka . A pokud máte Chromebook, zkuste Alt + Shift + tečka nebo Alt + Shift + čárka . Boční panel je téměř totožný s bočním panelem, který již možná používáte na Disku Google..
Tisk: Stiskněte Ctrl + p .
Nastavení: Stiskněte s .
Přeskočit na postranní panel: Stiskněte Alt + Ctrl + tečka nebo Alt+ Ctrl + čárka . Tím se změní zaměření kurzoru na boční panel, kde můžete procházet možnostmi, jako jsou Google Keep, Úkoly, Kontakty a Mapy Google. Stisknutím Enter otevřete vybranou aplikaci na bočním panelu. Uživatelé počítačů Mac mohou použít Command + Option + tečka nebo Command + Option + čárka . A pokud máte Chromebook, zkuste Alt + Shift + tečka nebo Alt + Shift + čárka . Boční panel je téměř totožný s bočním panelem, který již možná používáte na Disku Google..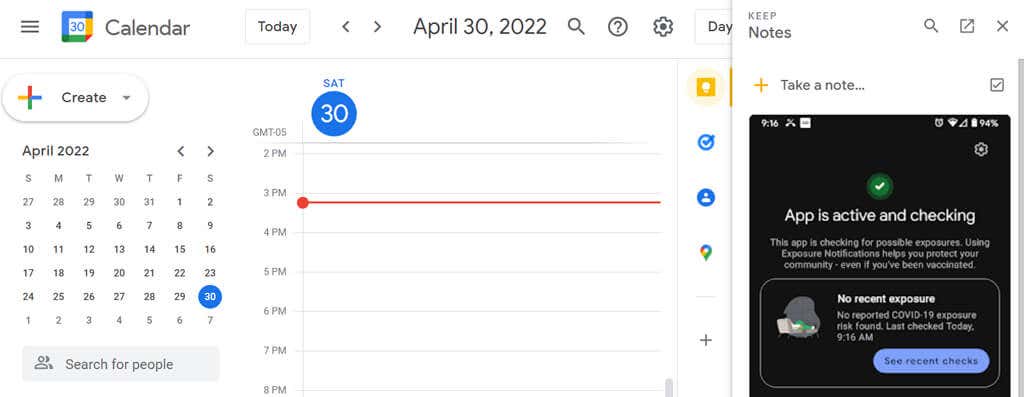 Zobrazit informace o osobě nebo skupině: Nejprve vyberte osobu v poli Hledat osoby. Poté stiskněte Alt + šipka vpravo a zobrazí se karta kontaktu.
Zobrazit informace o osobě nebo skupině: Nejprve vyberte osobu v poli Hledat osoby. Poté stiskněte Alt + šipka vpravo a zobrazí se karta kontaktu.
Jak zobrazit seznam všech klávesových zkratek pro Kalendář Google
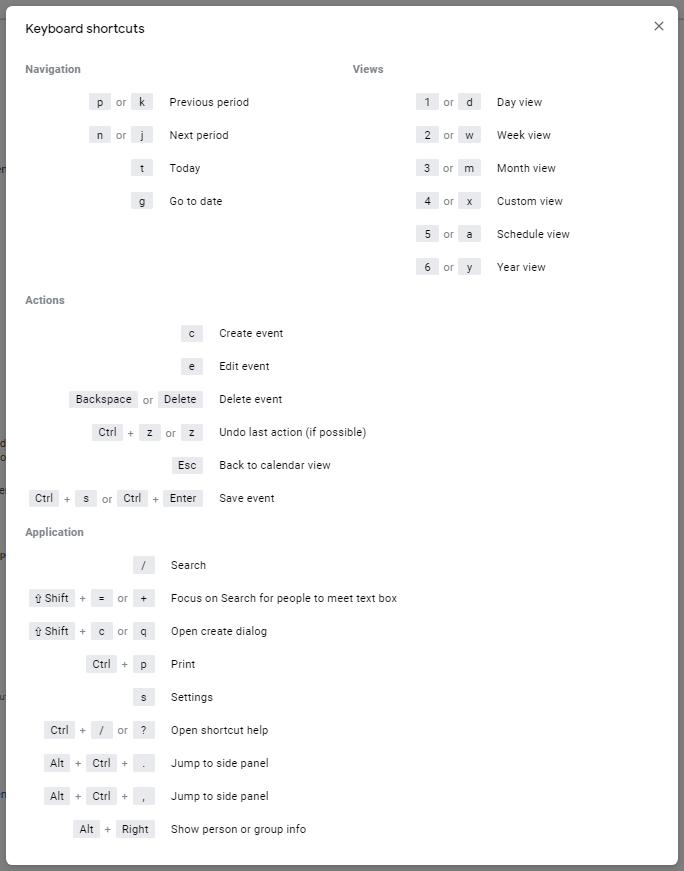
A zde je důležitá bonusová zkratka. Pokud si nepamatujete zkratku, můžete kdykoli přepnout na seznam stisknutím klávesy ? na klávesnici (Shift + / ) ze všech dostupných zkratek v Kalendáři Google.
.
Související příspěvky: