Microsoft OneNote vám může pomoci při hledání cesty k lepší organizovanosti. Projdeme si několik tipů a triků pro OneNote, jak co nejlépe využít aplikaci digitální notebook.
Společným rysem vysoce efektivních lidí je, že jsou organizováni. Sledují věci, od prioritních seznamů denních úkolů a důležitých nápadů až po všednější věci, jako jsou nákupní seznamy, recepty a připomenutí. OneNote je vytvořen, aby vám v tom pomohl.
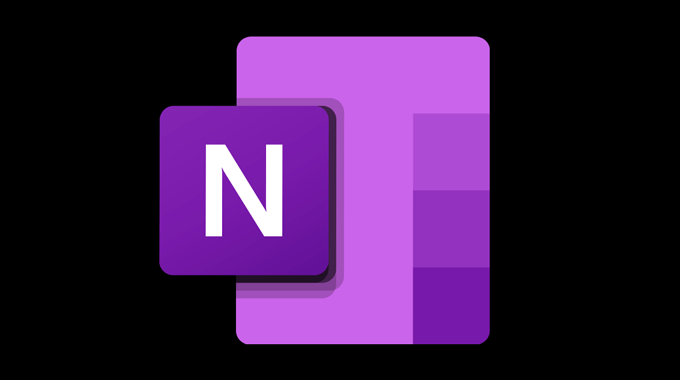
Jak získat OneNote
Každý může získat Jedna poznámka zdarma za web, Windows, Mac, Android a iPhone. S bezplatným účtem získáte 5 GB úložiště.
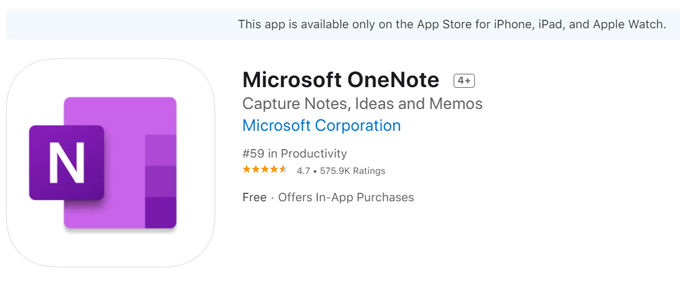
Microsoft 365 Personal přichází s terabajtem úložiště ve všech aplikacích Microsoft 365, včetně OneNote.
OneNote Tipy pro uspořádání poznámek
S OneNote můžete mít všechny své poznámky na jednom místě a máte k nim přístup na všech svých zařízeních. Poznámky se automaticky ukládají do cloudu, takže poznámku nikdy neztratíte, protože jste ji zapomněli uložit. Navíc můžete snadno sdílet poznámky s přáteli a rodinou bez ohledu na to, zda mají OneNote.
1. Vytvořit více poznámkových bloků
OneNote se skládá z poznámkových bloků, sekcí a stránek. Možná budete chtít vytvořit notebook pro všechny hlavní oblasti svého života, jako je škola, domov a práce.
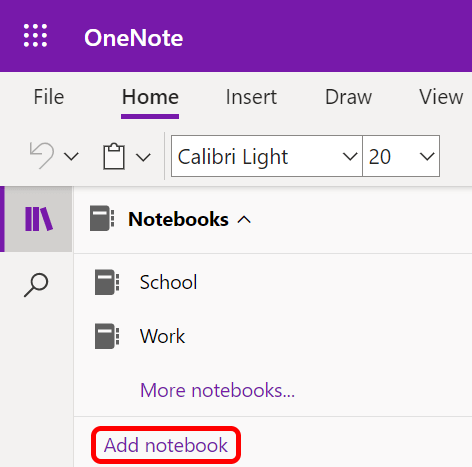
2. Kategorizace poznámek do sekcí
Každý poznámkový blok může mít více sekcí, stejně jako karty na spirálových poznámkových blocích staré školy. Ve webové aplikaci se sekce zobrazují jako karty uvedené svisle pod názvem notebooku a v aplikaci pro stolní počítače se zobrazují vodorovně v horní části obrazovky.
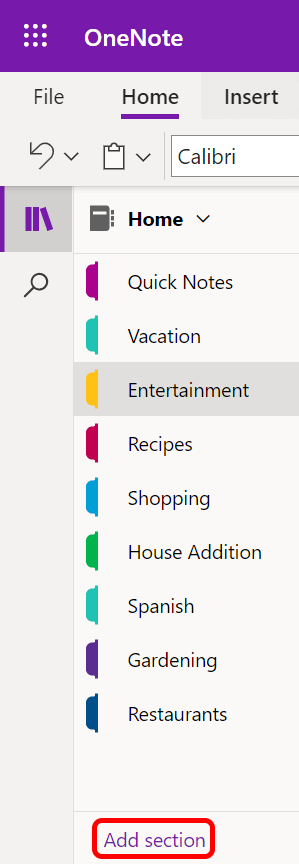
Pokud jste a student, můžete vytvořit poznámkový blok pro školu a sekci pro každou ze svých tříd.
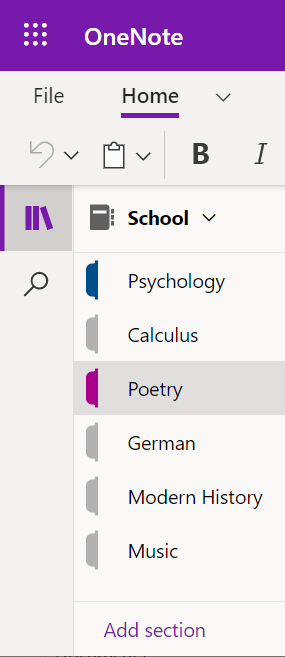
3. Přidejte stránky do sekcí
Kupodivu OneNote volá poznámky stránky. Stránky žijí uvnitř sekcí. Řekněme, že máte notebook s názvem Domů a jednou z částí je Zábava. Můžete mít samostatné stránky, kde budete mít seznamy filmů, her a knih, které si chcete prohlédnout.
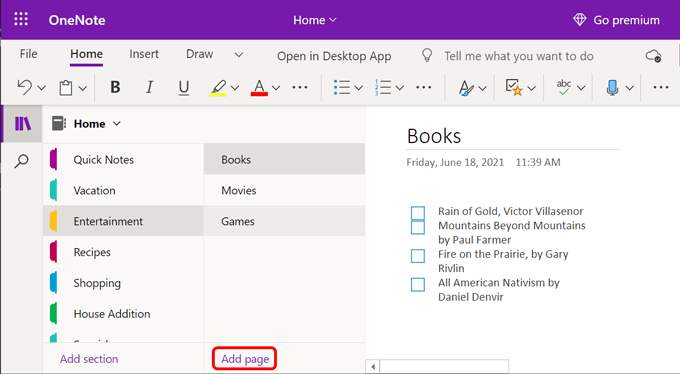
Studenti mohou pro každou relaci kurzu vytvořit stránku. Během kurzu si na této stránce dělejte poznámky a vždy budete vědět, kde je najdete.
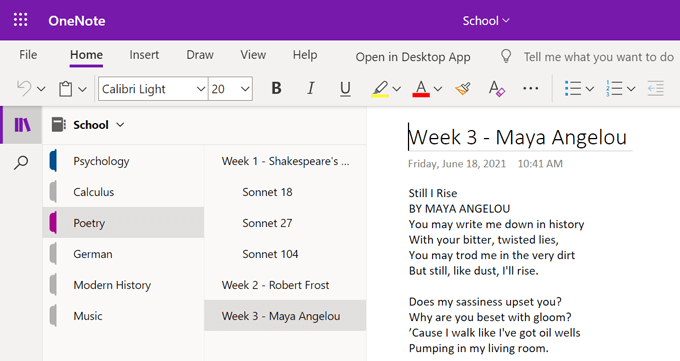
4. Jděte do hloubky s podstránkami
Představte si, že absolvujete kurz poezie a jednoho dne bude přednáška o Shakespearovi. Během hodiny budete diskutovat o několika shakespearovských sonetech.
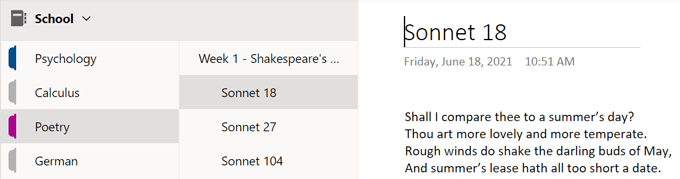
Můžete přidat stránku Shakespearových sonetů do sekce Poezie v poznámkovém bloku školy a vytvořit podstránkypro každou báseň diskutovanou během přednášky.
Existují dvě různé úrovně podstránek. To znamená, že vaše podstránky mohou mít podstránky! Klikněte pravým tlačítkem na stránku, abyste ji v hierarchii stránek povýšili nebo degradovali.
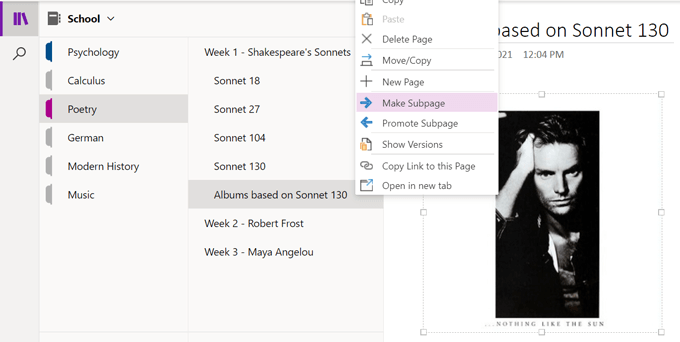
5. Použijte navigační tlačítko pro více místností
Výběrem tlačítka Navigacezapnete a vypnete navigační panel. Vypnutí navigačního podokna vám poskytne další prostor pro zobrazení vašich poznámek.
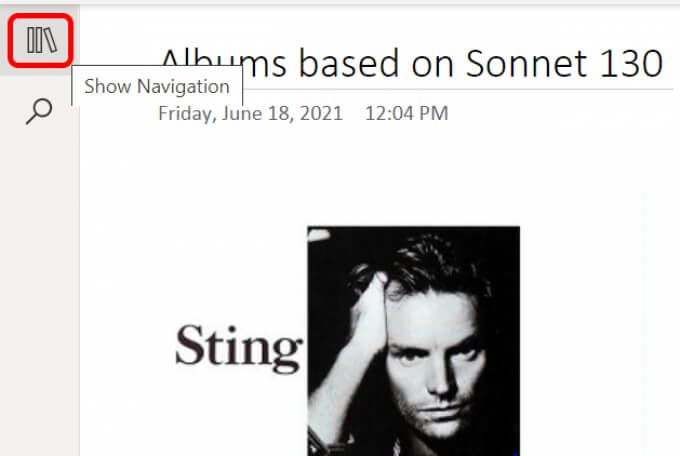
Zapnutím navigačního podokna se zobrazí název vašeho poznámkového bloku (a rozbalovací nabídka, kde můžete vybrat jiný poznámkový blok) a také hierarchii aktuálního poznámkového bloku, takže můžete organizovat sekce a stránky.
6. Označení poznámek
OneNote má spoustu vestavěných značek, které vám pomohou uspořádat poznámky. Vyberte si ze značek, jako je Remember For Later, Website To Visit nebo Idea.
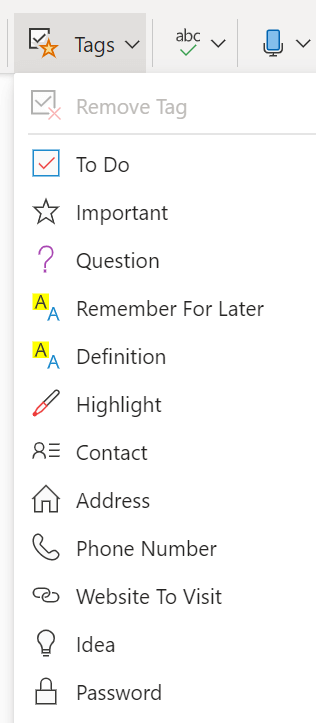
Uživatelé aplikací pro Windows a Mac mohou také vytvářet vlastní značky. V sekci Značkyna pásu karet Domovská stránkavyberte rozbalovací nabídku Další. Ve spodní části seznamu uvidíte Přizpůsobit značky. Vyberte tlačítko Nová značkaa vytvořte si vlastní.
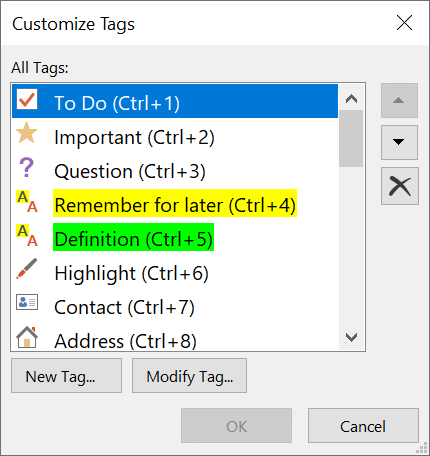
Uživatelé webové aplikace OneNote jsou omezeni na přednastavené značky, ale mlýnek říká, že vlastní značky přicházejí.
7. Hledat slova, fráze nebo značky
Tlačítko Hledat umožňuje vyhledávat ve všech vašich poznámkových blocích nebo v konkrétním poznámkovém bloku, sekci nebo stránce. Nejen, že můžete vyhledávat konkrétní slovo nebo frázi, můžete také vyhledávat podle značek.
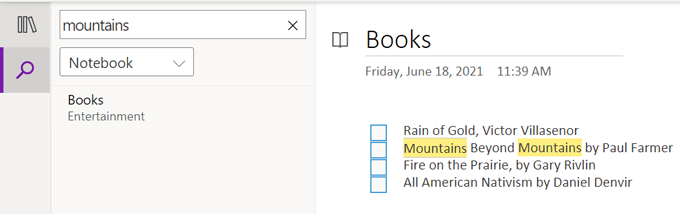
8. Získejte webový Clipper OneNote
OneNote nabízí zdarma Web Clipper rozšíření pro prohlížeče Chrome, Firefox a Edge. Při procházení internetu můžete pomocí OneNote Web Clipper rychle ukládat webové stránky do příslušného poznámkového bloku a sekce.
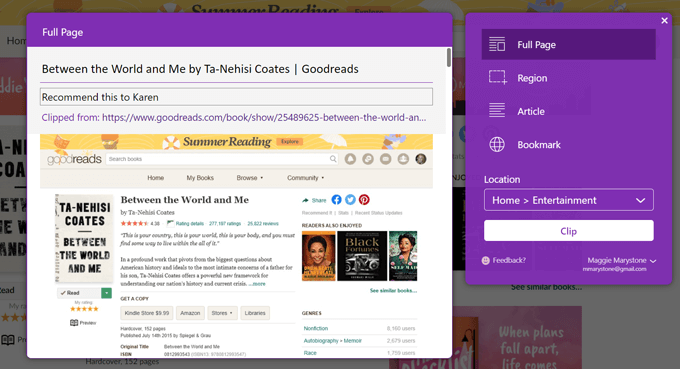
Můžete zvolit oříznutí celé stránky, která je součástí stránka, kterou vyberete, obsah článku, nebo můžete použít Web Clipper k uložení stránky do záložek pro pozdější prohlížení.
9. Diktovat poznámku
Klepnutím na ikonu mikrofondiktujete poznámku, pokud má vaše zařízení povolený mikrofon.
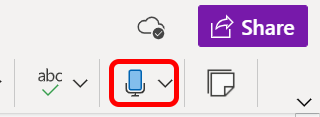
Pokud používáte telefon, diktujte poznámku klepnutím na ikonu mikrofonu na klávesnici.
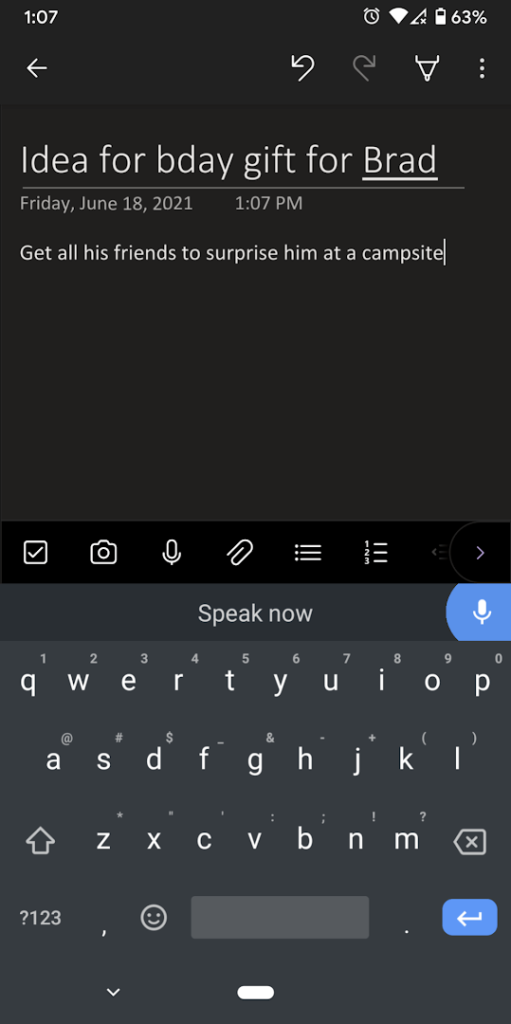
10. Přidat zvukový záznam
V nabídce Domovská stránkavyberte možnost Vložit>Zvuk. Na rozdíl od diktátu nebude nahrávání zvuku tímto způsobem vkládat text, který mluvíte, přímo do poznámky. Místo toho vytvoří soubor .wav, který si můžete stáhnout přímo z OneNotu.
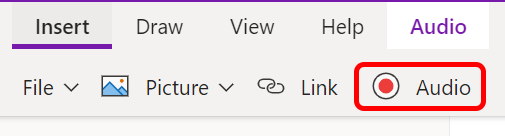
11. Použijte Kontrola přístupnosti
Chcete-li, aby byla vaše stránka přístupnější pro osoby se zdravotním postižením, přejděte k poznámce a poté v nabídce Zobrazitvyberte tlačítko Zkontrolovat přístupnost. Upozorní vás, pokud existují problémy s webem přístupnost, které lze opravit.
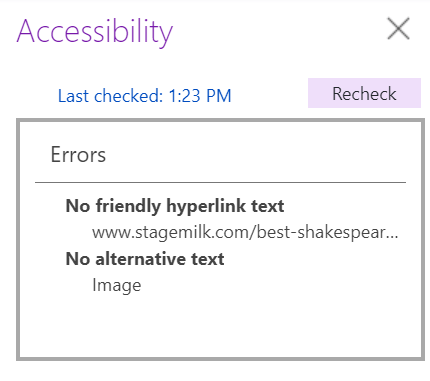
12. Používání rovnic v OneNotu
Uživatelé desktopové aplikace OneNote mohou řešit rovnice přímo v aplikaci. V nabídce Vložit>Rovnicemůžete z rozbalovací nabídky vybrat běžnou rovnici, například oblast kruhu.
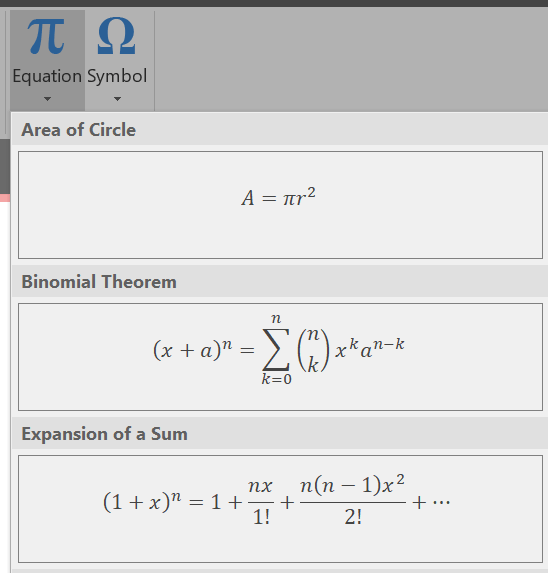
Alternativně vyberte Vložit>Rovnicea poté v nabídce Návrhvyberte z několika možností pro různé výpočetní struktury.

Rovnici můžete dokonce nakreslit stylusem nebo myší. V nabídce Vložitvyberte Rovnicea poté vyberte Inkoustová rovnice. Posuňte rovnici do pole a OneDrive ji vyčistí a vloží do poznámky.
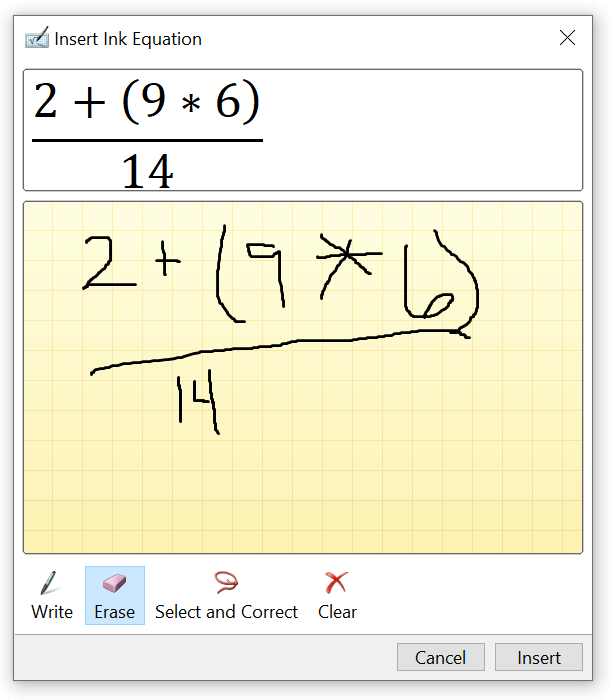
13. Sdílejte své poznámky
Chcete-li sdílet celý poznámkový blok, klikněte na tlačítko Sdílet. Můžete se rozhodnout, zda mohou lidé s odkazem úpravy upravovat, a prémioví uživatelé mohou také nastavit datum vypršení platnosti nebo heslo.
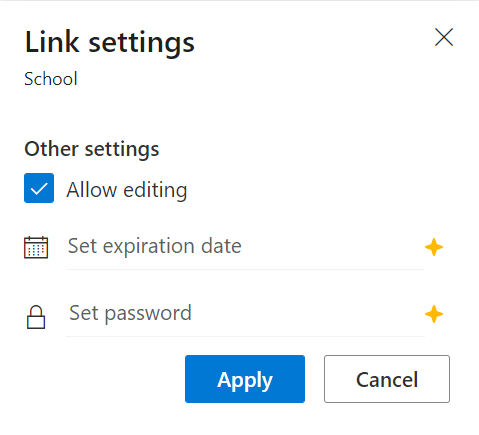
Před sdílením poznámkového bloku můžete přidat zprávu nebo jednoduše zkopírovat odkaz, abyste jej mohli sdílet jinde, například v aplikaci pro zasílání zpráv.
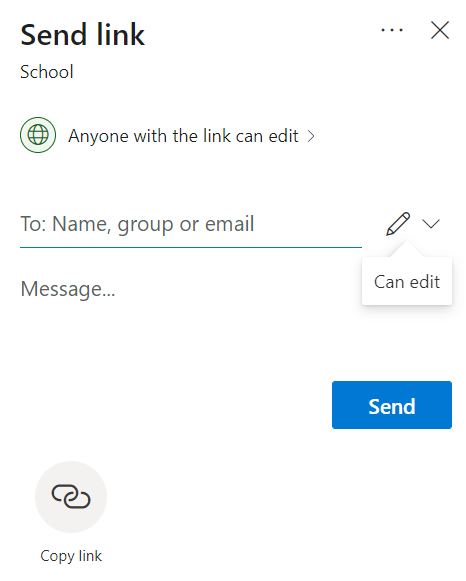
Pokud chcete sdílet konkrétní poznámku, klikněte pravým tlačítkem na poznámku a vyberte možnost Kopírovat odkaz na tuto stránku. Pak můžete tento odkaz vložit kamkoli chcete.
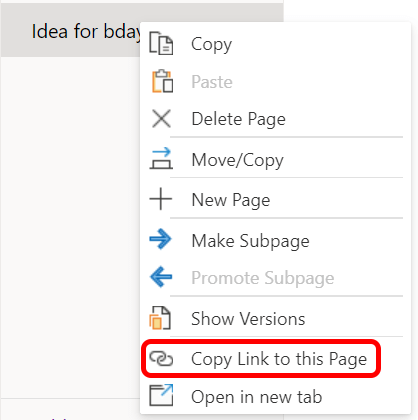
Stick With It
Čím více OneNote používáte, tím více se o jeho schopnostech dozvíte. . Skutečné ponaučení je však to, že nezáleží na tom, jakou aplikaci použijete, abyste zůstali organizovaní. Stačí si vybrat jednu a pokračovat!