Chytré telefony jsou úžasná zařízení, ale ve skutečnosti přinesla několik problémů lidem, kteří mají speciální potřeby přístupnosti.
Za prvé, rozhraní smartphonů jsou nyní silně vizuální. Používání ikon a dalších vizuálních prvků umožňuje uživatelské rozhraní se zařízením. Vícedotykové obrazovky také vzaly schopnost ovládat zařízení samotným dotykem. Na druhou stranu jsou smartphony dostatečně výkonné, aby využívaly technologie, jako je rozpoznávání hlasu, aby tento posun nahradily.
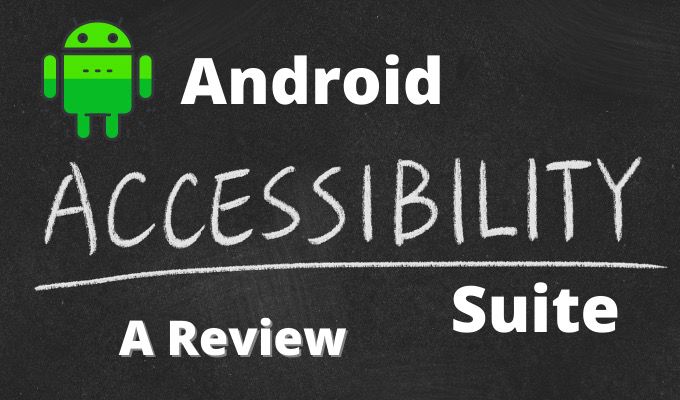
Zařízení pro usnadnění přístupu můžete také snadno přidat do smartphonu pomocí portu USB. Nic z toho však nezáleží na tom, pokud nemáte software napsaný konkrétně, který by to celé spojil jako užitečné funkce pro uživatele s různými postiženími. A to je místo, kde přichází na scénu sada Android Accessibility Suite.
Komponenty sady Android Accessibility Suite
Sada Android Accessibility Suite je poměrně nedávná rebranding několika aplikací Google pod jednou střechou. Skládá se ze tří různých aplikací:
Podívejme se každý a diskutujte o tom, jak ji používat.
Jak aktivovat sadu Android Accessibility Suite
Ve většině případů pravděpodobně nebudete muset sadu instalovat do svého telefonu Android. Ve výchozím nastavení by měl být již nainstalován. Můžete to snadno zkontrolovat tak, že přejdete na Google Play obchod, vyhledáte sadu a zkontrolujete, zda je již nainstalována.
In_content_1 all: [300x250] / dfp: [640x360]->Tady se to trochu komplikuje. Na zařízení se standardní (nebo téměř základní) verzí systému Android je docela snadné aktivovat nástroje v sadě:
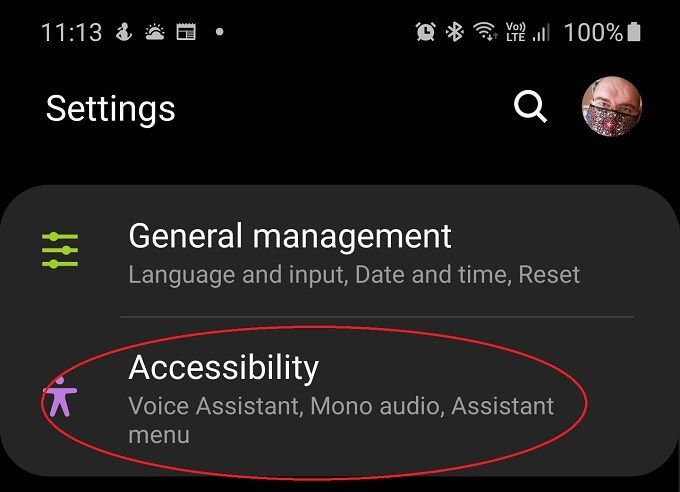
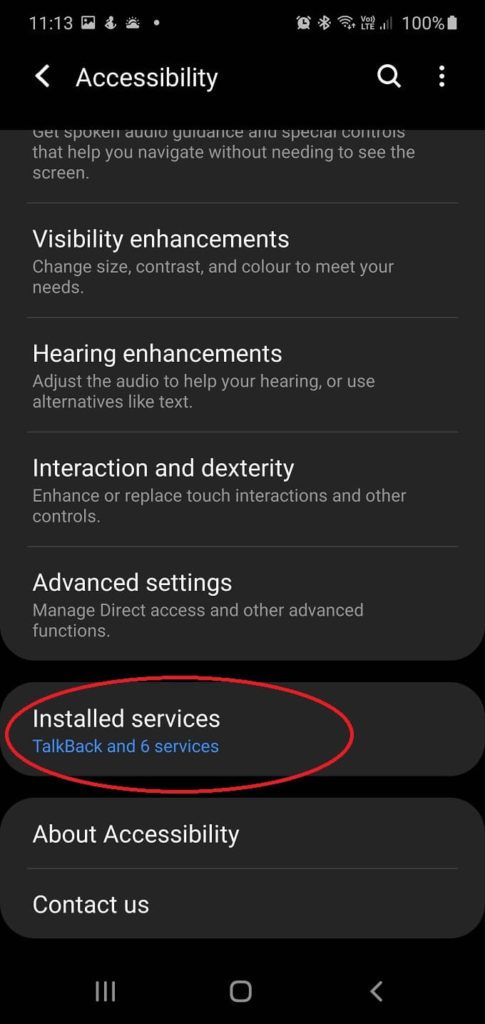
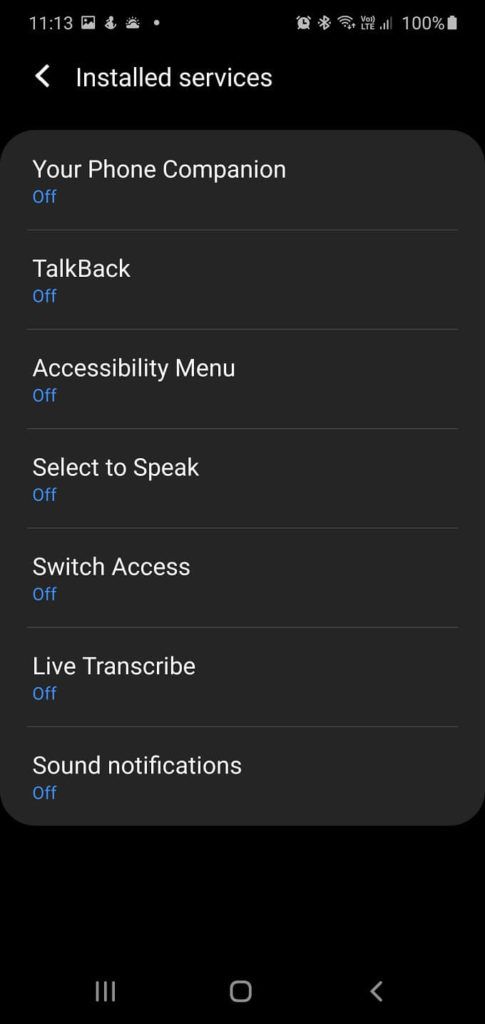
Problém je v tom, že každý prodejce má své vlastní uživatelské rozhraní pro Android. Pokud tedy používáte telefon LG, může to vypadat ve srovnání se zařízením Samsung nebo Xiaomi úplně jinak. Používáme zde Samsung Galaxy Note 10+, ale možná budete muset trochu hledat možnosti pro váš konkrétní telefon.
Mějte také na paměti, že pravděpodobně značkové funkce usnadnění přístupu také v telefonu. V případě telefonu Samsung, který máme k dispozici, existuje několik aplikací specifických pro Samsung kombinovaných se sadou Google.
I když jsou aplikace Google navrženy tak, aby spolupracovaly, existuje velká šance, že současné spuštění dalších aplikací usnadnění způsobí konflikty nebo podivné chování. Dbejte tedy pouze na aktivaci aplikací, které potřebujete a hodláte používat.
Nastavení zkratky přístupnosti
Většina lidí pravděpodobně použije pouze jednu z aplikací sady, ale pravděpodobně nechtějí, aby to bylo stále aktivní. Naštěstí existuje praktická zkratka pro aktivaci primárního nástroje během několika sekund. Vše, co musíte udělat, je držet současně tlačítka pro zvýšení a snížení hlasitosti po dobu několika sekund.
Při prvním pokusu budete vyzváni k zadání, který z různých nástrojů přístupnosti chcete ke zkratce propojit. Po dokončení můžete nyní preferovaný nástroj ze sady libovolně zapínat a vypínat.
Chcete-li jej později změnit, najdete toto nastavení v rozšířeném nastavení přístupnosti.
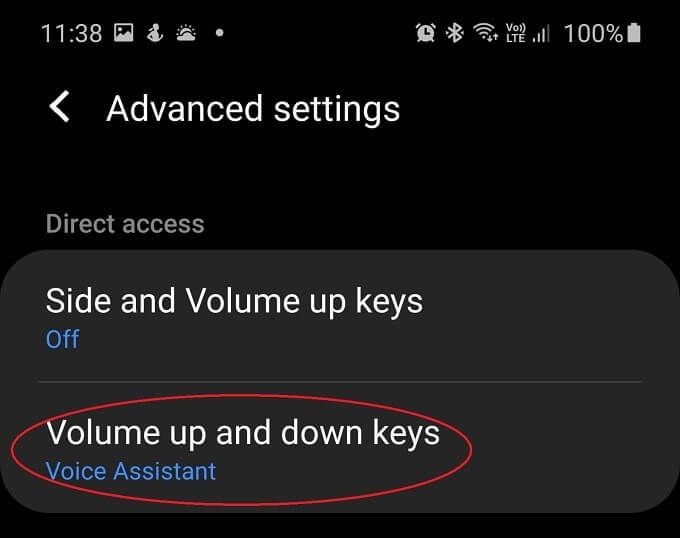
Pokud jste na obrazovce dostatečně dobře vidět, můžete pokaždé, když je některý z těchto nástrojů aktivován, klepnout na malou ikonu přístupnosti, která se zobrazí vpravo na liště zástupců systému Android.
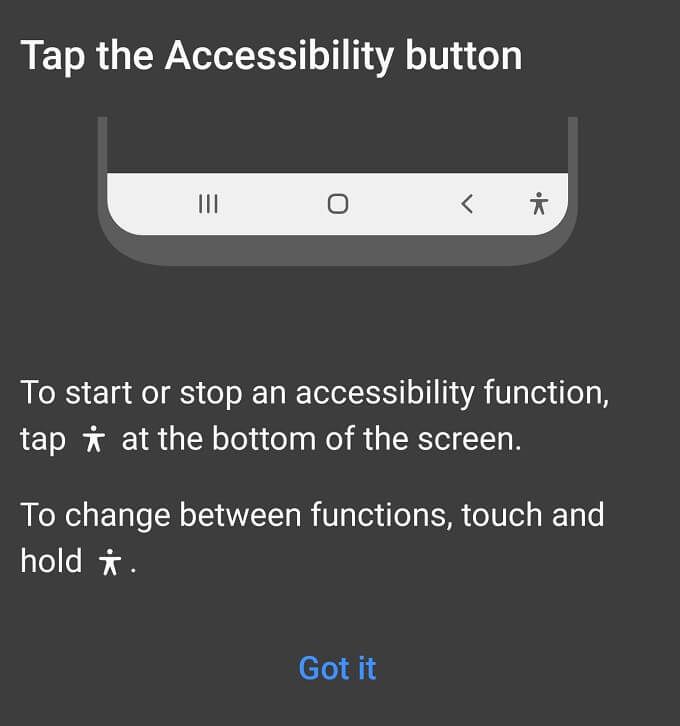
Jak používat nabídku sady Android Accessibility Suite
Nabídka přístupnosti je velká a snadno čitelná systémová nabídka, která obsahuje některé z nejběžnějších funkcí, ke kterým chcete mít rychlý přístup:
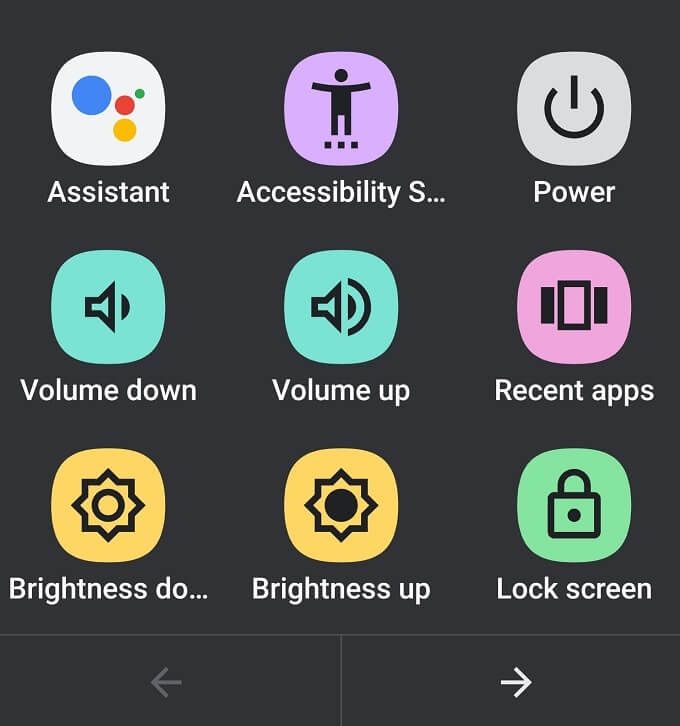
Nabídka usnadnění systému Android má také vlastní vyhrazenou zkratku. Nezabírá tedy zkratku tlačítka hlasitosti. Za předpokladu, že jste ji aktivovali, jednoduše přejedete dvěma prsty nahoru. Pokud je spuštěna také aplikace TalkBack, je to místo toho přejetí třemi prsty. Případně použijte výše zmíněnou ikonu usnadnění přístupu.
Používání funguje stejně jako v jakékoli jiné nabídce, stačí vybrat požadovanou možnost!
Jak používat Talkback
Poté aktivací aplikace TalkBack a jejím nastavením jako zástupce zástupce tlačítka hlasitosti, můžete jej hned aktivovat a začít používat.

Používání TalkBacku si může trochu zvyknout. Existuje několik různých základních způsobů, jak jej použít k orientaci v telefonu. Nejjednodušší způsob je pomalé tažení prstu po obrazovce. Když se váš prst pohybuje po každém prvku obrazovky, TalkBack vám řekne, o co jde. Jakmile najdete požadované tlačítko nebo jiný interaktivní prvek, můžete ho aktivovat dvojitým klepnutím kdekoli na obrazovce.
Jak používat přístup pomocí přepínačů
Přístup pomocí přepínačů vám umožní k ovládání telefonu použijte přepínač USB nebo Bluetooth. Když poprvé nastavíte přístup pomocí přepínačů, sdělíte jim také, které přepínače používáte a jak by měly fungovat. Průvodce je velmi komplexní, takže nebudete mít potíže s tím, aby vše fungovalo.
Toto je pouze příklad možností, které jsme provedli v průvodci nastavením. Bude se lišit v závislosti na vašich potřebách a na tom, co používáte jako přepínací řešení.
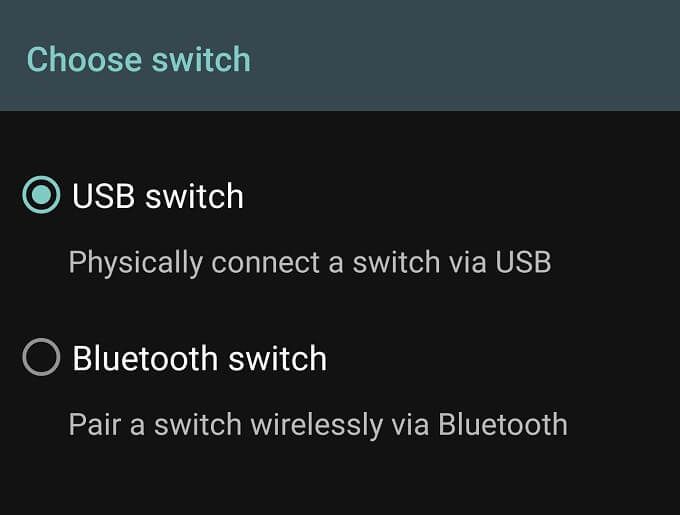
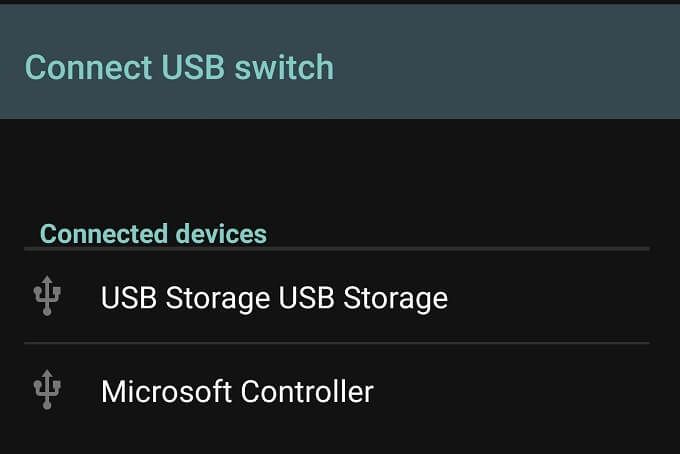

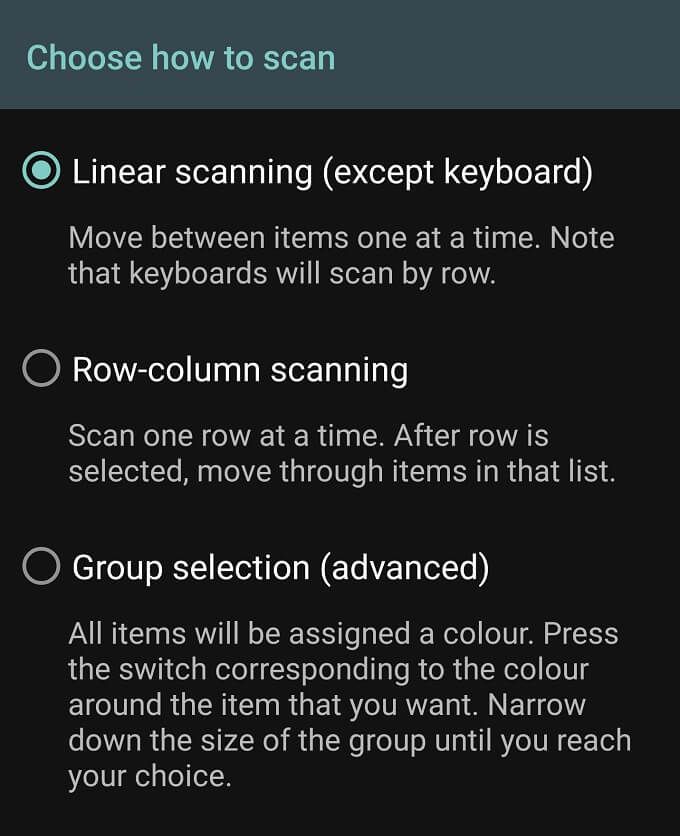
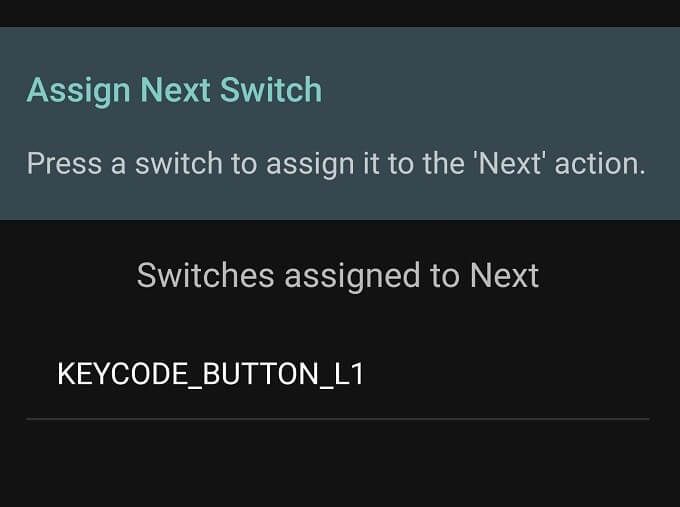
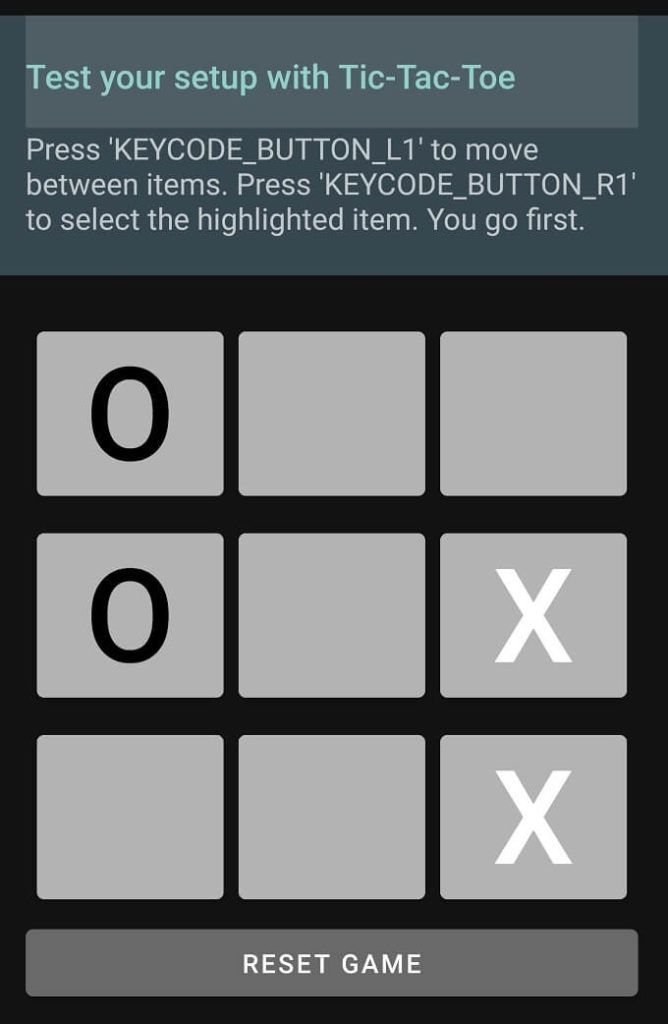
Použili jsme standardní ovladač Xbox One S připojený k telefonu přes USB. Přístup pomocí přepínačů to zjistil okamžitě a my jsme byli schopni přiřadit obě funkce přepínačů libovolným tlačítkům na zařízení.
Na konci procesu nastavení si můžete zahrát hru tic-tac-toe s přepínači na ujistěte se, že vše funguje tak, jak má.
Jak používat funkci Select To Speak
Po aktivaci funkce Select to Speakv části Nástroje pro přístup, vše, co musíte udělat je klepnout na libovolnou položku na obrazovce. Text a text v obrázcích fungují a můžete vybrat skupiny položek tažením prstu. K dispozici je také tlačítko přehrávání, které bude mluvit o všem, co je na obrazovce.
Ještě lépe můžete otevřít aplikaci fotoaparátu a namířit kameru na cokoli. Poté funkce Select to Speak přečte nahlas veškerý text, na který se vaše kamera dívá. K aktivaci stačí klepnout na tlačítko přístupnosti v aplikaci Fotoaparát.
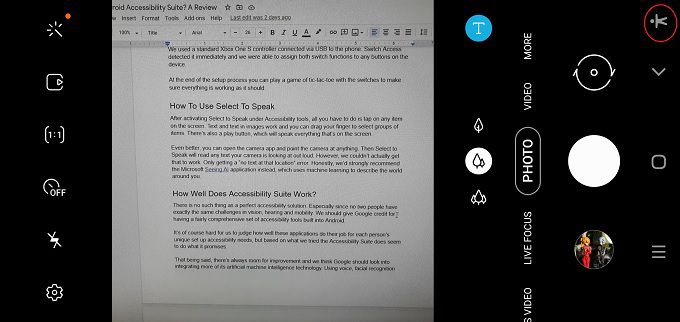
Ve skutečnosti jsme to ale nemohli uvést do provozu. Zobrazuje se pouze chyba „na tomto místě není text“. Upřímně řečeno, místo toho důrazně doporučujeme aplikaci Microsoft Vidět AI, která k popisu světa kolem vás používá strojové učení. Nejen text, ale i všechny objekty.
Jak dobře funguje sada Android Accessibility Suite?
Dokonalé řešení přístupnosti neexistuje. Zejména proto, že žádní dva lidé nemají přesně stejné výzvy v oblasti zraku, sluchu a mobility. Měli bychom dát Googlu uznání za to, že máme v systému Android zabudovanou poměrně komplexní sadu nástrojů přístupnosti.
Je pro nás těžké posoudit, jak dobře tyto aplikace dělají svou práci pro jedinečné nastavení a přístupnost každého člověka, ale na základě toho, co jsme zkoušeli, se zdá, že Accessibility Suite dělá to, co slibuje.
Jak již bylo řečeno, vždy existuje prostor pro zlepšení a myslíme si, že Google by se měl podívat na integraci více svých technologií umělá inteligence strojů. Využití hlasu, rozpoznávání obličeje a prediktivních technologií k vylepšení těchto relativně jednoduchých nástrojů přístupnosti.
>