Microsoft Office jsou s každou aktualizací stále výkonnější. V dnešní době nepotřebujete ani speciální aplikaci pro vývojové diagramy. Vývojové diagramy můžete vytvářet v PowerPointu, Wordu a dokonce i Excelu.
Už jsme se zabývali vývojové diagramy v PowerPointu. V tomto článku vám tedy ukážeme, jak vytvořit vývojový diagram ve Wordu a Excelu. Pro ukázky budeme používat Microsoft Office 2019, ale můžete postupovat podle stejných kroků pomocí Office 2010 nebo Office 365. Pokud vaše verze sady Microsoft Office není starší než 2007, můžete pomocí našich metod vytvářet vývojové diagramy.
Jak vytvořit vývojový diagram ve Wordu pomocí tvarů
Microsoft Word je oblíbený textový procesor používaný všude na světě, protože je kompatibilní se všemi počítači. Postupem času se Word vyvinul v něco víc než jen jednoduchý textový procesor a jeho popularita na všech platformách neustále rostla. Nyní přichází s nástroje pro kreslení a také s návrhovými nástroji, takže můžete vytvářet vývojové diagramy, generovat čárové kódy a dokonce vytvořit přáníčka.
Jedním z těchto nástrojů jsou Shapes. Použití nástroje Tvary je nejjednodušší způsob, jak vytvořit jednoduchý vývojový diagram na cestách. Začněme tedy základním vývojovým diagramem pomocí Shapes.
Začít s prázdným dokumentem
Když spustíte Microsoft Word, automaticky se vám zobrazí možnost otevřít prázdný dokument. Jednoduše klikněte na možnost Prázdný dokument a můžete začít.
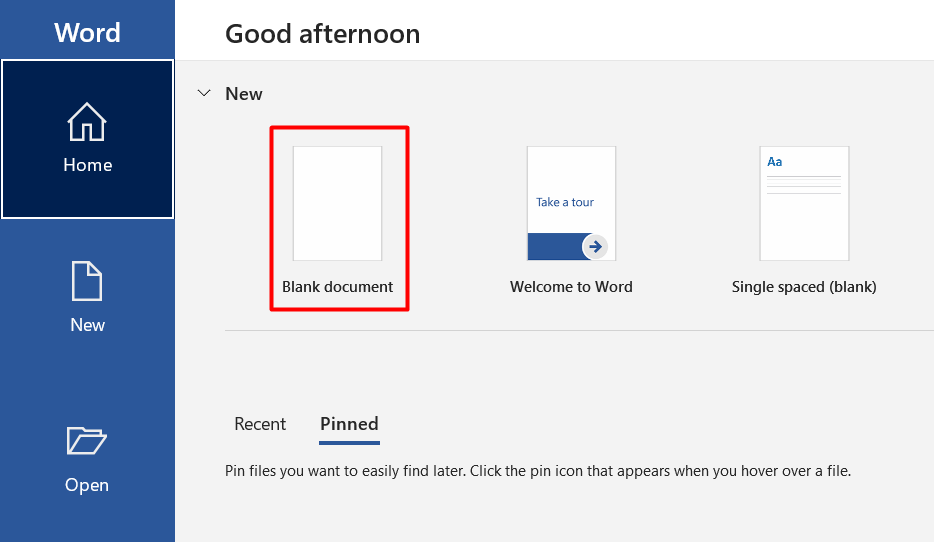
Povolit mřížku
Tento krok je volitelný, ale doporučujeme jej, protože vše usnadňuje. Mřížka vám pomůže vše správně dimenzovat a správně umístit každý prvek vývojového diagramu. Bez této funkce můžete skončit s nerovnými tvary a špatně zarovnanými kresbami, kvůli kterým bude váš vývojový diagram vypadat neprofesionálně.
Chcete-li povolit mřížku, přejděte na kartu Zobrazit a klikněte na zaškrtávací políčko Čáry mřížky .

Váš dokument bude nyní vypadat jako na obrázku níže.
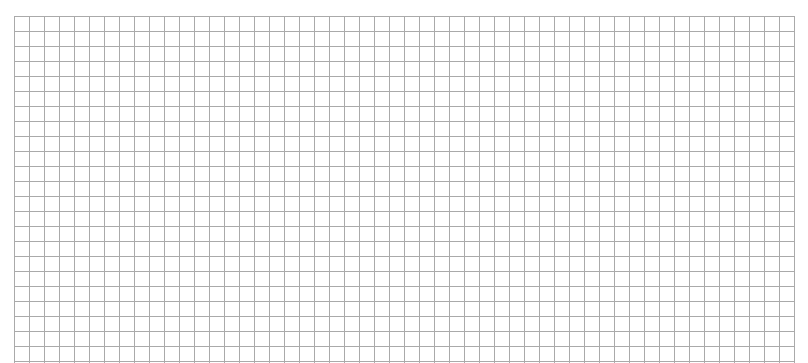
Vložit tvary
Přejděte na kartu Vložit a kliknutím na tlačítko Tvary zobrazte kolekci tvarů aplikace Word.

Uvidíte několik kategorií tvarů..
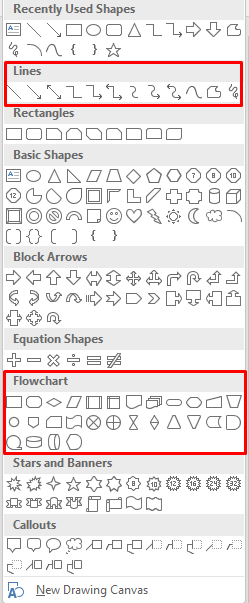
Při vytváření vývojových diagramů nás zajímají tvary Čáry a Vývojový diagram . Každý tvar se používá k jinému účelu. I když pravidla nejsou neměnná, je dobré se řídit doporučeními Wordu. Například byste měli použít obdélník pro kroky procesu a tvar kosočtverce pro body rozhodování. Tyto informace zjistíte, když umístíte ukazatel myši nad každý obrazec.
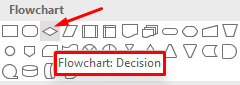
Nyní přidáme první tvar. Začněme s oválným tvarem. Otevřete nabídku tvarů, vyberte ovál a nakreslete jej kliknutím a tažením ukazatele myši.
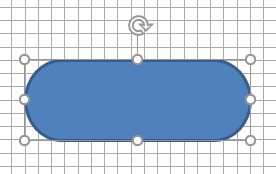
Po nakreslení prvního tvaru si v horní části dokumentu všimnete nové karty. Získali jste přístup na kartu Formát , kterou budete používat k úpravám tvarů, přidávání barev a dalším činnostem.

Chcete-li ke svým tvarům přidat text, klikněte pravým tlačítkem na tvar a z nabídky vyberte možnost Přidat text .
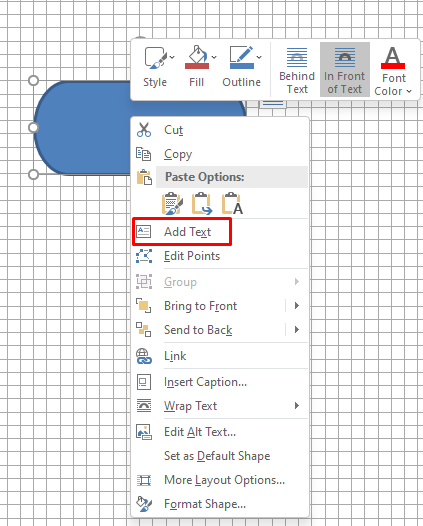
Nyní přidáme další tvar a poté je propojíme pomocí čáry jako spojnice.
Při vložení obdélníkového tvaru postupujte podle předchozích kroků.

Dále přejděte do knihovny tvarů a místo výběru tvaru z kategorie Vývojový diagram vyberte šipku čáry z kategorie Čáry.
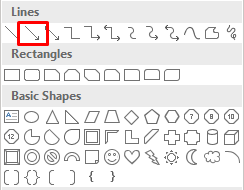
Výběrem prvního tvaru zobrazíte ovládací body na každé straně tvaru a poté vyberte šipku. Klikněte na dolní úchyt a přetáhněte šipku na středový úchyt druhého tvaru.

Opakujte tyto kroky pomocí libovolných tvarů a čar, které chcete vytvořit svůj vývojový diagram.
Jak vytvořit vývojový diagram ve Wordu pomocí SmartArt
SmartArt je novější funkce, která přichází s předem připravenými rozvrženími pro vývojové diagramy, organizační diagramy, Vennovy diagramy a mnoho dalšího. Zatímco k prezentaci vašich nápadů stačí nástroj Shapes, SmartArt jej posouvá na další úroveň s profesionálnějším vzhledem a ušetří vám čas.
Vytvoření obrázku SmartArt ve Wordu
Vytvořte nový prázdný dokument a povolte mřížku jako dříve.
Přejděte na kartu Vložit a dva kroky od tlačítka Tvary najdete SmartArt .

Klikněte na SmartArt a otevře se okno šablony. Word nabízí širokou škálu grafických prvků SmartArt, ale nás zajímá sekce Proces ..
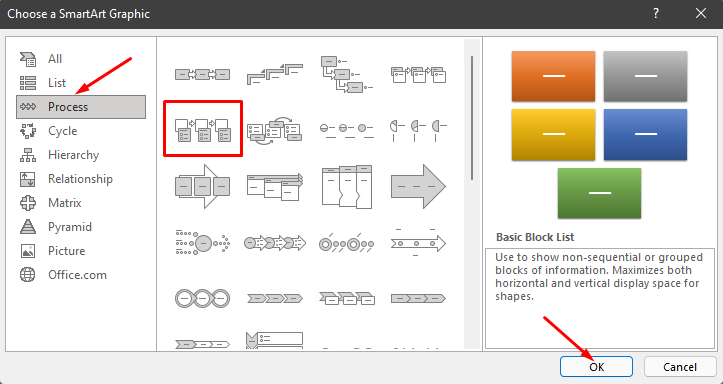
V kategorii Proces vyberte Picture Accent Process a klikněte na tlačítko OK . Tato šablona se používá k vizuální prezentaci pracovního postupu nebo postupu krok za krokem.
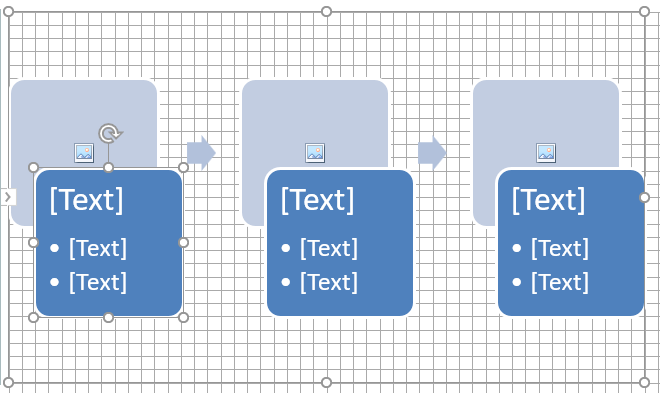
Tato možnost generuje tvary, které mohou obsahovat obrázky, text a šipky, které je spojují v logickém pořadí.
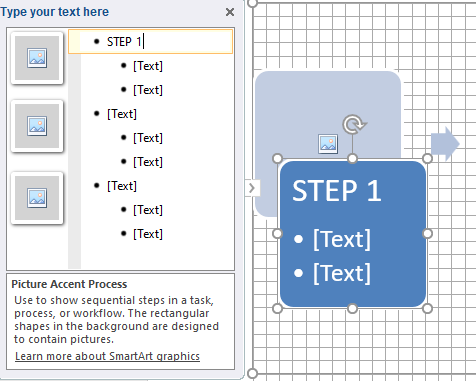
Vedle vývojového diagramu se také zobrazí okno s možnostmi úprav vývojového diagramu. Kliknutím na textové pole vložíte text a kliknutím na odpovídající tvar obrázku vložíte novou grafiku.
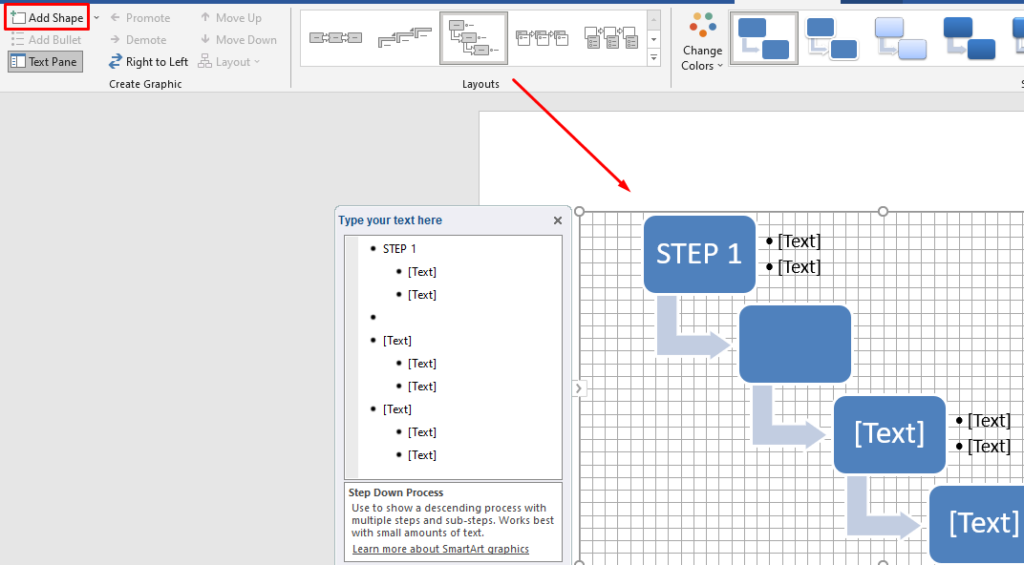
Návrh obrázku SmartArt můžete také upravit po jeho vygenerování. Můžete vložit nové tvary pomocí tlačítka Přidat tvar v levém horním rohu, změnit rozvržení jako na obrázku výše, přidat nové barvy a další.
Vytváření vývojových diagramů pomocí šablon SmartArt je mnohem rychlejší proces než ruční vkládání tvarů a konečný výsledek vypadá profesionálněji. Někdy je však lepší použít tvary od začátku, protože máte plnou kontrolu nad designem a přizpůsobením.
Jak vytvořit vývojový diagram v aplikaci Excel pomocí nástroje Tvary
Microsoft Excel není jen pro vytváření tabulek a matematiky. Podporuje různé nástroje pro generování grafiky používané k vytváření grafů, histogramů, grafů a mnoha dalších.
Pokud používat Excel častěji než Word, můžete jej také použít k vytváření vývojových diagramů. Postup je v podstatě stejný jako ve Wordu. Zde je návod, jak vytvořit vývojový diagram od začátku pomocí nástroje Tvary.
Nastavení mřížky
Ať už vytváříte vývojové diagramy v Excelu nebo Wordu, vždy vytvořte mřížku vývojového diagramu. Pomáhá vám správně umístit tvary vývojového diagramu.
Chcete-li v Excelu nastavit mřížku, začněte změnou šířky sloupce. Excelový list je již mřížka, stačí ji doladit. Šířka sloupce by se měla rovnat výšce řádku.
Začněte výběrem všech buněk kliknutím na tlačítko v levém horním rohu listu.

Dále vyberte tlačítko Formát v části Buňky na kartě Domů a z nabídky vyberte možnost Šířka sloupce .
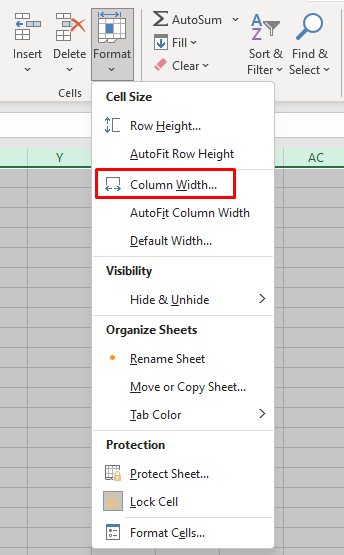
Ve výchozím nastavení je výška řádků nastavena na 15 bodů (20 pixelů). Chcete-li mít šířku 20 pixelů, nastavte šířku sloupce na 2,14 a vyberte OK ..

Nyní máme mřížku, ale nefunguje jako ta ve Wordu. Musíme povolit funkci Přichytit k mřížce, aby se tvary automaticky zarovnaly k nejbližší čáře mřížky.
Přejděte na kartu Rozvržení stránky a vyberte možnost Zarovnat . V nové nabídce vyberte možnost Přichytit k mřížce .
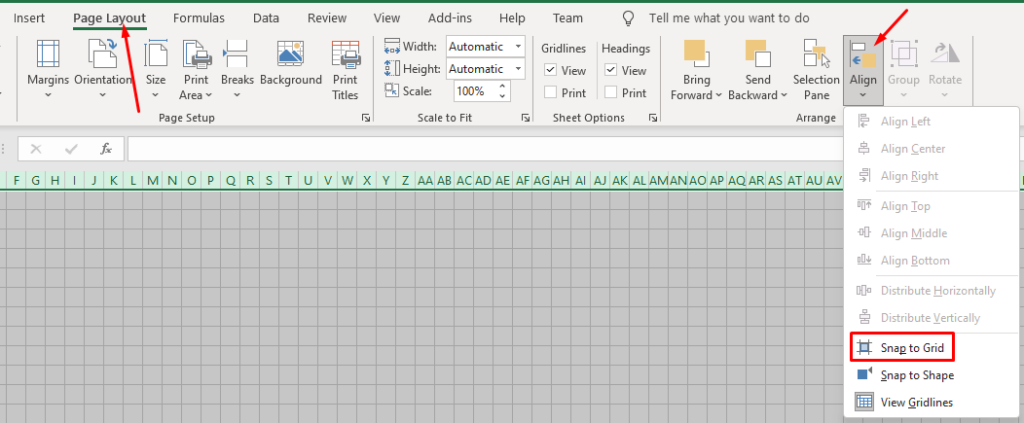
Vložit tvary
Přidávání tvarů v Excelu funguje úplně stejně jako ve Wordu.
Přejděte na kartu Vložit , klikněte na tlačítko Tvary a vyberte svůj první tvar vývojového diagramu.

Nakreslete tvar přetažením ukazatele myši.

V horní části se zobrazí karta Formát tvaru. Jak můžete vidět na obrázku výše, je identický s tím v aplikaci Microsoft Word. Všechny ovládací prvky, možnosti a tlačítka fungují úplně stejně.
V části Vložit tvary v levém horním rohu můžete vybrat jiný tvar a přidat jej pod první. Poté je spojte šipkou, změňte jejich barvy a pokračujte v přidávání dalších tvarů, abyste dokončili vývojový diagram.
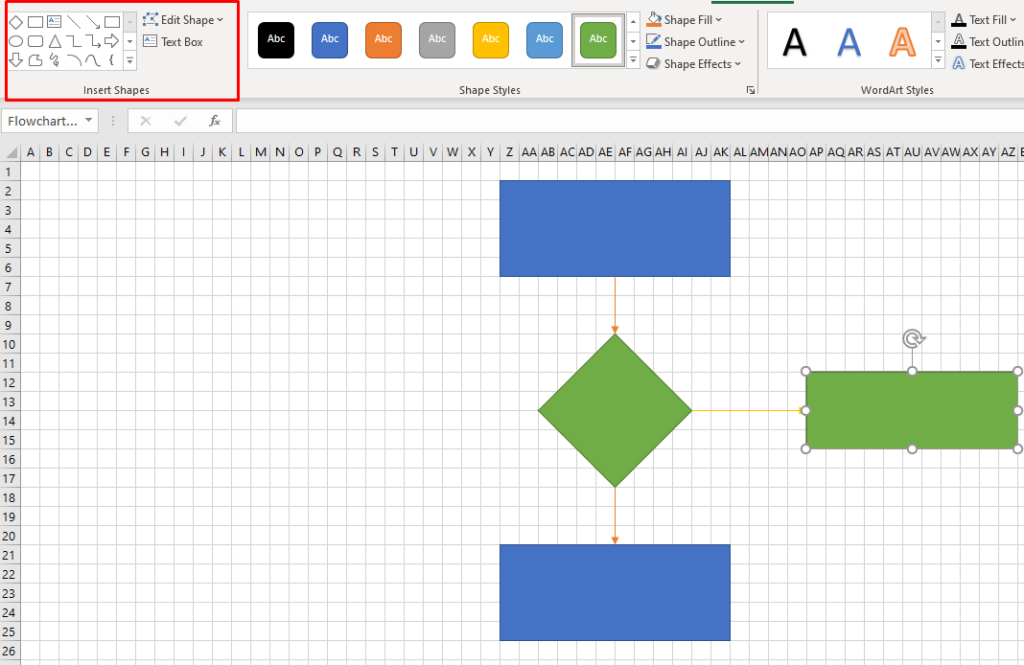
Jak vytvořit vývojový diagram v Excelu pomocí SmartArt
Nejrychlejším způsobem vytvoření vývojového diagramu v Excelu je použití grafiky SmartArt. Tato funkce funguje stejně jako ve Wordu a kroky, které musíte udělat k vytvoření vývojového diagramu SmartArt, jsou v podstatě stejné.
Vytvoření grafiky SmartArt v aplikaci Excel
SmartArt v Excelu je stejný jako ve Wordu. Přejděte na kartu Vložit a klikněte na tlačítko SmartArt .
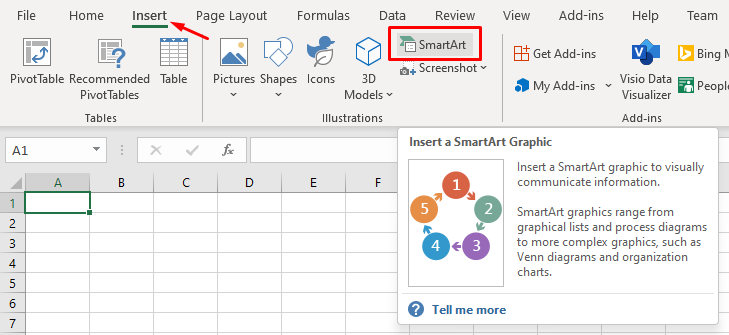
Otevře se okno se šablonami vývojového diagramu SmartArt. Vypadá přesně jako ten ve Wordu. Mezi těmito dvěma není žádný rozdíl, takže pokud potřebujete pomoc, přečtěte si naši část o tom, jak vytvořit vývojový diagram ve Wordu pomocí SmartArt. Všechny možnosti formátování a úprav vývojového diagramu jsou stejné.
Jaký je váš oblíbený nástroj pro tvorbu vývojových diagramů?
Microsoft Word a Excel jsou stejně skvělé pro navrhování vývojových diagramů a s oběma můžete použít grafiku SmartArt. Kterému z nich dáváte přednost vytváření vývojových diagramů? Napište nám do komentářů níže, která je vaše oblíbená software pro tvorbu vývojových diagramů a proč.
.