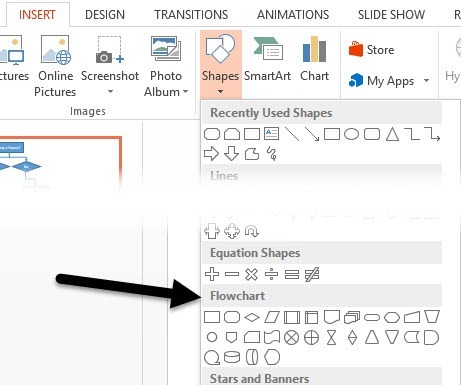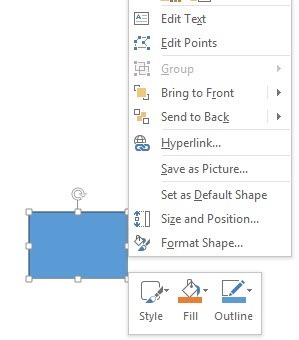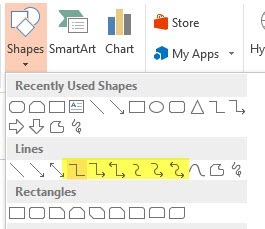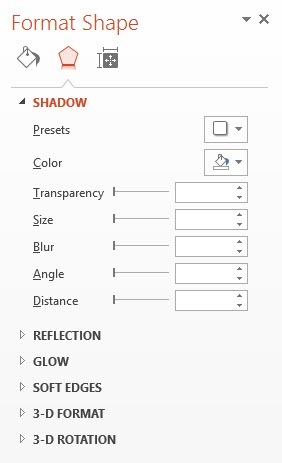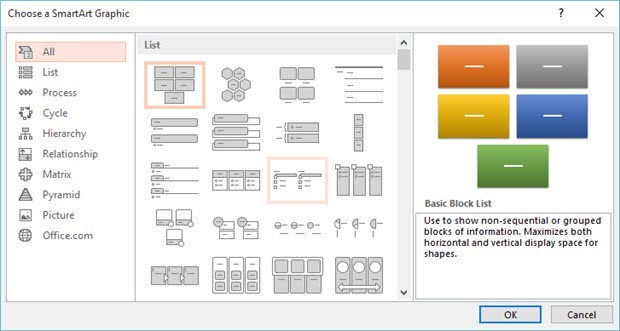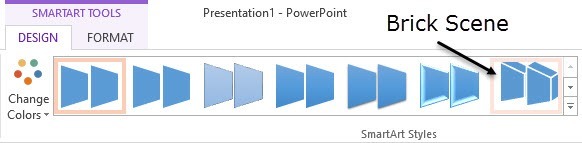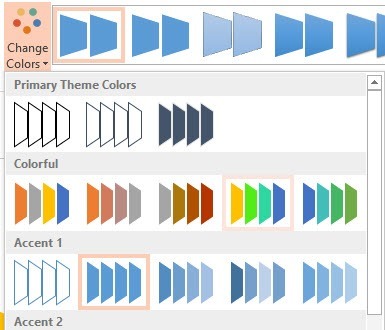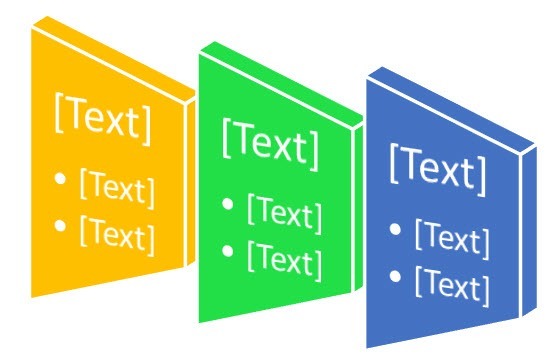PowerPoint je výkonná aplikace, která může být použita jen pro jakýkoli typ prezentace. Jedním z skvělých příkladů využití aplikace PowerPoint je prezentace procesů a rozhodnutí pomocí diagramů a diagramů. Téměř každá verze sady Office má schopnost přidávat standardní tvary toku grafů, jako je Process, Decision, Data atd., Ale aplikace Office 2007 a novější verze mají také novou funkci nazvanou SmartArt, což jsou šablony pro vizuální zobrazení nápadů, procesů a toků .
Pěkná věc o SmartArt je to, že ji můžete použít v kombinaci s objekty vývojového diagramu a bez problémů se vejdou. Například zde je rychlý vývojový diagram, který jsem vytvořil v aplikaci PowerPoint a trvalo asi 5 minut.
Chcete-li začít vytvářet vývojový diagram, musíte kliknout na kartu Vložita potom na >Tvary. Na konci se zobrazí část nazvaná Vývojový diagram.
tvary, dá vám také stručný popis, což je užitečné, pokud jste zapomněli, jaký tvar představuje jaký koncept. Klepněte na tvar, který chcete použít, a potom buď klepnutím kdekoliv na snímku vytvořte objekt, nebo klepnutím a tažením vytvořte objekt vlastní velikosti.
Chcete-li zadat text do objektu vývojového diagramu, musíte jej kliknout pravým tlačítkem a zvolit Upravit text. Ve výchozím nastavení aplikace Office používá pro všechny tyto objekty modré pozadí a bílý text. Chcete-li toto změnit, můžete buď klepnout pravým tlačítkem myši na objekt a poté vybrat ze seznamu Styl, Vyplnitnebo Obrysnebo můžete udělat stejnou věc v pásu s páskou pod Formátovat nástroje.
různé styly, výplně, efekty, abyste viděli, jak budou dynamicky vypadat, aniž by museli skutečně měnit aktuální styly objektu. Všimněte si, že pokud vložíte objekt a chcete později změnit tvar na něco jiného, můžete kliknout na tlačítko Upravit tvar, které vidíte v levé horní části obrazovky.
Jakmile máte na snímku několik objektů, můžete je připojit pomocí konektorů v sekci Řádky. Řady konektorů jsou šesti v polovině označené žlutou barvou. Klikněte na jednu a pak klikněte na jeden objekt a přetáhněte myš k jinému objektu a připojte je.Můžete také kliknout pravým tlačítkem myši na libovolný objekt nebo konektor a zvolit Formátování tvarua upravit šířky, barvy, styly, efekty atd.
můžete strávit spoustu času tím, že váš vývojový diagram vypadá hezky pomocí všech těchto formátovacích možností, ale snadnějším způsobem je najít vhodný objekt SmartArt. SmartArt se skládá z atraktivních vzhledových šablon, které můžete jednoduše propadnout do prezentace. Kliknutím na kartu Vložita poté na tlačítko SmartArt začněte.
seznam kategorií vlevo, malé miniatury všech položek v kategorii a popis každé položky vpravo. Chcete-li ukázat, jak rychle do snímku přidejte hezky vypadající grafiku, klikněte na Seznam, přejděte dolů, klikněte na Trapezoid Lista klikněte na / strong>.
S nástrojem Nástroje SmartArtv horní části aplikace PowerPoint. Zde byste měli kliknout na poslední styl vpravo nazvaný Brick Scene.
viz tlačítko Změnit barvyvlevo od stylů SmartArt, které vám umožní vybrat vynikající barevné kombinace namísto celé grafiky pouze jedné barvy.
Pokračujte a vyberte 4. zleva pod Colorfula nyní budete mít skvělou grafiku, kterou můžete ve své prezentaci použít.
Nyní nemusíte tuto grafiku používat ve vývojovém diagramu, ale můžete kliknout na Procesa další kategorie, -like grafiky. Některé položky vám umožňují vložit obrázky, což je opravdu pěkné, pokud chcete do vývojového diagramu přidat nějaké vizuální přání.
Celkově Office má mnoho vestavěných nástrojů pro vytváření skvělých vývojových diagramů rychle a snadno. Společnost Microsoft také periodicky vydává více Grafika SmartArt, které si můžete stáhnout zdarma. Užijte si!