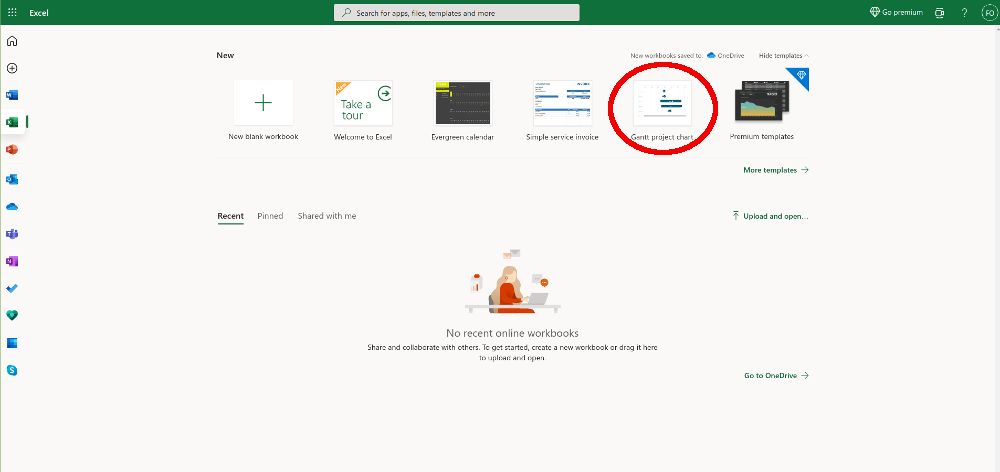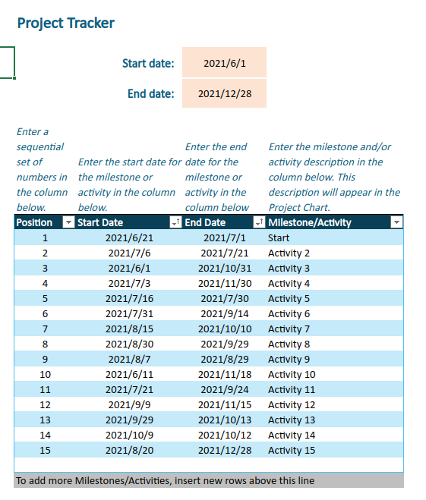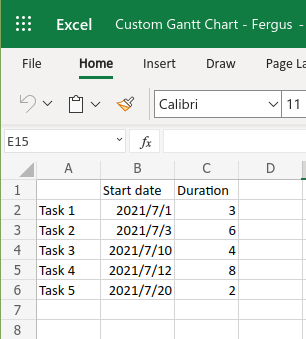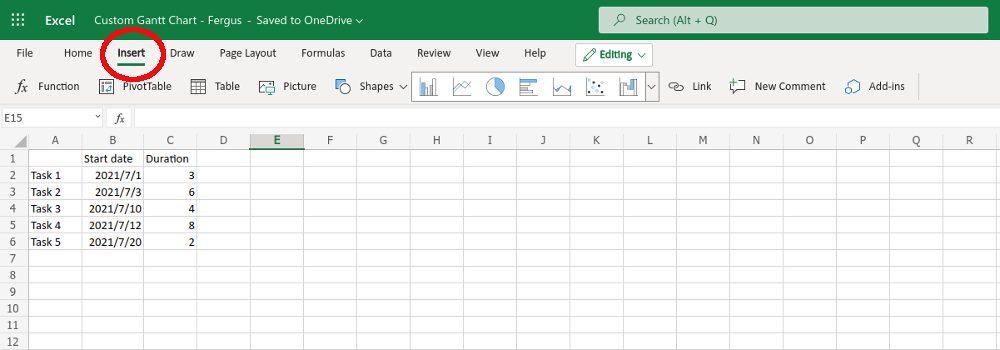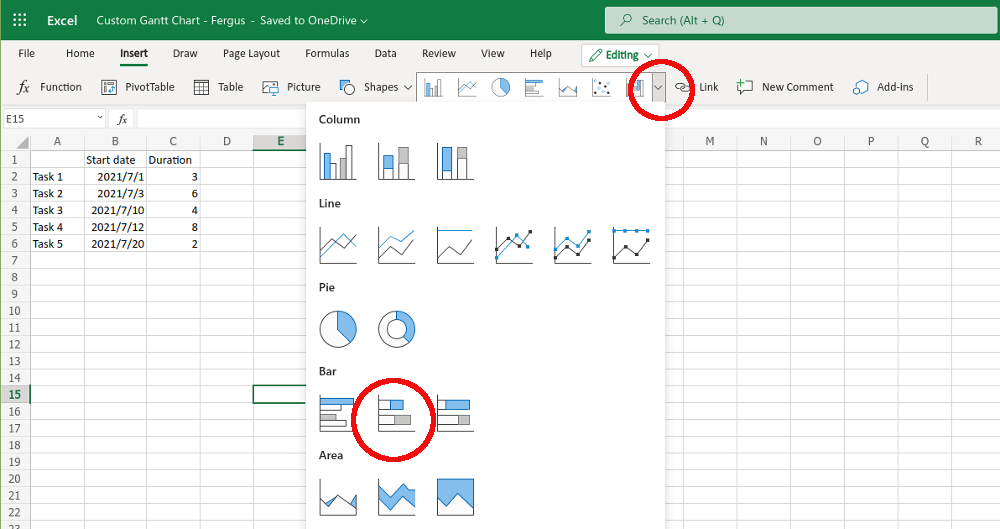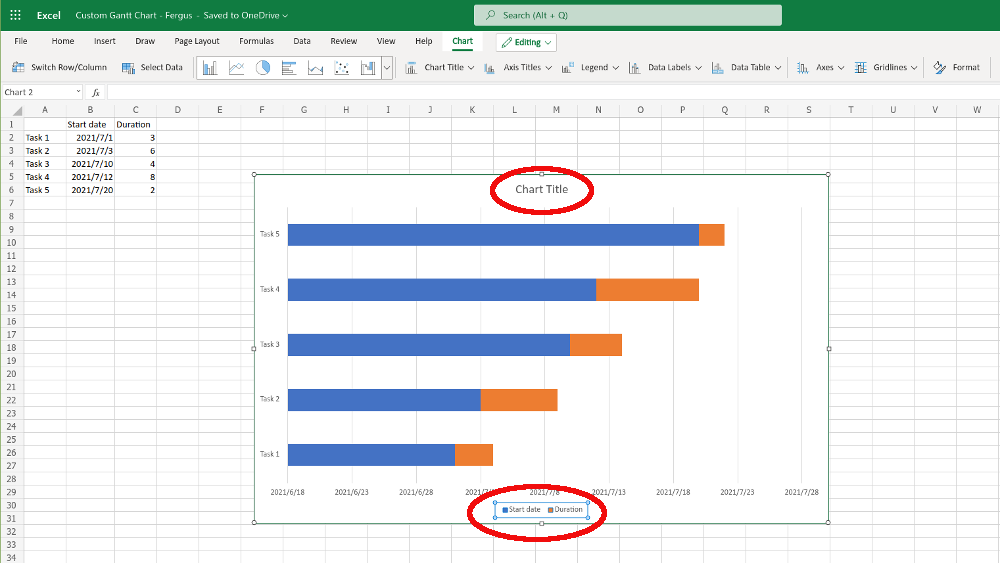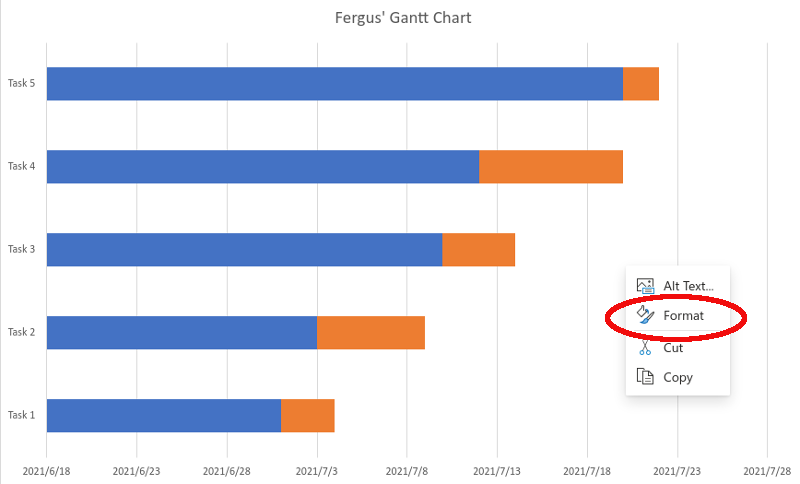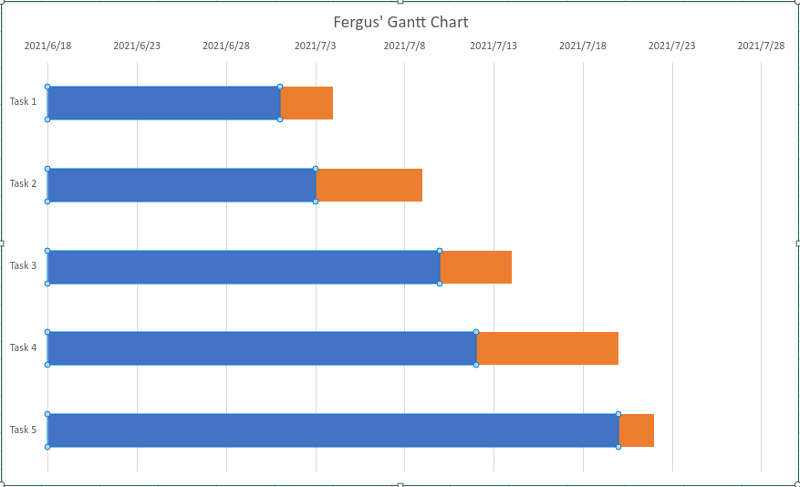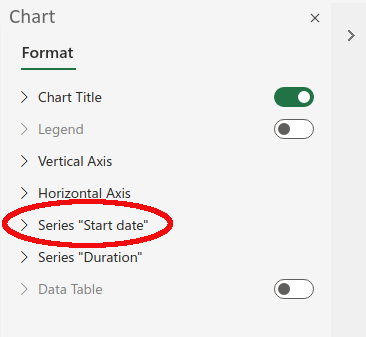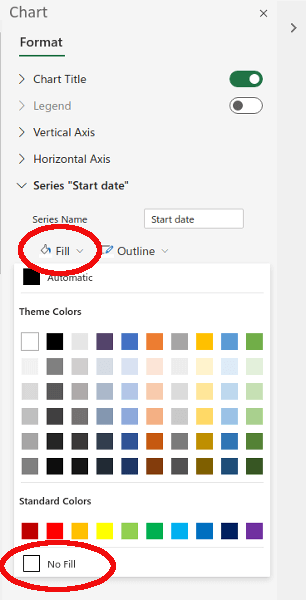Ganttovy diagramy jsou oblíbeným způsobem, jak sledovat projekty, zejména u týmů, které potřebují mít na paměti dobu trvání úkolu. Efektivním používáním Ganttova diagramu můžete zajistit, aby se různé úkoly navzájem nerušily, a dokonce určit, kdy by měl jeden skončit, aby mohl začít další.
Existuje několik způsobů, jak vytvářet Ganttovy diagramy, ale v tomto článku vám ukážeme, jak jej vytvořit v programu, který pravděpodobně máte k dispozici: Microsoft Excel. Ačkoli při správě velkého počtu úkolů pravděpodobně nepředčí software vyrobený na míru, pro malé projekty je to naprosto dobrá alternativa.

Jak vytvářet Ganttovy diagramy v aplikaci Microsoft Excel
Na vytváření Ganttova diagramu v Excelu je příjemné to, že již pravděpodobně vlastníte kopii tabulky a víte, jak ji používat. Pokud ne, doporučujeme vám podívat se na naše Výukový program pro Excel. Nejnovější verze aplikace Microsoft Excel (pro tuto příručku používáme Office Online, ale můžete také získat Office 365 zdarma ) obsahují Ganttovu šablonu, pojďme se tedy na ni rychle podívat, než vám ukážeme, jak a vytvořte si vlastní.
Šablona Microsoft Excel Gantt
Než začnete vytvářet graf od začátku, mějte na paměti, že v Excelu je zahrnuta Ganttova šablona. Pokud používáte Office Online, je to jeden z dostupných sešitů na domovské obrazovce aplikace Excel
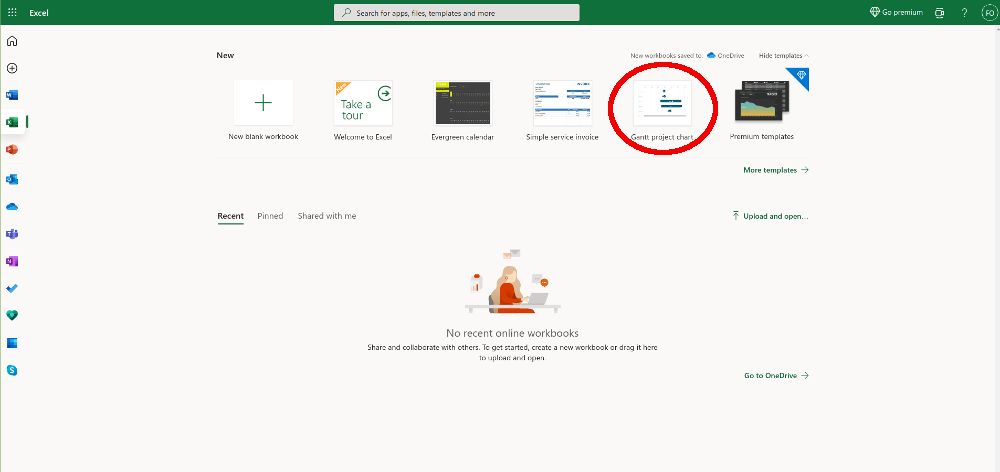
Šablona Ganttova diagramu je docela dobrá. Data můžete zadat do tabulky, která je poté automaticky exportuje do obráceného sloupcového grafu. Doporučujeme si s tím trochu pohrát, abyste zjistili, co je možné s Ganttovými grafy Excel. Šablona je však trochu nepružná, takže pokud vám nefunguje, budete muset Ganttovy grafy sestavit úplně od začátku.
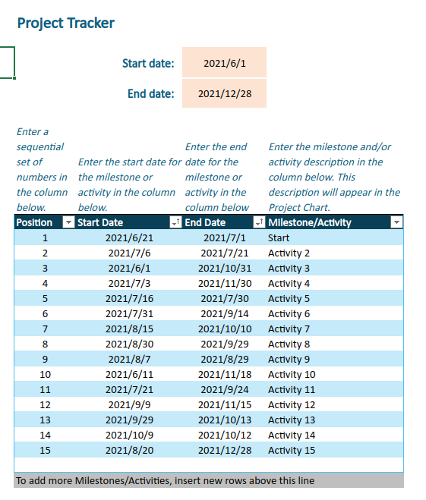
Making Váš vlastní Ganttův diagram
Pokud chcete, aby věci byly přesně takové, jaké se vám líbí, budete muset začít s prázdným sešitem. Chcete -li to provést, vyberte tlačítko nový prázdný sešitna horním panelu - je úplně vlevo - a počkejte, až se načte. Jakmile to budete mít hotové, zobrazí se vám prázdná tabulka.

Než budete moci vytvořit Ganttův diagram, potřeba dát dohromady nějaká data. Pro ilustraci budeme předstírat, že máme pět úkolů, a očíslujeme je od 1 do 5. Ty přejdou do sloupce A. Do sloupce B přidejte některá fiktivní data zahájení čtyři úkoly - ujistěte se, že jsou buňky nastaveny tak, aby přijímaly data. Nakonec ve sloupci C nastavte dobu trvání každého úkolu ve dnech.
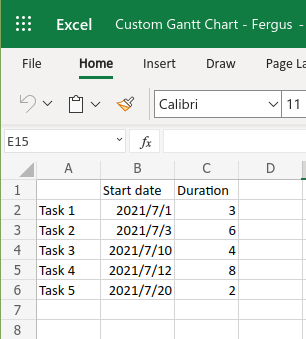
Pokud chcete, můžete také přidat datum ukončení do sloupce C, poté automaticky odečtěte data a nechat zobrazit výsledné trvání ve sloupci D. Avšak pouze pro účely nastavení Ganttova diagramu stačí datum zahájení a doba trvání.
Když jsou data připravena, dalším krokem je vytvořte skládaný grafna základě data zahájení našich úkolů. K tomu je třeba vybrat všechna data v tabulce, od A1 do C6, a poté v horní části stránky vybrat vložit(přečtěte si vše o vytváření grafů v aplikaci Excel ).
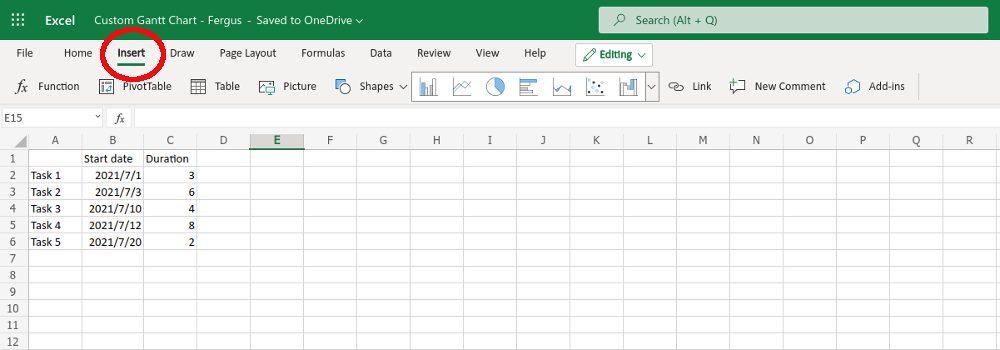
Panel nástrojů se změní na několik možností grafu, musíte přejít na grafické možnosti a kliknout na šipku dolů. Zobrazí se dlouhý seznam možností pod pruhyvyberte skládaný pruh. Ujistěte se, že nevyberete ten, který se nazývá 100% skládaný pruh, protože to nebude fungovat.
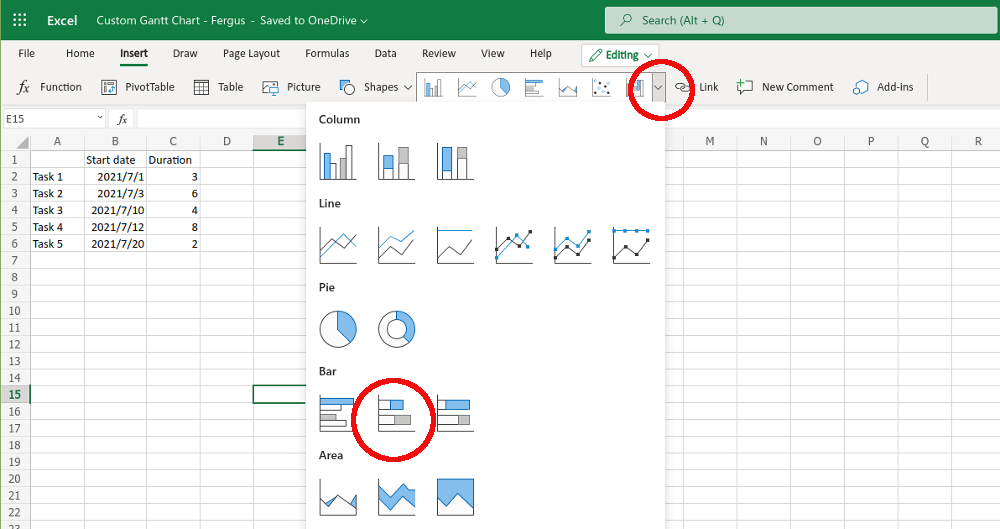
Microsoft Excel dostane do práce a uprostřed obrazovky vyskočí nový graf. Toto je začátek vašeho Ganttova diagramu, i když tam ještě nejste.
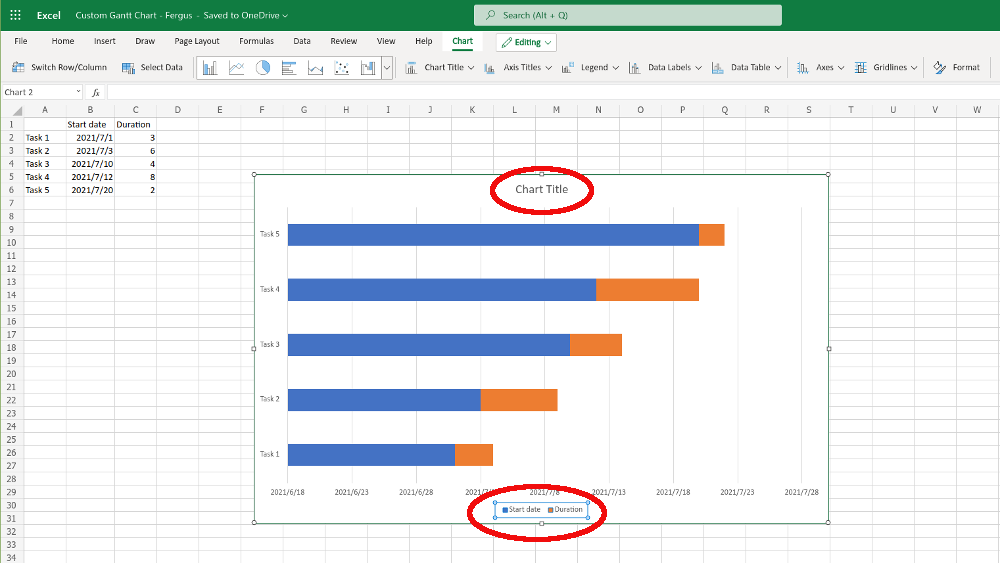
Pro jednoho budete pravděpodobně bude nutné změnit velikost okna (ve výše uvedeném příkladu jsme to již udělali), poté graf přejmenujte kliknutím na pole název grafu. Když už jste u toho ,. Odeberte také legendu v dolní části grafu - kde je uvedeno datum zahájenía doba trvání- výběrem a stisknutím klávesy Odstranitna klávesnice.
Dále musíte změnit pořadí grafu. Právě teď je úkol 5 nahoře a úkol 1 dole a musí to být přesně naopak. Chcete-li to opravit, klikněte pravým tlačítkem kamkoli na graf a v zobrazeném dialogovém okně vyberte Formát.
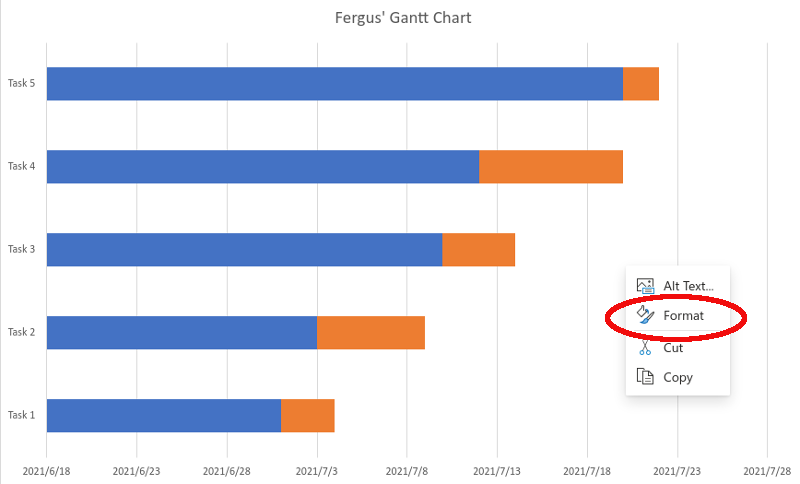
Na pravé straně obrazovky se otevře nový panel úloh s názvem„ Graf “. Ze všech možností vyberte Svislá osa.

V rozevírací nabídce vyberte zaškrtněte políčko vedle nastavení, které říká kategorie v opačném pořadí. Tím by se měl úkol 1 dostat na první místo v grafu.

Po provedení tohoto kroku zbývá už jen jeden krok, a to odebrání modrá část - která představuje datum zahájení - pruhu z grafu. Koneckonců, v Ganttově diagramu se staráte pouze o trvání úkolů; modrý pruh právě překáží.
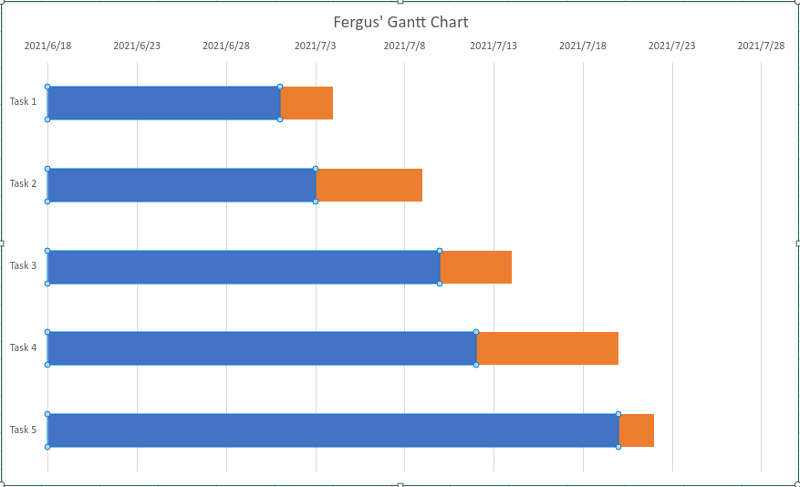
Chcete-li se ho zbavit, klikněte pravým tlačítkem na některý z modrých tyče. Zobrazí se další formátovací pole; klikněte na něj. Opět budete mít otevřený pravý panel. Tentokrát však musíme kliknout na položku Série „Datum zahájení“.
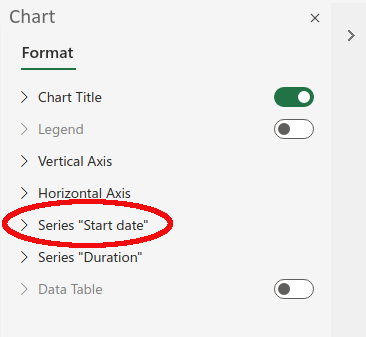
V této nabídce klikněte na položku s názvem Vyplnita poté v zobrazené velké barevné nabídce přejděte úplně dolů a vyberte Bez výplně.
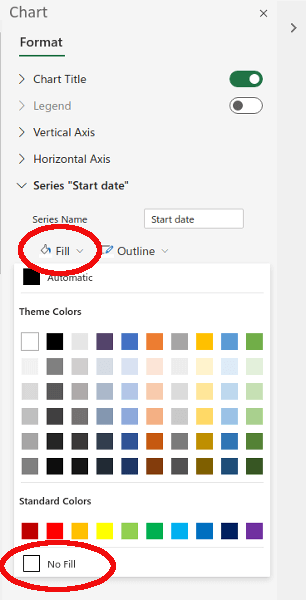
Tím je váš Ganttův diagram hotový. Oranžová políčka (můžete je přebarvit pomocí příkazu vyplnit, chcete -li) ukazují, kdy se pracuje na určitém úkolu.

Ganttovy grafy v Excelu
To by mělo stačit, abyste mohli začít s vytvářením vlastních Ganttových diagramů. Ačkoli šablony, které Excel nabízí-nemluvě o softwaru pro správu projektů na míru-jsou pravděpodobně lepší volbou, pokud plánujete spravovat mnoho úkolů, použití homebrew, jako je výše, může být lepší, pokud sledujete malý počet úkoly nebo chcete prezentacím trochu usnadnit.
Související příspěvky: