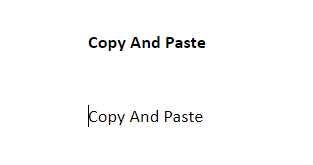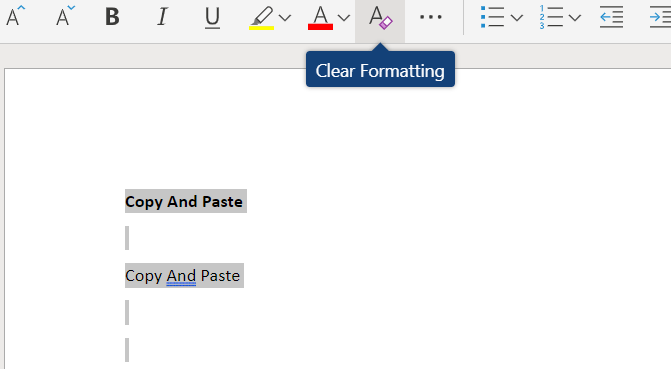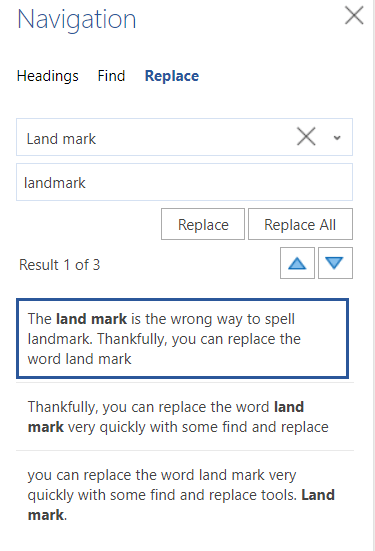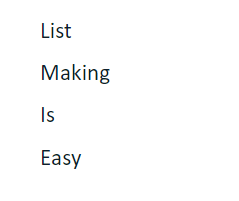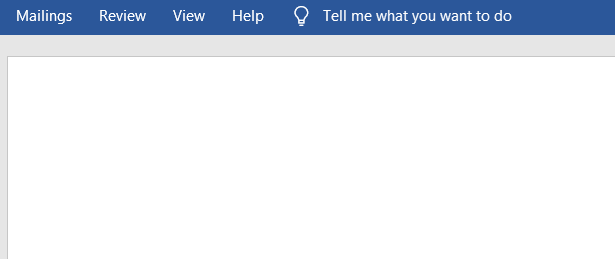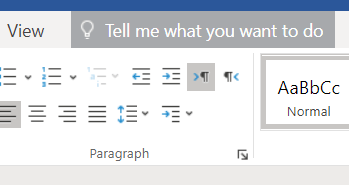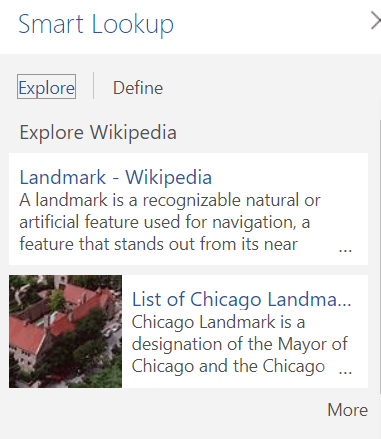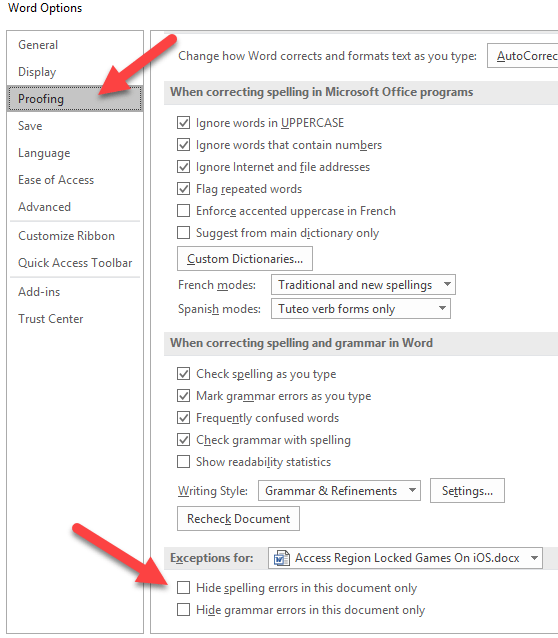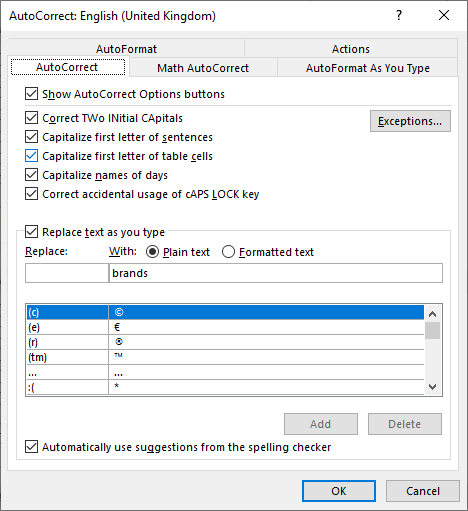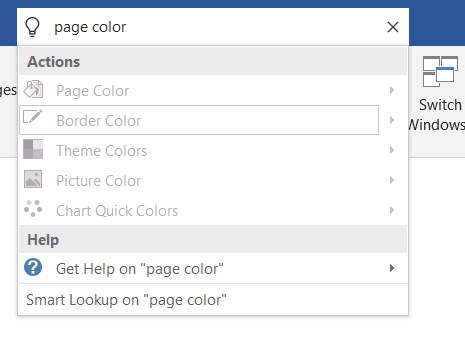Šance jsou, buď už používáte Microsoft Word, nebo ho budete možná muset použít v budoucnu. Je to snadno nejoblíbenější textový procesor pro Windows, takže naučit se pár užitečných tipů pro Microsoft Word, které můžete využít, může skutečně pomoci zlepšit vaši produktivitu a zrychlit práci. Slovo nebo už dlouho používáme, doufáme, že pro vás budou užitečné alespoň některé z níže uvedených tipů.
Vložit bez formátování
Pokud potřebujete něco zkopírovat z jiného místa, ale nechcete, aby se písmo změnilo od toho, co aktuálně používáte v dokumentu Word, zkopírujte jej jako obvykle, ale poté stiskněte Ctrl + Shift + V.Tím zajistíte, že se obsah vloží, ale nebude zahrnuto žádné formátování, například barva textu, velikost a písmo.
Vymazat formátování
Pokud chcete vymazat formátování určité části dokumentu, jednoduše zvýrazněte tuto oblasta klikněte na Vymazat formátováníikona. Ikona bude vypadat jako malá guma vedle písmene A.
Chcete-li vymazat formátování na všem v dokumentu, stisknutím Ctrl + Azvýrazněte vše v dokument a potom klikněte na ikonu jasného formátování.
Rychle zvýrazněte oblast textu
Místo klepnutí a přetažení Chcete-li zvýraznit oblast textu v aplikaci Microsoft Word, můžete místo toho klepnutím umístit textový kurzorna začátek oblasti, kterou chcete zvýraznit, podržet posun,pak klikněte na konec oblasti, kterou chcete zvýraznit.
Rychle vyměňte více chyb
Dokončili jste zdlouhavý dokument a právě jste si všimli, že jste udělali malou chybu pro slovo, například pro psaní mezník místo mezník? Můžete to vyřešit během několika sekund pomocí hledání a nahrazení.
Nejprve stiskněte Ctrl + Fa otevře se nástroj pro hledání a nahrazení. Poté klikněte na Nahradita poté zadejte slovo nebo frázi, kterou chcete nahradit. Poté zadejte obsah, který chcete nahradit.
Rychle kopírujte a vytvářejte seznamy
Řekněme, že musíte projít dokument, vybrat z něj určitá slova / fráze a vytvořit z nich seznam.
Namísto přechodu tam a zpět zapisujte každou položku do seznamu pokaždé uvidíte slovo, můžete jednoduše zvýraznit každé slovoa stisknout CTRL + F3.Můžete to udělat několikrát, dokud nenajdete každé slovo / frázi.
Jakmile skončíte, přejděte do oblasti v dokumentu, kde chcete vytvořit seznam, a stiskněte Ctrl + SHIFT + F3vložte všechny zvýrazněné oblasti, které jste právě zkopírovali. Tato funkce je známá jako Spike v aplikaci Word.
V posledním kroku pak můžete zvýraznit obsah a pomocí odrážek nebo číslovacích nástrojů na panelu nástrojů změnit slova / fráze na podrobnější seznam.
Odebrat pás karet nástrojů
Pokud chcete psát bez rozptylování, můžete odstranit pásek nástrojů, který se nachází v horní části dokument stisknutím Ctrl + F1. Pokud ji potřebujete kdykoli, můžete ji znovu zobrazit stisknutím kláves Ctrl + F1.
Odstranit slova jedním stiskem klávesy
Je třeba odstranit velký kus text? Namísto přidržení panelu backspace můžete místo toho podržet CTRLa poté stisknout BACKSPACE
Tím se při každém stisknutí tlačítka odstraní jedno slovo. tlačítko backspace, namísto pouze jednoho znaku. Chcete-li odstranit kousky textu rychlostí blesku, podržte stisknuté tlačítko backspace a tlačítko ctrl.
Použijte příkaz „Řekněte mi, co chcete dělat“
Pokud se pokoušíte najít funkci v aplikaci Microsoft Word, ale snažíte se procházet nabídkami nebo si nepamatujete zástupce, klikněte na „Řekněte mi, co mám dělat“zkratka v horní části pásu nástrojů.
Odtud můžete zadat akci, kterou chcete provést, a získáte kontextové odpovědi, abyste mohli využít. Například zadáním „vytvořit tabulku“získáte několik možností pro vytvoření tabulky z vašeho dokumentu Wordu.
Tento nástroj je něco, co mnoho starých uživatelů aplikace Word nemusí dokonce to vědí, ale je to neuvěřitelně užitečné.
Rychlé vyhledávání slova
Pokud upravujete dokument aplikace Word, ale potřebujete kontext, můžete použít nástroj inteligentního vyhledávání. Jednoduše zvýrazněte slovo, klikněte pravým tlačítkema klikněte na Inteligentní vyhledávání.
Tím se otevře malý panel, který obsahuje informace vztahující se ke slovu. To šetří přesun do vašeho prohlížeče a provádí vyhledávání, ale je stejně výkonné jako to.
Zakázat kontrolu pravopisu a gramatiky
Za prvé, je všeobecně známo, že můžete kliknout pravým tlačítkem myši na slovo s pravopisnou chybou a klikněte na „Přidat do slovníku“. To je užitečné, pokud používáte zkratky nebo smyšlená slova. Můžete také zcela vypnout kontrolu pravopisu a gramatiky a odstranit tyto otravné červené a zelené čáry.
Chcete-li zakázat kontrolu pravopisu a gramatiky v aplikaci Word pouze pro jeden dokument, klikněte na Soubora poté Možnostia poté klikněte na Korektury. V dokumentu, do kterého právě píšete, musíte zaškrtnout dvě možnosti skrytí pravopisných a gramatických chyb.
Vytvořte si vlastní nastavení automatických oprav
Máte některá slova, která prostě nedokážete napsat, správně? Nebo jsou dlouhá slova nebo fráze, které píšete velmi často? Vlastní nastavení automatických oprav můžete použít k usnadnění života.
Jednoduše klikněte na Soubor, poté na Možnostia poté na Proofing. Poté klikněte na Možnosti automatických oprav. Poté můžete přidat svá vlastní slovaa pak opravu, kterou chcete nahradit. Vlastní automatická oprava může být vynikajícím způsobem, jak zvýšit vaši produktivitu.
Nejenže můžete použít k úpravě jakýchkoli běžných osobních pravopisných chyb, ale můžete je použít také k tomu, abyste rychle zkrátili zkratky na dlouhá slova nebo fráze, abyste ušetřili čas.
Změnit barvu stránky pro snadné prohlížení
Stalo se univerzálním standardem pro barvu textového dokumentu na být jasně bílá. Občas se to může stát docela namáháním vašich očí. Chcete-li změnit barvu stránky na sépie, která má tmavší žlutý odstín, klikněte na pole „Řekněte mi, co mám dělat“, a potom zadejte „změnit barvu stránky“.
Ve výsledcích klikněte na Barva stránkya budete si moci vybrat z několika možností, včetně sépie, což je pro oči mnohem jednodušší.
Shrnutí
Znáte některé z tipů aplikace Microsoft Word, které jsme zmínili v tomto článku? Pokud ne, které z nich podle vás budou pro vás nejužitečnější? Dejte nám vědět a neváhejte se podělit o své vlastní tipy pro Microsoft Word v komentářích níže. Užijte si to!