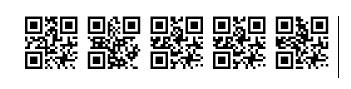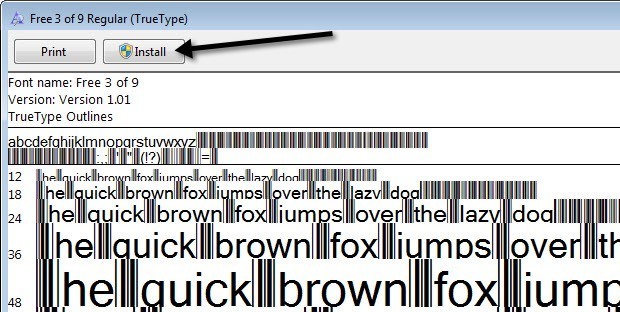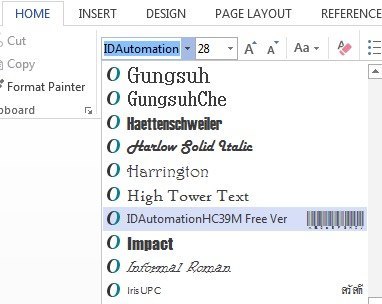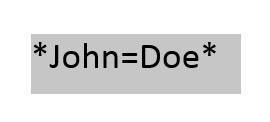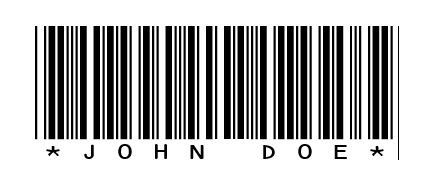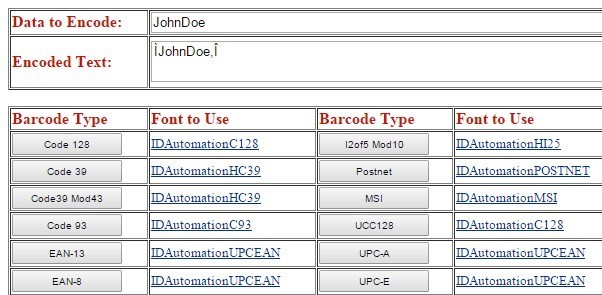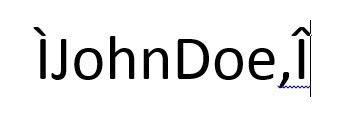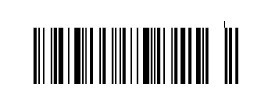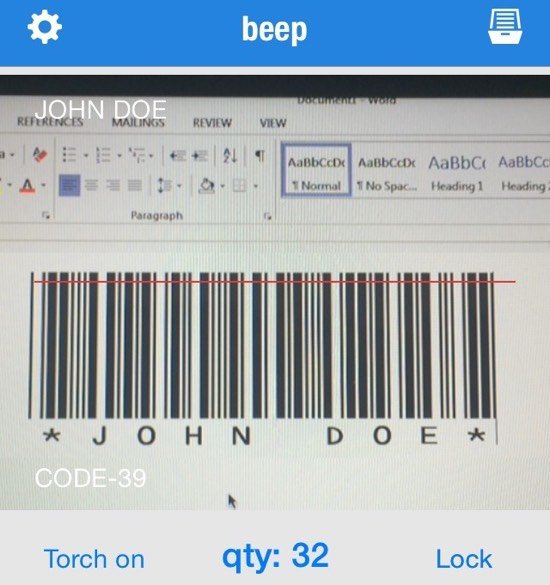Věděli jste, že pro vytvoření vlastních čárových kódů můžete použít aplikaci Microsoft Word? Vytváření vlastních čárových kódů je vlastně trochu cool a docela snadné. Jakmile máte čárový kód, můžete jej přilepit na vše, co chcete, a poté je skenovat pomocí fyzického čtečky čárových kódů nebo pomocí smartphonu stahováním aplikace.
Existuje několik různých typů čárových kódů a já pokuste se ukázat, jak vytvořit co nejvíce z nich je to zdarma. Abyste mohli vytvořit určité typy čárových kódů, potřebujete specializovaný komerční software, takže o nich nezmíním. Nejčastější čárové kódy 1D jsou kódové kódy 39, kód 128, UPC-A, UPC-E, EAN-8, EAN-13 apod. 2D čárové kódy zahrnují DataMatrix, PDF 417 a QR kódy. Chcete-li vytvořit čárový kód, musíte nainstalovat písmo čárového kódu do vašeho systému a pak použít písmo v jakémkoli programu, který podporuje písma jako Word, WordPad atd.
Stáhněte písmo čárových kódů
Prvním krokem je stažení písma čárového kódu a jeho instalace do systému. Buď můžete vyhledávat v Google písma čárového kódu, nebo si můžete stáhnout níže uvedený obsah z těchto stránek. Můj návrh pro většinu lidí je použít písma Code 39, Code 128 nebo QR code, protože jsou nejoblíbenější a nejsnadněji skenované.
Kód 39 je nejlepší pro velmi krátký text, jen několik znaků. Všimnete si, že čárový kód se velmi rychle používá při použití kódu 39. Kód 128 dokáže zpracovat mnohem více textu a čárový kód zůstane poměrně malý. Pomocí kódů QR můžete uložit velké množství dat a velikost čtverce se zvýší v závislosti na množství dat.
Existuje však několik upozornění ohledně používání čárových kódů v aplikaci Word. Většina 1D čárových kódů vyžaduje znak čáry start a stop v čárovém kódu, aby bylo možné skenovat. Pro kód 39 stačí přidat znak startu (*) na přední a zadní stranu textu.
Pokud například stáhnete čárový kód Code 39, pak byste zadali * Hello *a vytvořte skenovatelný čárový kód, který bude při naskenování číst slovo Hello. Pokud chcete zahrnout místo do čárového kódu Code 39, musíte použít symbol equals (=). Takže byste museli v aplikaci Word napsat text * Hello = John *v aplikaci Word a dostat text Hello Johnpři skenování.
Pro kód 128 není to to jednoduché. Kromě symbolů spuštění a zastavení je potřeba také speciální znaky kontrolního součtu. Bohužel je nemůžete psát samostatně a bude muset nejprve kódovat text do správného formátu a potom jej vložit do aplikace Word. Procházím těmi kroky níže.
S QR kódy a Word je hlavní problém, že každý čtverec kódu skončí pouze jedním písmenem. Je to proto, že je písmo v aplikaci Word a to znamená, že každé písmeno musí mít svůj vlastní charakter. Takže slovo pět písmen, jako je hello, bude vypadat takto v aplikaci Word při použití písma QR kódu:
Jeden QR kód může skutečně uložit spousta dat, ale pouze pokud vygenerujete kód QR pomocí softwaru třetí strany nebo pomocí bezplatný generátor čárových kódů online. Pokud použijete aplikaci Word, budete muset žít s jedním kódem QR, který uloží pouze jedno písmeno, číslo nebo symbol.
Kód 39:
http://www.barcodesinc.com/free-barcode-font/
:
http://www.dafont.com/qr-font-tfb.font
Instalace fontů čárových kódů
Po stažení písma bude obvykle zahrnut do ZIP archivu. Přejděte do složky Stahování v Průzkumníku, klikněte pravým tlačítkem myši na archiv a vyberte možnost Extract All.
a můžete vidět několik souborů, z nichž jeden končí v TTF, což znamená True Type Font. Poklepejte na soubor písem a objeví se okno se zobrazením písma čárového kódu v různých velikostech.
Klikněte na Nainstalujte tlačítkonahoře a písmo bude nainstalováno do složky C: \ Windows \ Fonts. Budete muset zavřít aplikaci Word a znovu ji otevřít, aby bylo vidět nové písmo instalované.
V závislosti na typu písma čárového kódu, podívejte se pouze na čárový kód v seznamu písem nebo uvidíte jméno a pak obrázek čárového kódu napravo. Vaše písmo s čárovým kódem je nyní nainstalováno a připraveno k použití!
Generování čárových kódů v aplikaci Word
Nyní se dostaneme do zábavné části. Začněme tím, že vytvoříme kód 39 čárového kódu v aplikaci Word. Za tímto účelem jsem stáhl a nainstaloval písmo IDAutomation Code 39, které přidává text, který zadáváte do dolní části čárového kódu. Všechny ostatní ukazují jen čárový kód, ale používám to pro instruktážní účely. Nejdřív pokračujte a napište požadovaný text do čárového kódu. Například zadejte * John = Doe *, jak je uvedeno níže.
font na něco většího jako 20 nebo 28. Nyní vyberte text a potom v seznamu vyberte písmo Code 39. Text by se měl automaticky převést na čárový kód a u tohoto čárového kódu se zobrazí text v dolní části.
že značka rovnosti byla převedena na místo v čárovém kódu. Nyní máte čitelný čárový kód 39! Je to tak snadné. Přeskočte se do sekce Skenování čárových kódůa zjistěte, jak je lze skenovat pomocí aplikace pro smartphony.
Nyní zkuste vytvořit kód 128 čárového kódu. Nejprve vyberte z výše uvedeného seznamu písmo Code 128, stáhněte ho a nainstalujte. Jakmile to uděláte, musíte jít na následující web kódování textu do příslušného formátu.
v textu v poli Data to Encodea potom klikněte na tlačítko Kód 128vlevo nahoře. Políčko kódovaný textvygeneruje příslušný text, který pak můžete zkopírovat a vložit do aplikace Word. Zvyšte velikost písma na 48 nebo 72.Nyní vyberte text a změňte jeho barvu na kód 128 nainstalován. Mělo by to vytvořit pěkný čárový kód, který pak můžete skenovat. Jediným problémem, který jsem narazil, byly mezery v kódu 128 čárových kódů. Když používáte kodér online, používá pro tento prostor zvláštní znak, ale když jsem to převedl na čárový kód, zvláštní znak zůstal a nebyl přeměněn na mezeru. Nemohl jsem přijít na to, jak to opravit, takže pokud to přijdeš, dejte nám vědět!
Stejný proces lze provést i pro QR kódy nebo jakýkoli jiný typ čárového kódu. Stránka pro kódování čárových kódů je také užitečná pro vytváření formátů kódů 93, UPC-E a dalších čárových kódů.
Skenování čárových kódů
Pokud máte fyzický snímač čárových kódů, pro skenování čárových kódů, ale pokud to děláte jako osobní projekt domů, nemusíte mít někdo kolem sebe. V těchto případech si můžete v telefonu stáhnout bezplatná aplikace pro skenování čárových kódů, abyste mohli skenovat čárové kódy.
Co je opravdu dobré u těchto aplikací, je, že můžete v počítači vytvořit čárový kód a skenovat je pomocí aplikace dokonce je vytisknete. Tímto způsobem můžete zkontrolovat, zda jsou nejprve skenovatelné.
Moje oblíbená aplikace na iPhone je Pípnutí, velmi jednoduchý snímač čárových kódů, který podporuje mnoho různých typů čárových kódů. Je to rychlá, bezplatná a funguje opravdu dobře.
Při skenování čárového kódu vám řekne typ čárového kódu (kód 39, 128, atd.) A zobrazí se text vlevo nahoře. Pokud jde o Android, nepoužíval jsem se sama, ale v Obchodě Google Play existuje mnoho aplikací, takže si můžete vyzkoušet jiné.
Doufejme, že tato příručka stačí k tomu, abyste mohli začít s čárové kódy v aplikaci Word. Pokud narazíte na potíže, neváhejte na komentář a já se pokouším pomoci. Užijte si!