Přestože Microsoft Word nemusí být první kreslicí nástroj, o kterém si myslíte, jeho kreslicí nástroje patří mezi jeho málo známé funkce, které se snadno učí a snadno se používají.
Tyto kresby nástroje přicházejí v různých tvarech a formách, včetně šipek, bannerů, popisů, čtverců, kruhů, hvězd a tvarů vývojových diagramů, které můžete použít k vytvářet obrázky nebo ilustracím.
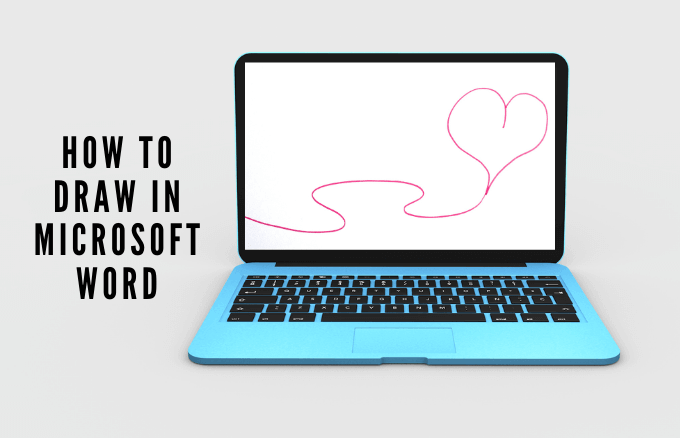
Pokud hledáte správný obrázek nebo Clip Art, které chcete přidat do dokumentu, a nemůžete najít ten pravý, který chcete, můžete jej nakreslit v aplikaci Word pomocí nástrojů pro kreslení.
Ať už kreslíte, kreslíte vizuální poznámky nebo skicáky, tady je návod, jak kreslit v aplikaci Microsoft Word, abyste svému projektu dodali určitou osobitost.
Jak kreslit v aplikaci Microsoft Word
Existuje několik typů výkresů, které můžete vytvořit v aplikaci Word, včetně základních čar a tvarů, tvarů volného tvaru a dalších. Naučme se, jak kreslit v aplikaci Word pomocí předdefinovaných tvarů a dostupných nástrojů pro kreslení.
Screenshoty pocházejí z aplikace Microsoft Word pro macOS. Uživatelé systému Windows mohou také postupovat stejným způsobem.
In_content_1 vše: [300x250] / dfp: [640x360]->Jak nakreslit základní čáry a tvary v aplikaci Word
Pokud chcete do dokumentu nakreslit jednoduché tvary, Word nabízí několik tvarů.
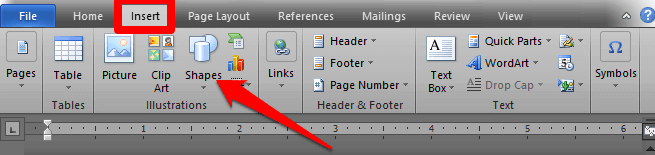
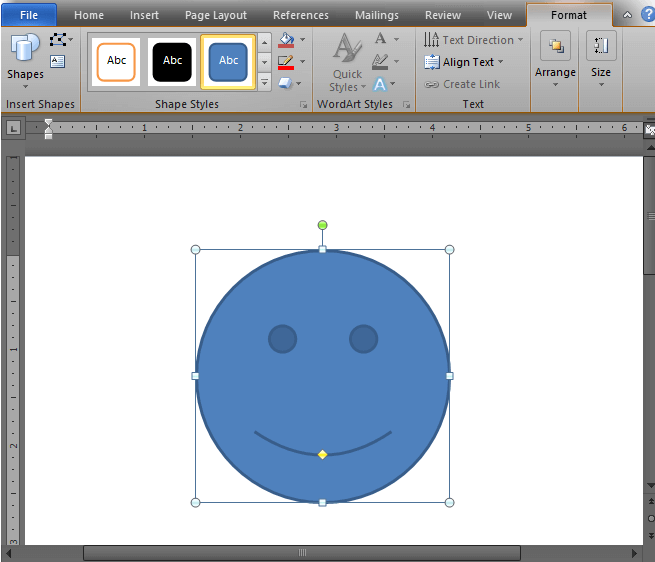
Pokud chcete, můžete tvar naformátovat otevřete kartu Formát nástrojů pro kreslení. Tato karta nabízí různé možnosti, které umožňují změnit barvu, vzhled a styl tvaru, který přidáte do dokumentu.
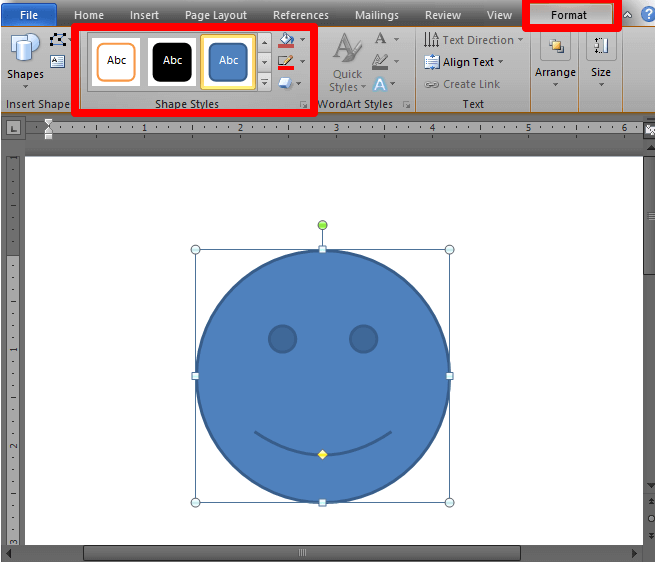
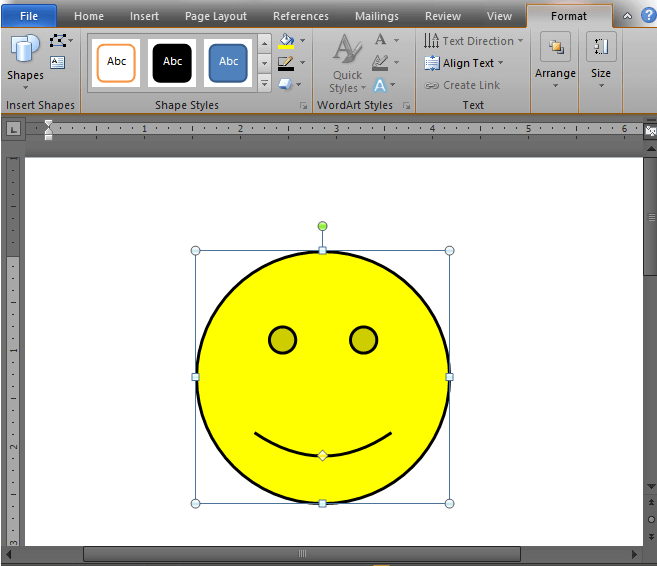
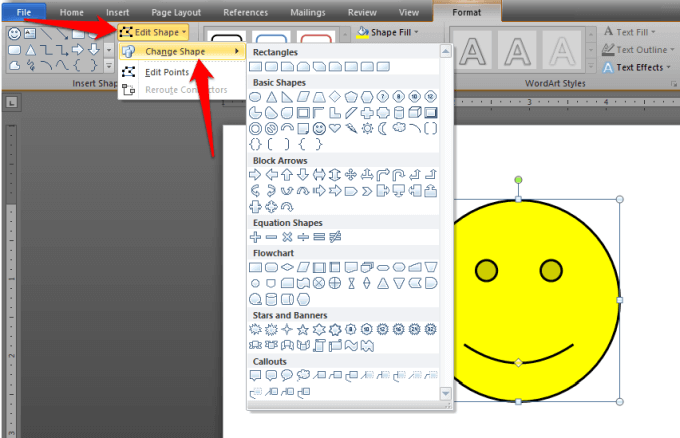
Jak vytvořit freeformový výkres ve Wordu
Pokud potřebujete určitý tvar a nemůžete ho najít v předdefinovaných tvarech, můžete si ho nakreslit sami pomocí tvarů Freeform. Existují dva způsoby, jak vytvořit volné tvary pomocí myši nebo trackpadu:
Vytvoření volného tvaru pomocí Klikyháků:
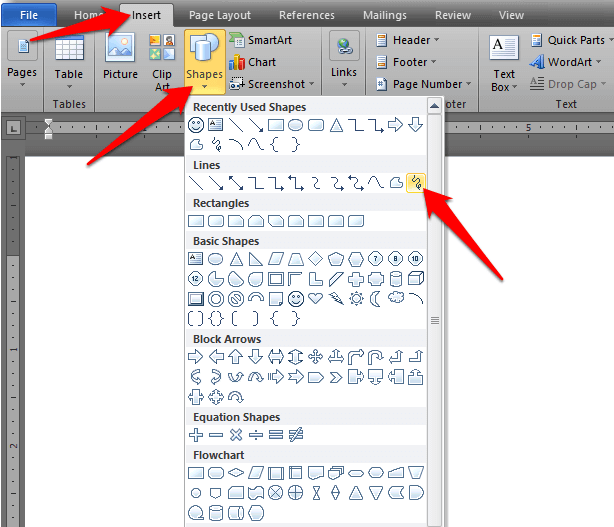
Kreslení tvarů volného stylu:
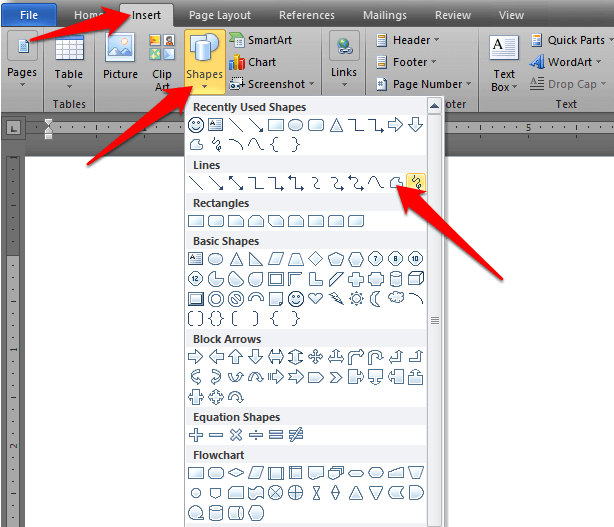
Poznámka: Pokud je pro vás obtížné kreslit volné tvary v aplikaci Word, můžete můžete zkusit kreslit v programu Microsoft Paint a vložit obrázek do Wordu později.
Jak kreslit v aplikaci Word pomocí kreslicího plátna
Pokud potřebujete seskupit své tvary, můžete vytvořit kreslicí plátno a přidat tvary do it.
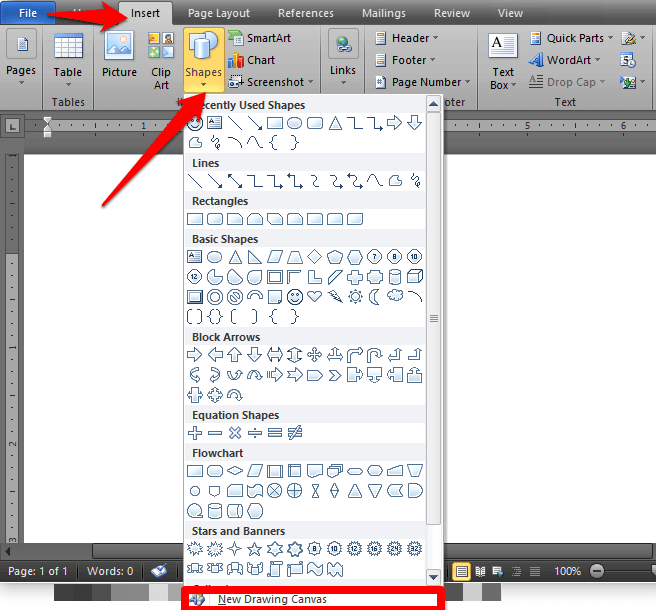
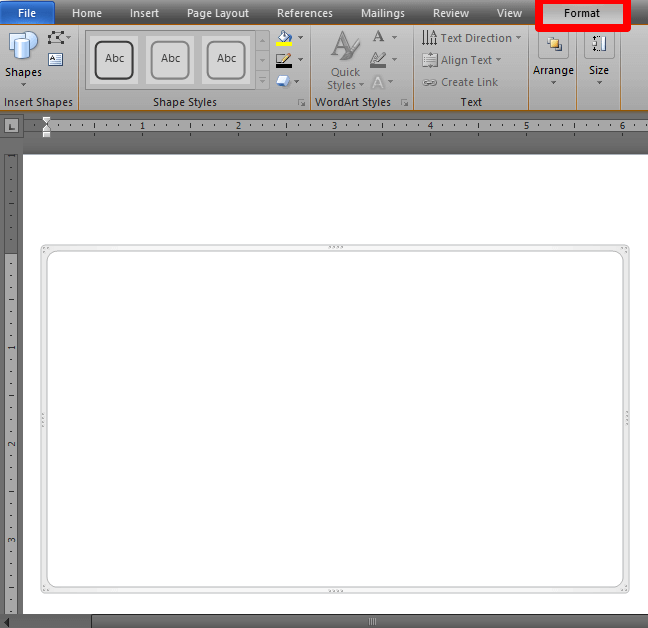
Poznámka: I když při práci s kreslicími objekty ve Wordu nutně nepotřebujete kreslicí plátno, můžete jej použít jako organizační pomůcku pro přidání spojek mezi tvary nebo pro práci s několika kreslicími objekty.
Jak kreslit v aplikaci Word pomocí nástrojů pera
Pokud chcete kreslit složitější tvary, umožňují vám to nástroje pera Microsoft Word namísto použití základních čar nebo tvarů volného tvaru.
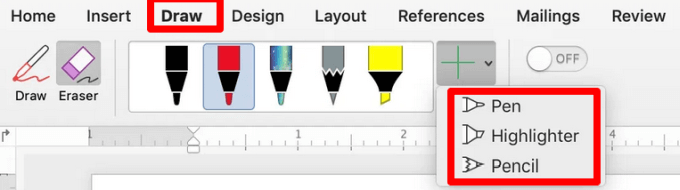
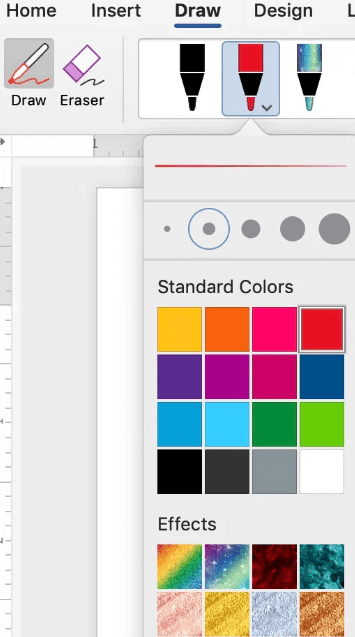
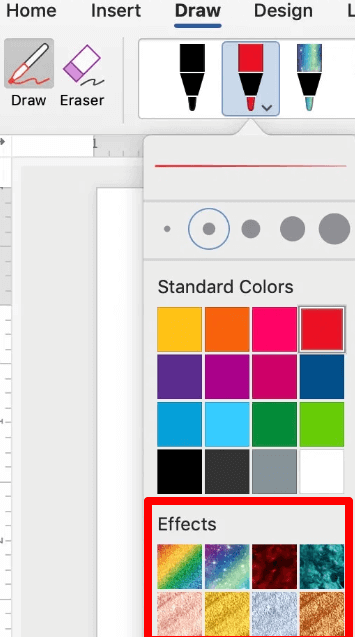
Jak vymazat Vaše kresba v aplikaci Word
Word nabízí v nabídce Nástroje pro kreslení nástroj Guma, který umožňuje mazat jakékoli chyby ve výkresech. Nástroj guma má tři typy:
Chcete-li vymazat malou nebo velkou oblast, klikněte, podržte a táhněte myší přes oblast, kterou chcete odstranit. Chcete-li odstranit řádek, vyberte gumu tahu a kliknutím na řádek jej vymažete.
Jak přidat výkres do dokumentu Word
Pokud chcete vylepšit svůj dokument Word, můžete přidat výkres namísto použití základních čar a tvarů nebo tvarů volného tvaru.
Můžete přidat SmartArt, obrázky, grafy, kliparty nebo objekty kreslení, jako je WordArt , vývojové diagramy, diagramy a další. Tyto kreslicí objekty jsou součástí Wordu a můžete je vylepšit nebo změnit pomocí vzorů, barev, ohraničení a dalších efektů.
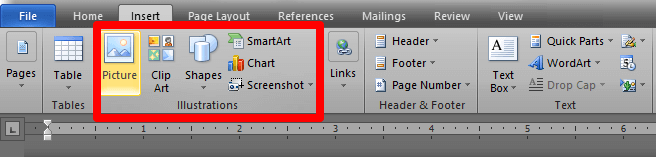
Jak formátovat obtékání textu kolem výkresu
Pokud máte nějaký text chcete svůj výkres obejít, můžete tak učinit pomocí karty Formátv nabídce Nástroje kreslení.
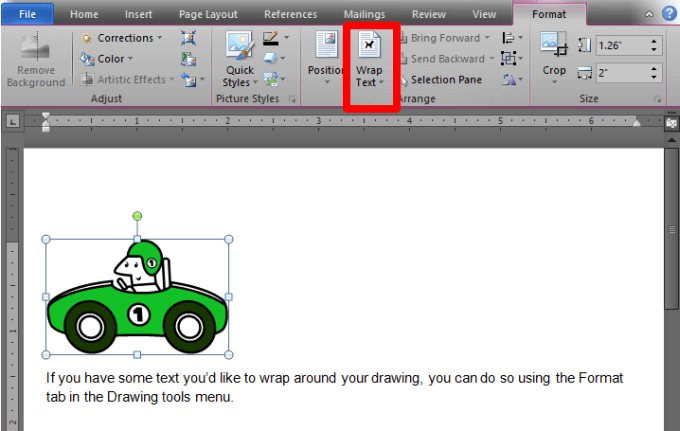
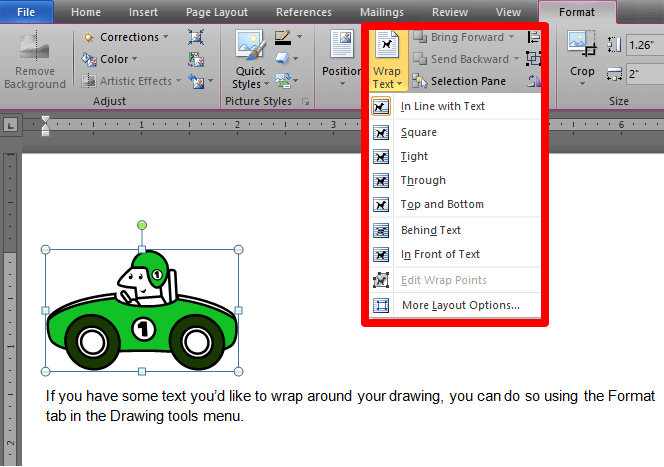
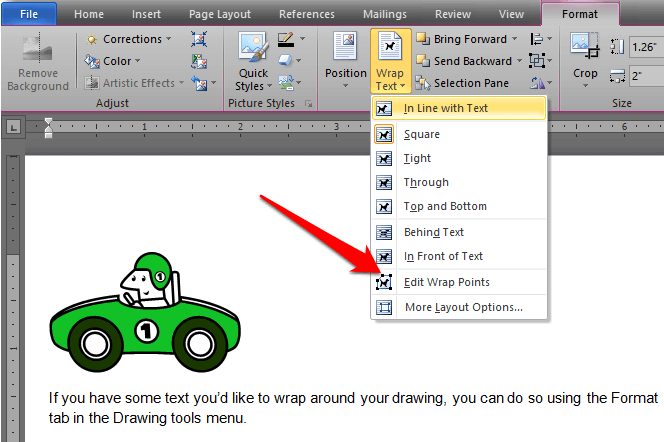
Změňte hranici výběrem a přetažením hranice bodů. To také umožňuje určit, jak se text zalomí kolem výkresu.
Dalším způsobem, jak přidat výkresy do dokumentu Word, je použití prémiových grafických obrázků. Můžete přistupovat k tisícům šablon Wordu z Prvky tržiště nebo GraphicRiver, které jsou profesionálně navrženy pro maximální dopad.
Dejte své umění do Test
Ať už používáte myš, trackpad, dotykovou obrazovku nebo digitální pero, kreslicí nástroje v aplikaci Word vám mohou pomoci vytvářet tvary, přidávat poznámky, upravovat text a další.
Zkombinujte své kresby s krásná písma v aplikaci Word a vytvářejte dokumenty, které upoutají pozornost čtenářů.