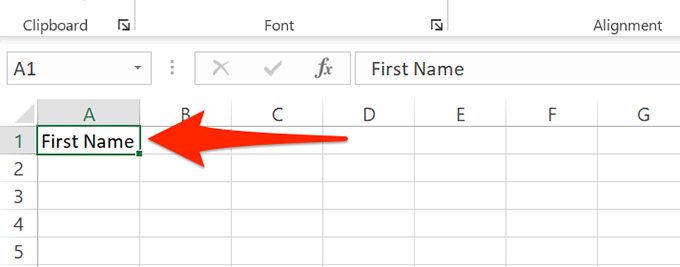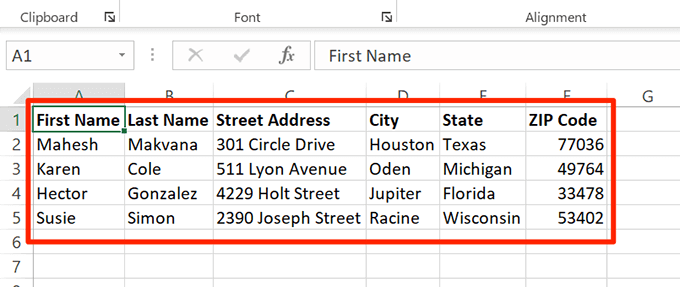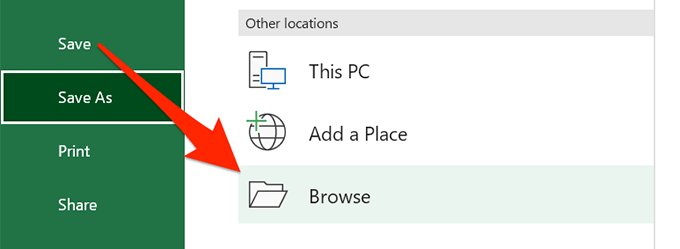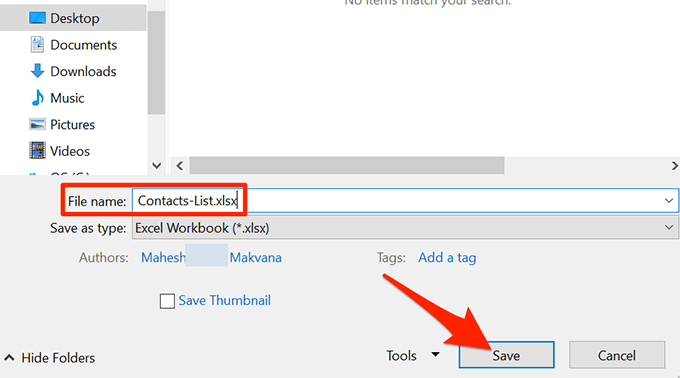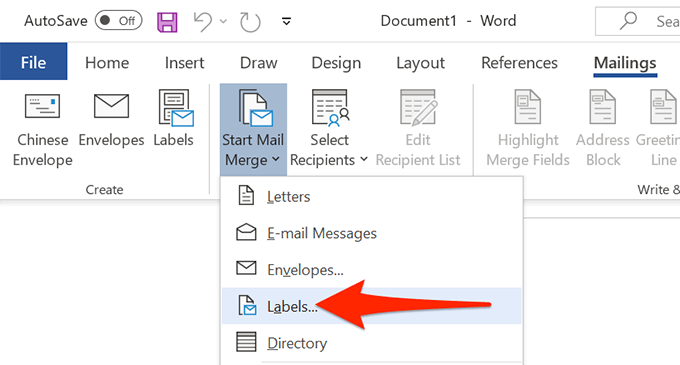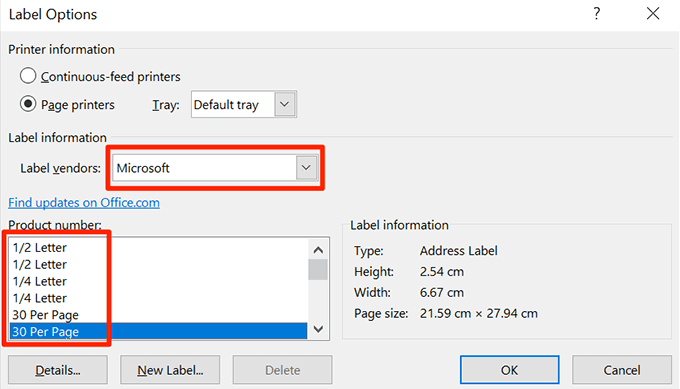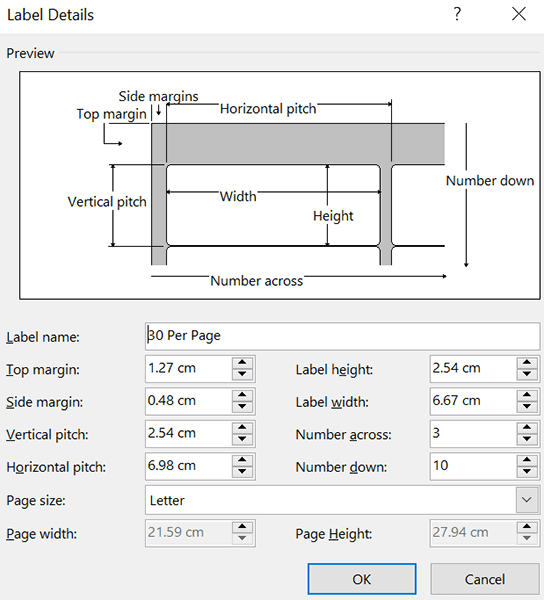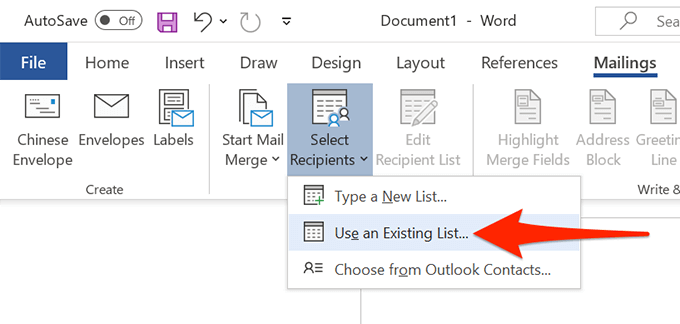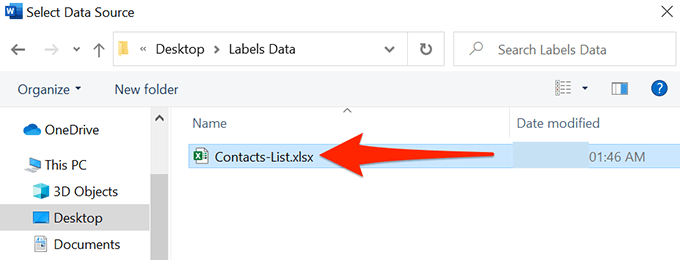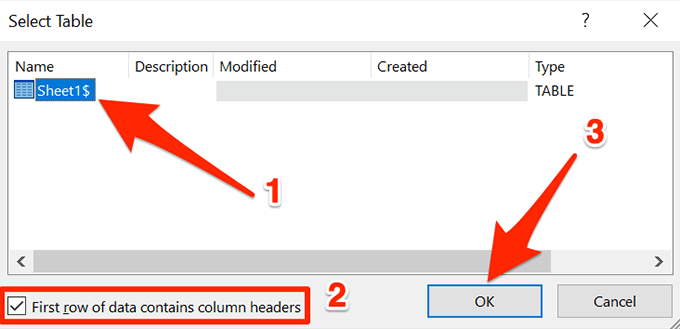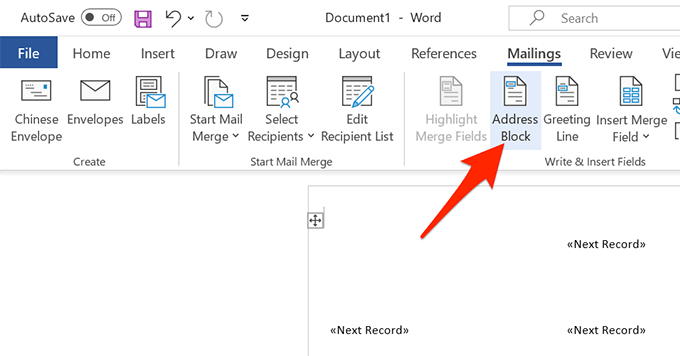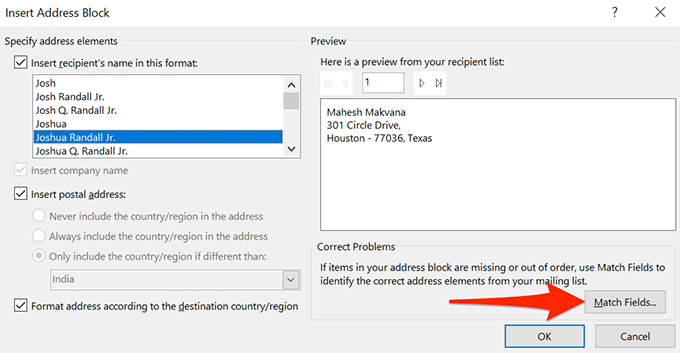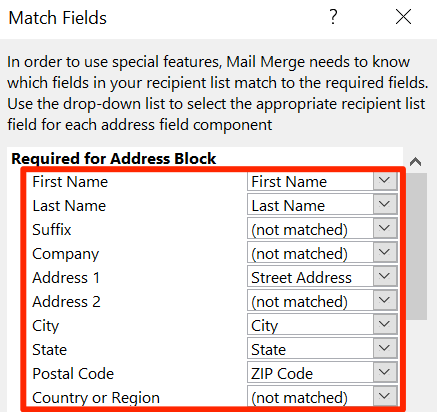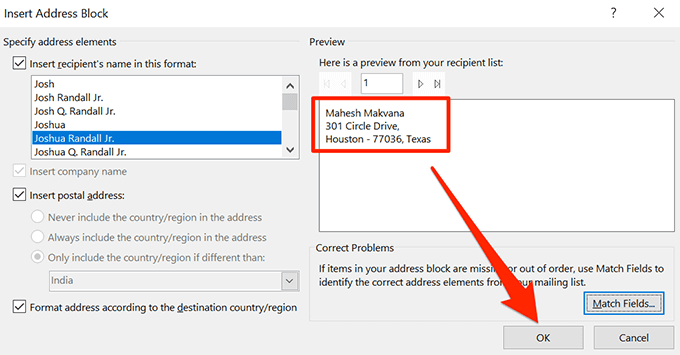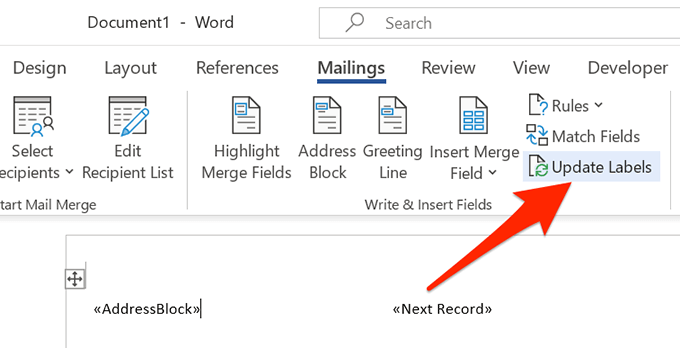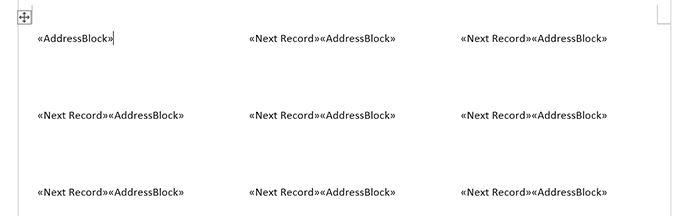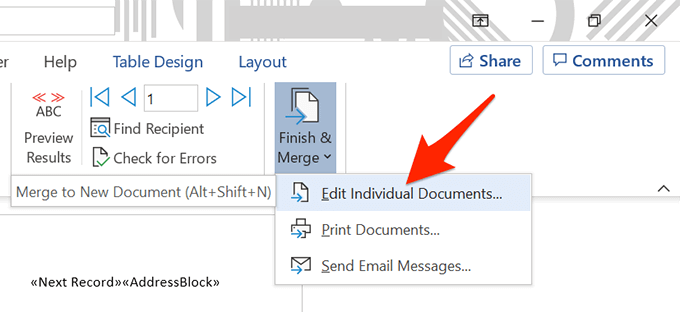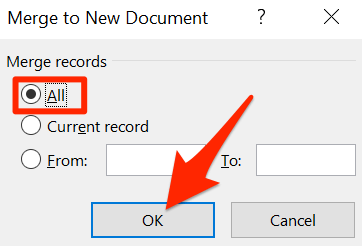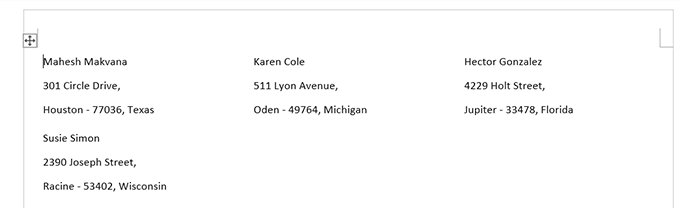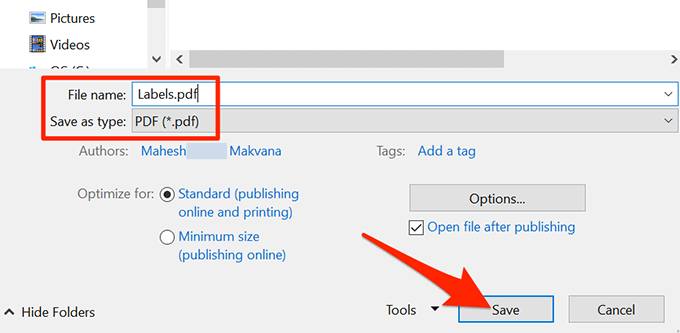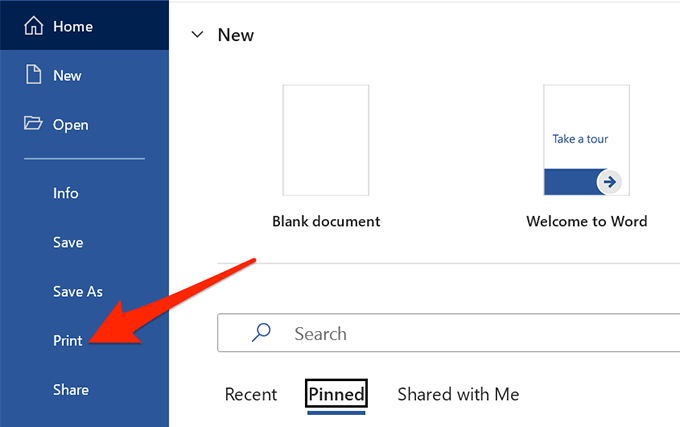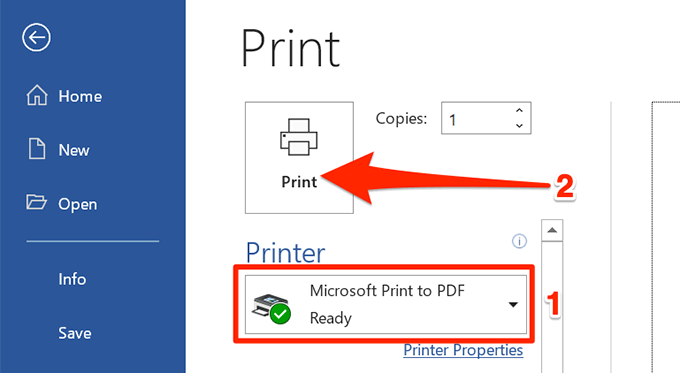Pokud hledáte vytvářet a tisknout štítky jakéhokoli druhu, nehledejte nic jiného než Microsoft Word a Excel. Data štítků můžete uložit v aplikaci Excel a poté je načíst v aplikaci Word a štítky uložit nebo vytisknout.
V této příručce se naučíte, jak vytvořit tabulku štítků v aplikaci Excel, která je kompatibilní s Wordem, nakonfigurujte štítky a uložte je nebo vytiskněte.

1. Zadejte data štítků do tabulky aplikace Excel
Prvním krokem je vytvoření tabulky aplikace Excel s daty štítků. Každému datovému poli přiřadíte odpovídající záhlaví, abyste mohli načíst záhlaví ve Wordu.
V následujícím příkladu vytvoříme tabulku s následujícími poli:
Jméno
Příjmení
Ulice
Město
Stát
PSČ
Zahájení vytváření tabulky aplikace Excel:
Spusťte aplikaci Microsoft Excel v počítači se systémem Windows nebo Mac a vytvořte novou tabulku.
V aplikaci Excel obrazovku tabulky, vyberte první buňku v prvním řádku a zadejte křestní jméno.
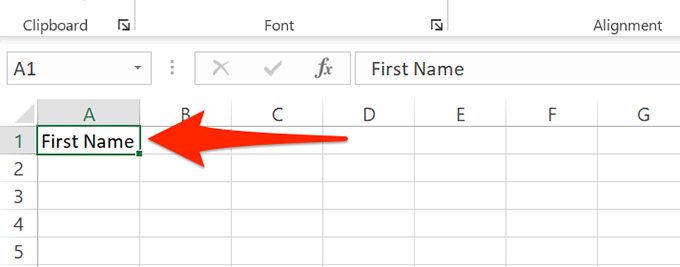
Vyberte první buňku ve sloupci Ba zadejte Příjmení. Podobně do pole CUlici, Město, Státa PSČ. >, D, Ea Fprvní řádky sloupců.
Nyní přidejte data pod každou hlavičku právě jste vytvořili. Vaše tabulka by měla vypadat asi takto:
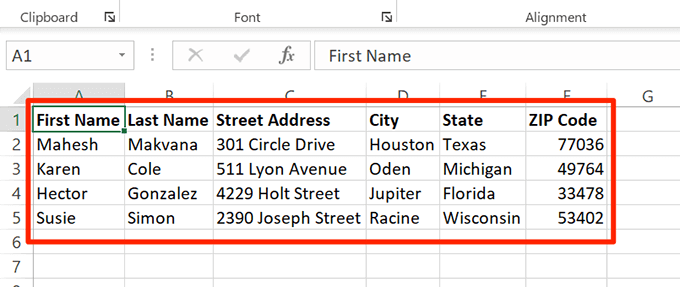
Po dokončení přidávání dat uložte tabulku výběrem Souborv horní části.
V levém postranním panelu vyberte možnost Uložit.
V podokně vyberte možnost Procházet. napravo.
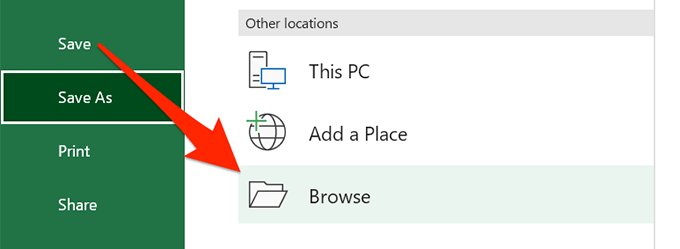
Vyberte složku, do které chcete tabulku uložit, do Pole Název souborua v dolní části okna vyberte možnost Uložit.
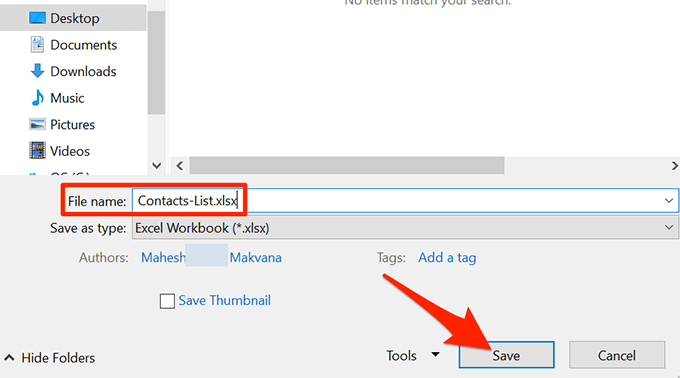
Zavřete okno aplikace Excel.
Tabulka aplikace Excel je nyní připravena.
2. Konfigurace štítků v aplikaci Word
Druhým krokem je konfigurovat rozměry vašich štítků v aplikaci Word. Existuje několik předdefinovaných rozvržení štítků, ze kterých si můžete vybrat. Můžete si dokonce vytvořit vlastní štítek s vlastními rozměry, pokud chcete.
Spusťte aplikaci Microsoft Word v počítači se systémem Windows nebo Mac a vytvořte nový prázdný dokument.
Na stránce Na obrazovce pro úpravy dokumentů vyberte na horním panelu nástrojů kartu Pošta.
Na kartě Poštavyberte Spustit hromadnou korespondencia poté v nabídce vyberte Štítky.
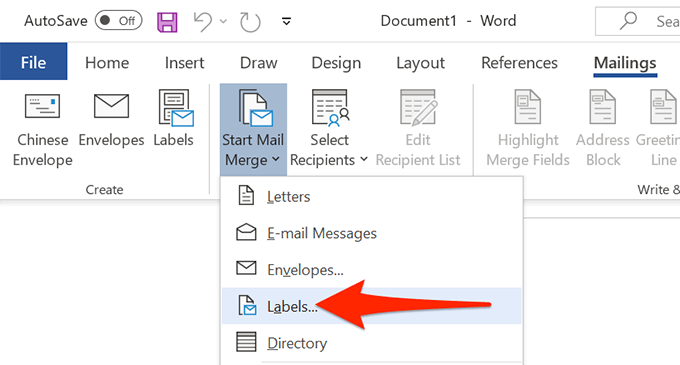
V okně, které se otevře, vyberte prodejce štítků z rozbalovací nabídky Dodavatelé štítků. Poté vyberte typ štítku ze seznamu Číslo produktu. Nakonec vyberte OK
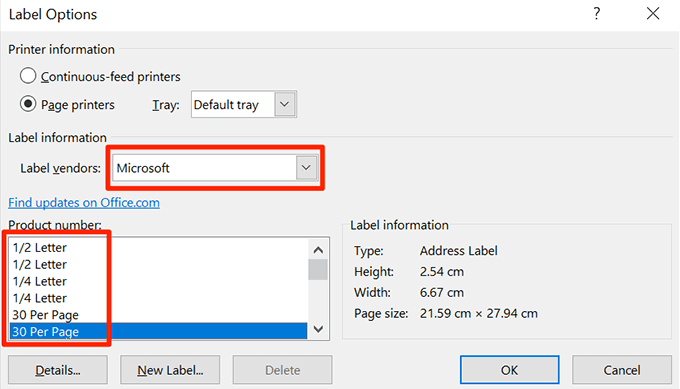
Chcete-li vytvořit vlastní štítek, vyberte tlačítko Nový štíteka v následujících rozměrech zadejte rozměry štítku. okno.
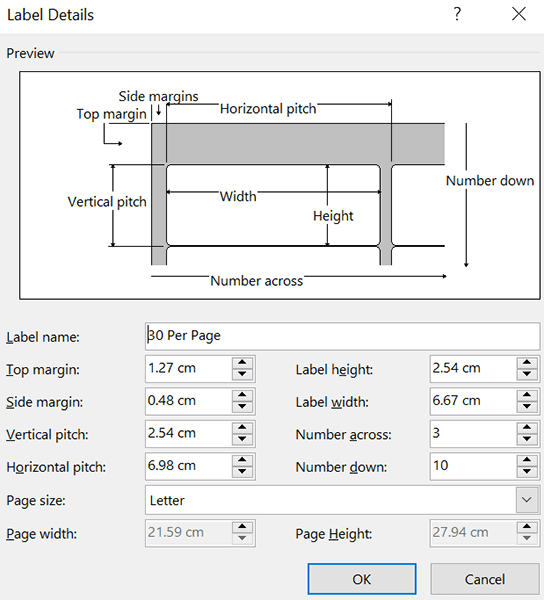
Vaše rozložení štítku je nyní nakonfigurováno a tento dokument nechejte otevřený v aplikaci Word.
3. Přeneste data aplikace Excel do dokumentu aplikace Word
Nyní, když jsou štítky nakonfigurovány, importovat uložená data v tabulce aplikace Excel do dokumentu aplikace Word. K tomu není nutné otevírat Excel.
Chcete-li začít:
Dokud je váš dokument Word stále otevřený, vyberte Poštanahoře.
Na kartě Poštovní zásilkyvyberte možnost Vybrat příjemcea vyberte možnost Použít existující seznam. Říkáte Wordu, že chcete pro štítky použít předdefinovaný seznam.
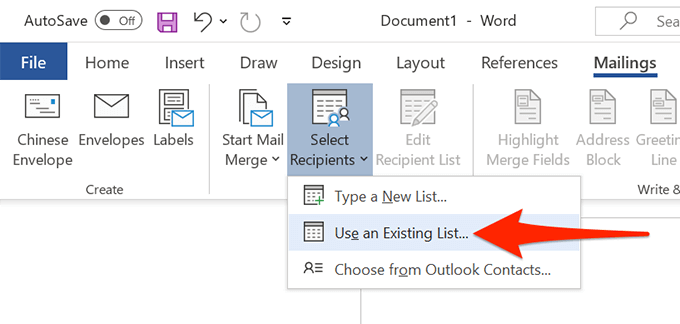
V Průzkumníku souborůokno, které se otevře, přejděte do složky obsahující tabulku Excel, kterou jste vytvořili výše. Poklepáním na tabulku ji importujte do dokumentu Word.
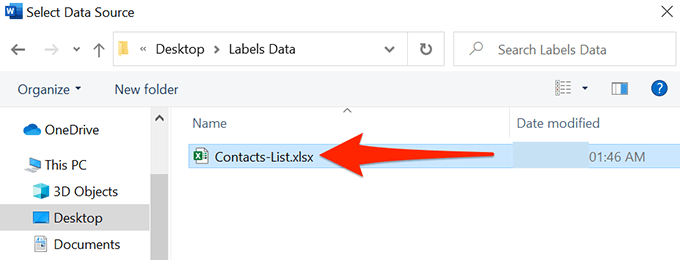
Word otevře Vybrat tabulku okno. Zde vyberte list, který obsahuje data štítku.
Zaškrtněte možnost První řádek dat obsahuje záhlaví sloupcůa vyberte OK.
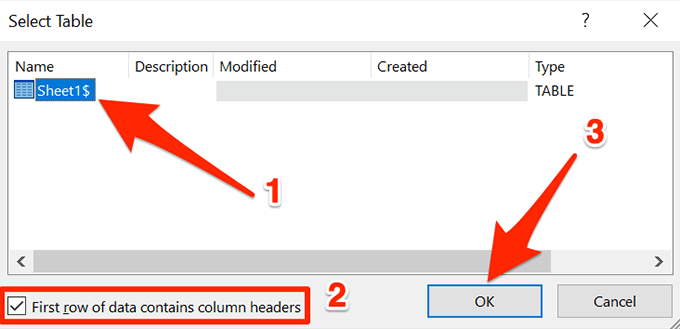
4. Přidání štítků z Excelu do dokumentu Word
Nyní určíte pole, která chcete ve svých štítcích použít.
Postup:
Ujistěte se, že jste stále v dokumentu štítků v aplikaci Word.
V horní části vyberte kartu Poštovní zásilkya poté v části Zápis a vložení V části Polevyberte možnost Blokovat adresu.
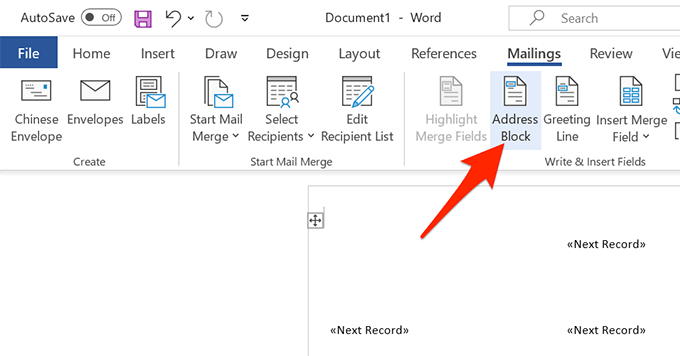
V Otevře se okno Vložit blok adres, které se otevře, klikněte na tlačítko Porovnat pole.
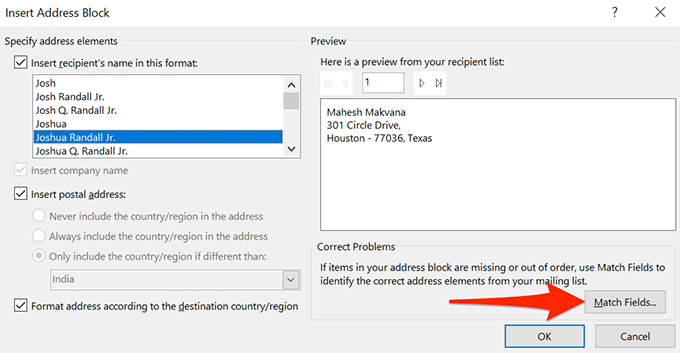
Word otevře okno Porovnat pole. Zde se ujistěte, že se každé pole v části Povinné pro blokování adresyshoduje s příslušným polem v tabulce. Například Adresa 1by měla být nastavena tak, aby používala Uliciz tabulky atd.
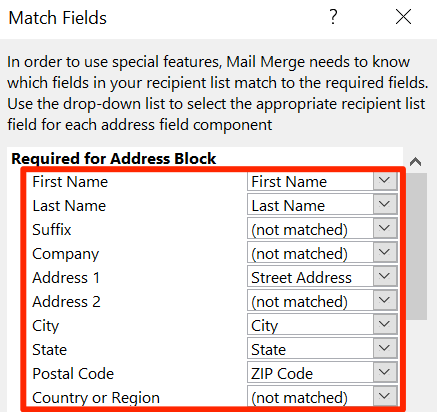
Kliknutím na tlačítko OKzavřete okno.
Zpět v okně Vložit blok adresymůžete vidět náhled štítku. Zajistěte, aby tento náhled představoval skutečné štítky, které chcete vytvořit. Poté vyberte OKv dolní části okna.
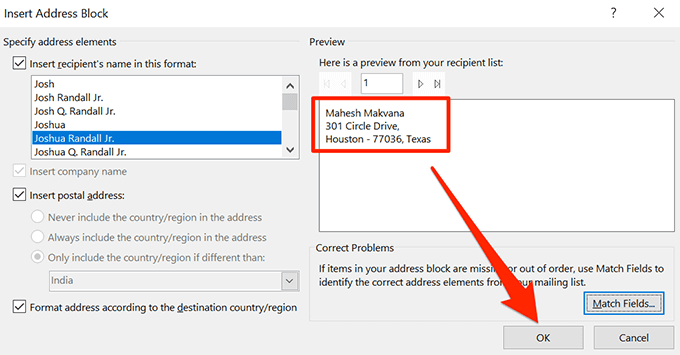
V dokumentu Word všimnete si, že první štítek nyní říká <>
V horní části vyberte kartu Poštaa poté vyberte Aktualizovat Štítky.
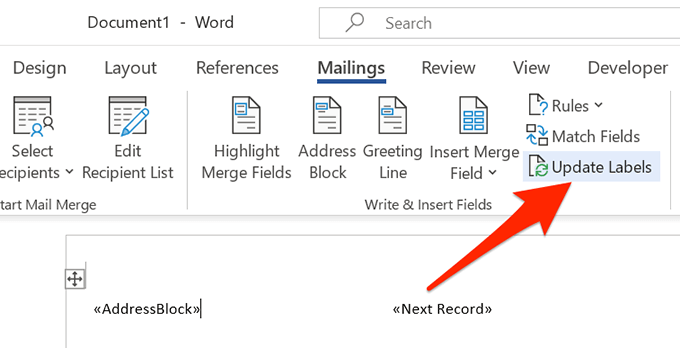
Všechny štítky v dokumentu by nyní měly uvádět <>
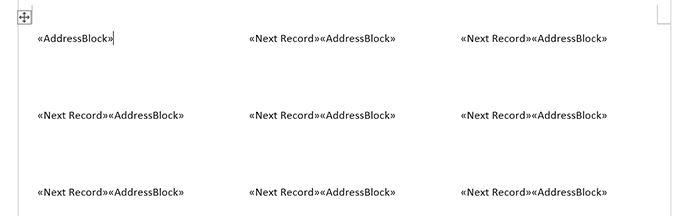
5. Vytvářejte štítky z Excelu v dokumentu Word
Word má nyní všechna data, která potřebuje ke generování štítků. Nyní proces dokončíte a Word zobrazí skutečná data pro každý štítek:
Na kartě Poštováníaplikace Word vyberte možnost Dokončit a sloučit a z nabídky vyberte možnost Upravit jednotlivé dokumenty.
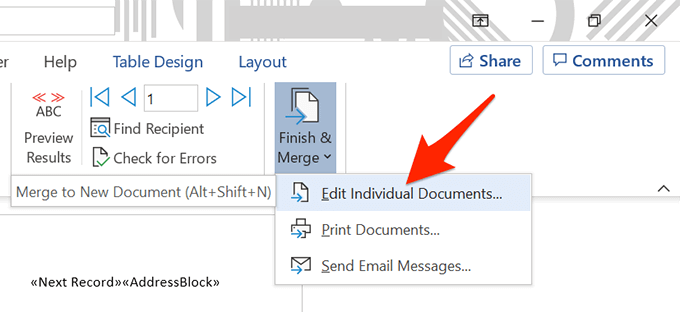
V okně , která se otevře, zvolte Všea vyberte OK
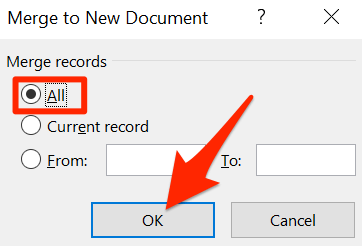
Váš dokument Word by nyní měl zobrazovat všechny štítky s jejich individuálními údaji.
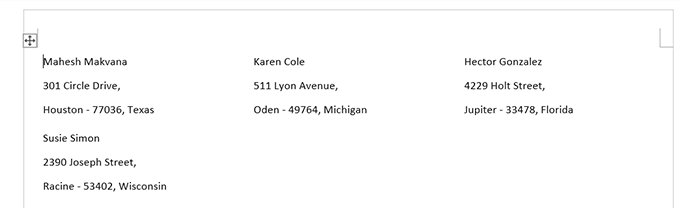
Tento dokument štítků nyní můžete uložit, vygenerovat z něj PDF nebo fyzicky vytiskněte dokument (štítky).
6. Uložit štítky Word vytvořené z Excelu jako PDF
K uložení dokumentu štítku Wordu do PDF nemusíte používat nástroj jiného výrobce:
Vyberte kartu Souborv horní části okna aplikace Word.
V postranním panelu vlevo vyberte možnost Uložit jako.
V pravém podokně vyberte možnost Procházet.

Vyberte složku, kterou chcete uložit do souboru PDF, zadejte jeho název do pole Název souboru, v rozbalovací nabídce Uložit jako typvyberte PDFa vyberte Uložit.
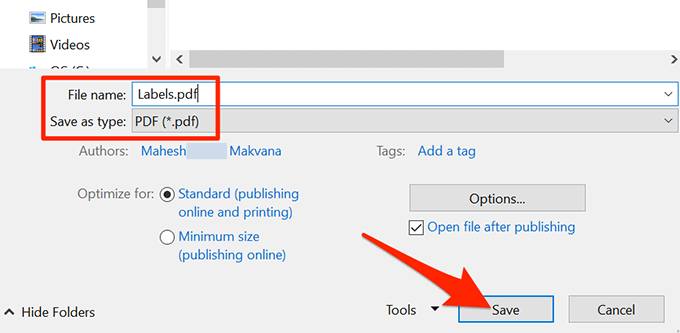
7. Tisk štítků Word vytvořených z aplikace Excel
Štítky můžete tisknout přímo z aplikace Word. Při tisku se ujistěte, že je vaše tiskárna je připojena k počítači :
Vyberte kartu Souborv horní části okna aplikace Word.
Na levém postranním panelu vyberte možnost Tisk.
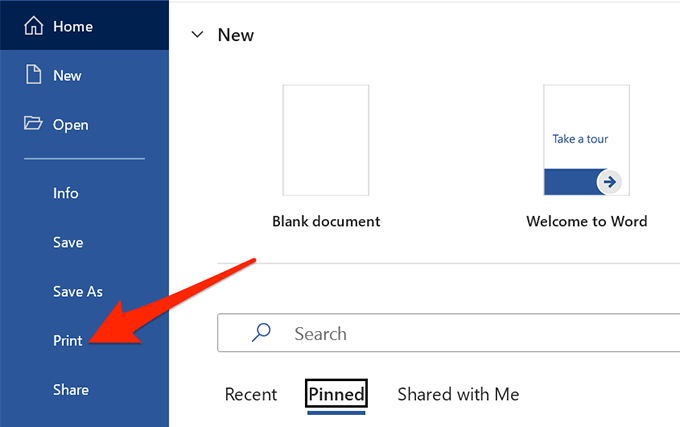
Vyberte tiskárnu ze Nabídka Tiskárnav pravém podokně a poté v horní části vyberte možnost Tisk.
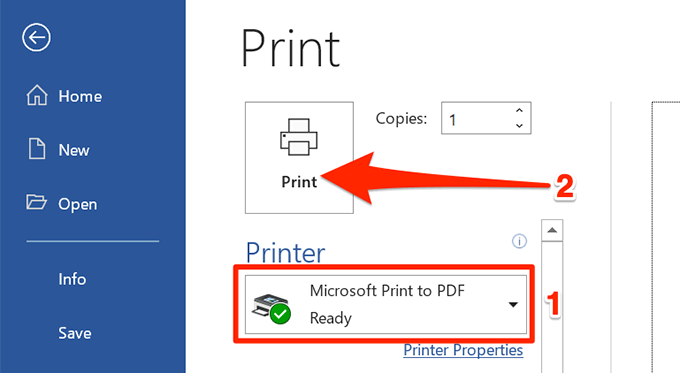
vše nastaveno.
Jak vidíte výše, Word a Excel vám pomohou vytvořit téměř všechny druhy štítků na počítačích se systémy Windows a Mac. Pokud vám to pomohlo vygenerovat požadovaný typ štítků v aplikaci Excel, dejte nám vědět v komentářích níže.
Související příspěvky: