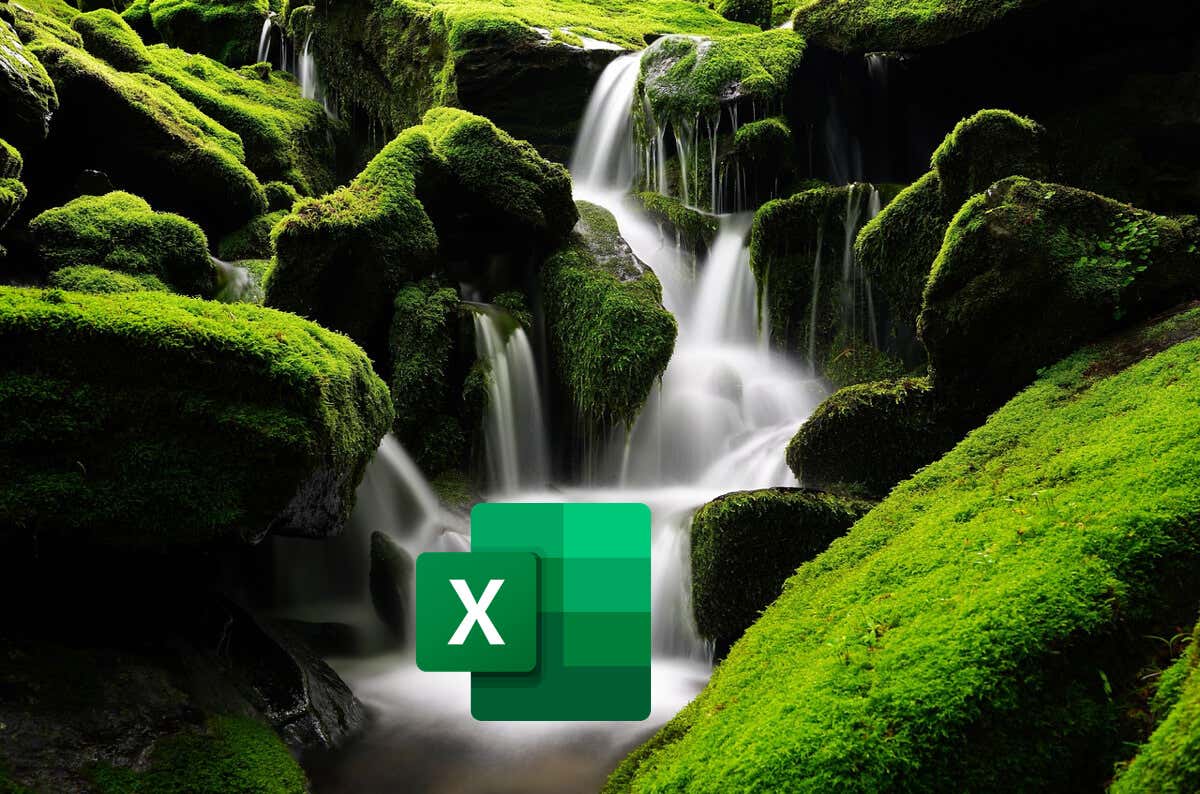
Nejjednodušší způsob, jak vizuálně zkontrolovat informace, které ukazují zisky nebo ztráty v průběhu času, je použít vodopádový graf. Vodopádový graf můžete vytvořit v aplikaci Microsoft Excel pomocí vestavěné nástroje pro grafy, ale můžete také vytvořit svůj vlastní pomocí vlastního skládaného pruhového grafu.
Chcete-li vytvořit vodopádový graf v Excelu, postupujte podle následujících kroků.
Co je vodopádový graf?
Vodový graf je graf, který ukazuje vývoj hodnoty v průběhu času nebo přes sekvenční fáze. Jednodušeji řečeno, vodopádový graf ukazuje, jak se věci v průběhu času sčítají nebo odečítají, což vám umožňuje vidět zisky nebo ztráty, kterých dosahujete.
Každý sloupec v grafu představuje samostatný prvek, který pozitivně nebo negativně ovlivňuje konečný součet. Zobrazením těchto dat je snazší sledovat, jak jednotlivé komponenty přispívají k celkovému součtu.
Graf začíná počáteční hodnotou, která je poté upravena řadou mezilehlých hodnot, které se buď zvyšují, nebo snižují, což vede ke konečnému výsledku. Zjistíte, že vodopádový graf je užitečný pro analýzu finančních údajů, jako jsou měsíční peněžní toky nebo úrovně zásob.
Vodopádový graf bude obsahovat počáteční a konečné hodnoty, reprezentované celými pruhy, které ohraničují střední hodnoty. Zahrnují také mezikrokys barevnými pruhy, které odrážejí postupné změny, kde jsou zisky zobrazeny jednou barvou (obvykle zelenou) a ztráty jinou (obvykle červenou).
Existují také spojovací čáry, které se někdy objevují mezi pruhy a pomáhají vizuálně propojit sekvenční změny. Jeho charakteristický vzhled, připomínající kaskádu, pochází z plovoucích tyčí, které jako by padaly nebo stoupaly ze stability základní linie, odtud název – vodopád.
Jak vytvořit vodopádový graf v aplikaci Microsoft Excel
Pomocí kaskádového grafu v Microsoft Excel můžete analyzovat prodeje v průběhu času, zkontrolovat čistý zisk (nebo ztrátu), porovnat výdělky z produktů nebo se podívat na změny rozpočtu.
Chcete-li vytvořit vodopádový graf, který odhaluje kumulativní dopad těchto hodnot na počáteční výchozí bod, postupujte takto. Tyto kroky budou fungovat pro uživatele Excelu na Windows nebo Mac.
Jak upravit vodopádový graf v aplikaci Microsoft Excel
Po vytvoření vašeho grafu je čas jej doladit, aby byl přehledný. Excel automaticky přiřadí počáteční a koncové součty jako celé sloupce, zatímco mezilehlé hodnoty se zobrazí jako plovoucí sloupce, které stoupají nebo klesají z předchozího mezisoučtu.
Přizpůsobením barev grafu a přidáním štítků dat usnadníte pochopení dat. Nezapomeňte svou práci pravidelně ukládat, abyste neztratili žádné změny.
Chcete-li změnit formátování vodopádového grafu, postupujte takto.

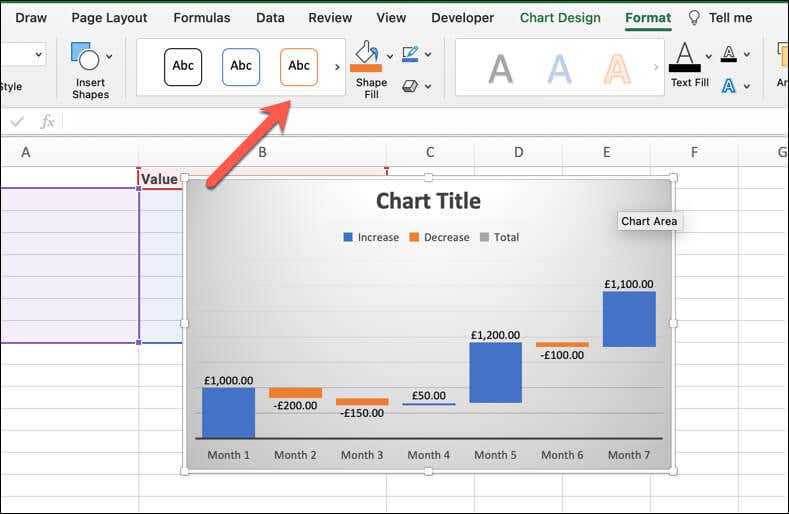
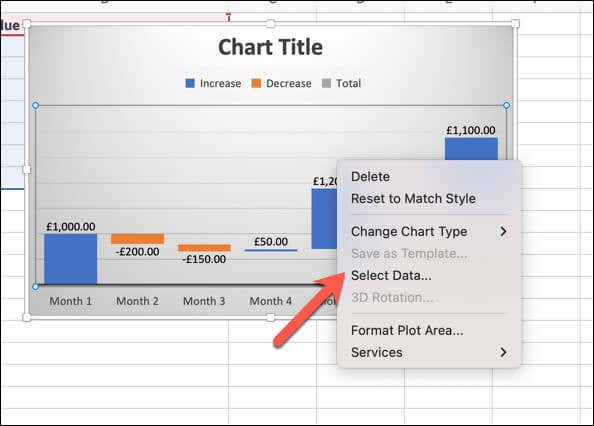
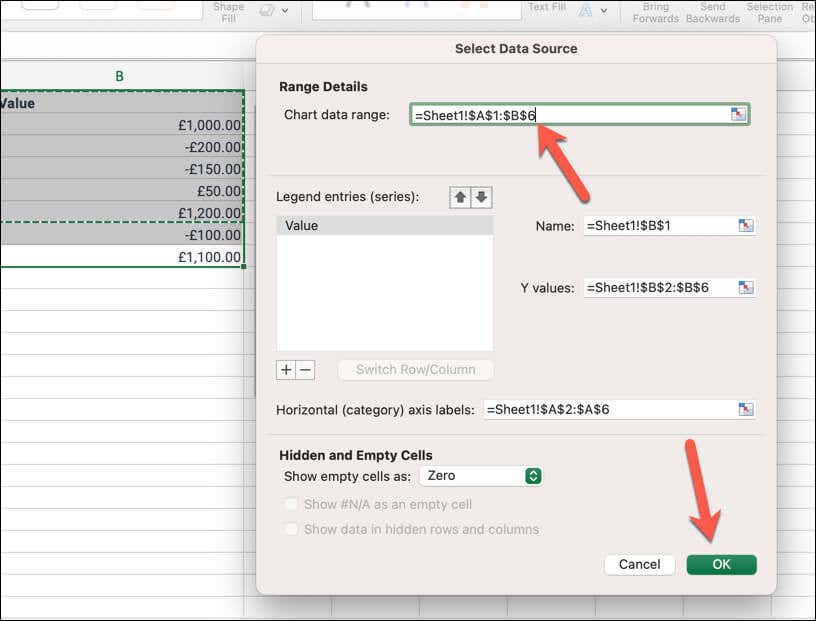
Jak vytvořit vlastní vodopádový graf pomocí skládaného pruhového grafu
I když je to větší úsilí, můžete si vytvořit vlastní vodopádový graf pomocí skládaný pruhový graf, který bude odrážet přírůstkové změny v datech. Chcete-li vytvořit vlastní vodopádový graf pomocí skládaného pruhového grafu, postupujte takto.
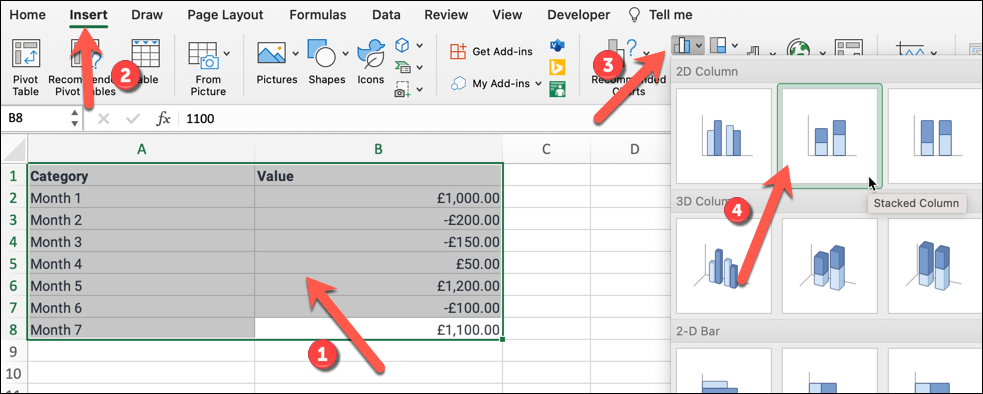
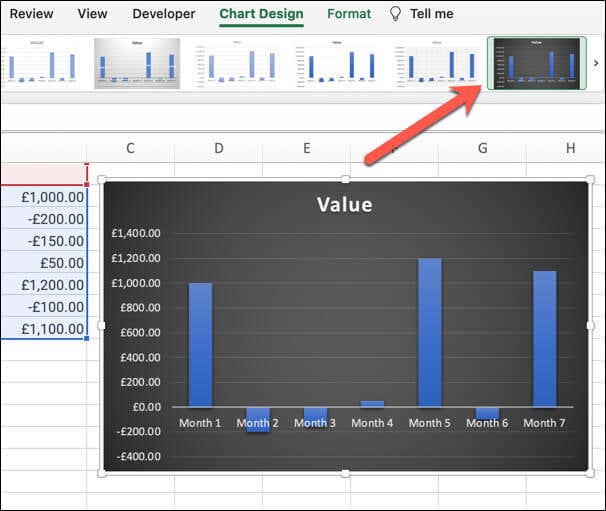
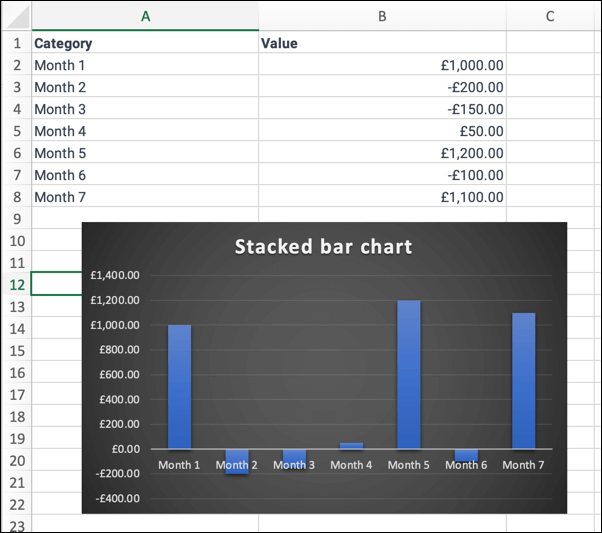
Vizualizace dat v aplikaci Microsoft Excel
Vytvořením vodopádového grafu v Excelu budete moci vizualizovat vzestupy a pády ve svých datech. Je ideální pro přehled prodeje, ale nebojte se vyzkoušet i jiné grafy, pokud vám neposkytují potřebnou jasnost – nebo pokud nejsou vhodné pro data, která kontrolujete.
Pokud se například snažíte sledovat čas v důležitém projektu, můžete k tomu použít Ganttův diagram v Excelu.