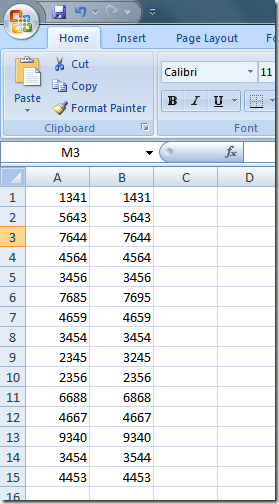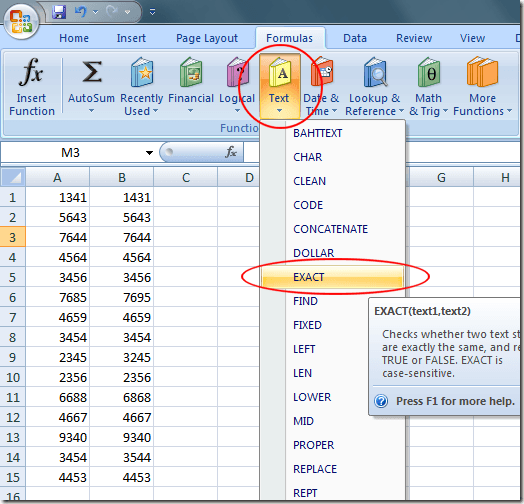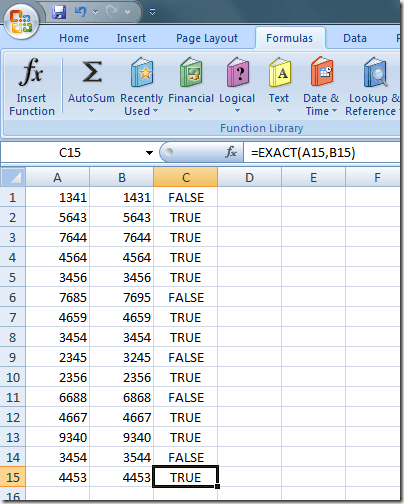Jako dvojrozměrná (nebo plochá) databáze je aplikace Excel schopna ukládat do osobních záznamů o dani z příjmů mnoho různých typů dat z kontaktů malých firem. V obou těchto příkladech je přesnost nezbytná pro to, abyste se ujistili, že máte potřebné informace, když je potřebujete.
V libovolné situaci pro zadávání dat lidé v tabulce často transponují čísla nebo mistype jméno. Je velmi obtížné rozpoznat rozdíl mezi 6886 a 6868 nebo John a Johm, když máte dlouhé řetězce čísel nebo textů v obsazeném pracovním listu aplikace Excel.
Používáte-li vestavěnou Exact funkci Excel, můžete vytvořit Excel udělejte práci pro vás, když chcete zjistit, zda dvě buňky obsahují přesně stejné informace. Funkce Exact funguje stejně dobře jako text pro čísla. Čtěte dále, abyste zjistili, jak automatizovat časově náročnou úlohu kontroly přesnosti v pracovních listech.
Použití přesné funkce aplikace Excel
Předpokládejme, že máte v aplikaci Excel jednoduchý pracovní list, který vypadá níže uvedený obrázek:
Všimněte si, že v řetězcích čísel ve sloupcích A a B je obtížné zjistit, zda číslo v buňce A1 odpovídá odpovídajícímu číslu v B1. Toto platí pro všechna čísla v seznamu.
Pomocí funkce Exact v buňce C1 můžete požádat program Excel, aby označil, zda se číslo v buňce A1 přesně shoduje s číslem v buňce B1. Pokud se čísla shodují, Excel vrátí hodnotu TRUE. Pokud čísla neodpovídají, Excel vrátí hodnotu FALSE.
Chcete-li začít, klikněte na kartu Formulena Ribbontlačítko Text. Najděte a klikněte na vzorec s názvem Přesný. Všimněte si, že i když je Exact vzorec klasifikován jako textová funkce, funguje stejně dobře i na číslech.
Argumenty funkce Argumenty. Právě zde určíte, které buňky chcete porovnat s přesností. Do pole Text1zadejte A1a do pole Text2zadejte B1. Poté klikněte na tlačítko OK.
Všimnete si, že Excel vrátí hodnotu FALSE v buňce C1. Je to proto, že mezi hodnotou A1 a hodnotou v B1 existuje nesoulad. Zdá se, že osoba, která vložila data do těchto dvou buněk, transponovala střední dvě čísla.
Přenášení vzorce v C1 až na C15 vede k tomu, čísla. Všimněte si, že hodnoty A1, A6, A9, A11 a A14 neodpovídají jejich odpovídajícím hodnotám ve sloupci B. Tyto hodnoty jsou označeny hodnotou FALSEve sloupci C. Tyto hodnoty ve zbývajících buňkách A přesně odpovídat odpovídajícím hodnotám ve sloupci B. Tyto hodnoty jsou označeny hodnotou TRUEve sloupci C.
Poznámka že v našem příkladu bychom mohli jednoduše použít rovnocenné znamení, protože pracujeme pouze s čísly. Mohl jsem do bunky C1 dát = A1 = B1a dostal bych FALSE. Použití značky equals s textem však ignoruje případ. Takže slovo excela slovo EXCELby daly výsledek TRUE, protože případ je ignorován.
Jako poslední poznámku, pokud chcete porovnat pouze počet znaků ve dvou buňkách, můžete použít funkci Len. V našem výše uvedeném příkladu, kdybych použil vzorec = len (A1) = len (B1), dostal bych výsledek TRUE. To by také dalo pravdu pro každý výše uvedený příklad, protože oba řádky mají čtyři znaky. Ačkoli je technicky klasifikována jako textová funkce aplikace Excel, funkce Exact funguje dobře při hledání a odstraňování chyb psaní a zadávání dat ve velkých tabulky. Lidské oko má často potíže s tím, že rozdíly mezi dvěma čísly a transpozičními čísly představují chybu v zadávání dat číslo jedna. Pomocí funkce Exact můžete aplikaci Excel vyřešit při hledání těchto chyb.