Existuje více než jeden způsob, jak provádět úpravy textu v aplikaci Microsoft Excel. Od změny velikosti písmen až po přidání předpony můžete pomocí Power Query hromadně upravovat text. Je to skvělá alternativa k ruční práci nebo funkcím a vzorcům.
Jak upravit text pomocí Power Query
Chcete-li upravit text pomocí Excel Power Query, postupujte podle stejných kroků. Jakmile otevřete Editor Power Query, můžete před přenosem dat zpět do tabulky provést jednu nebo více změn.
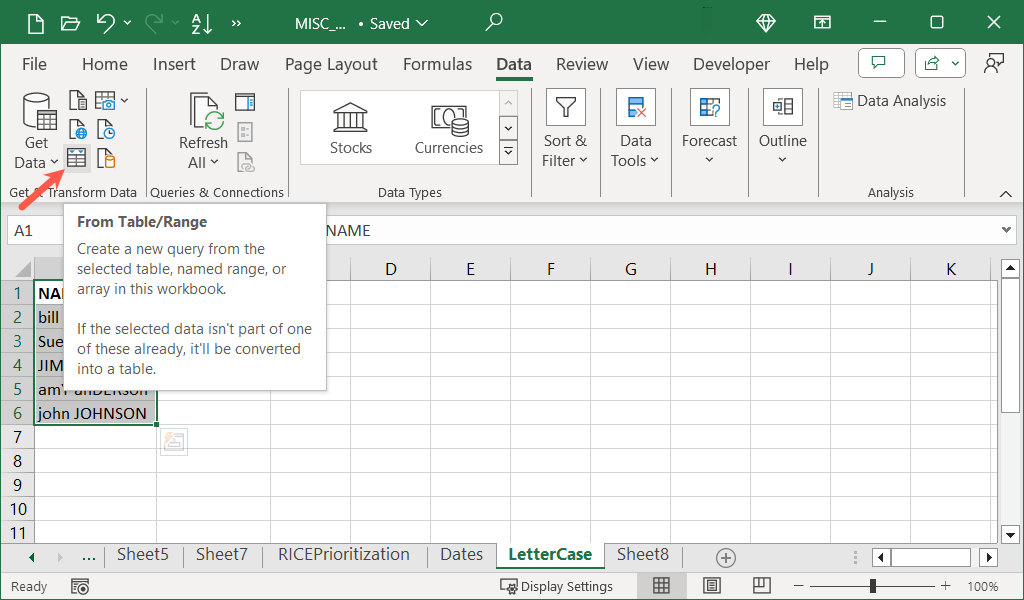
Tip: Pokud chcete, můžete později svá data vrátit zpět do rozsahu buněk o smazání tabulky v Excelu.
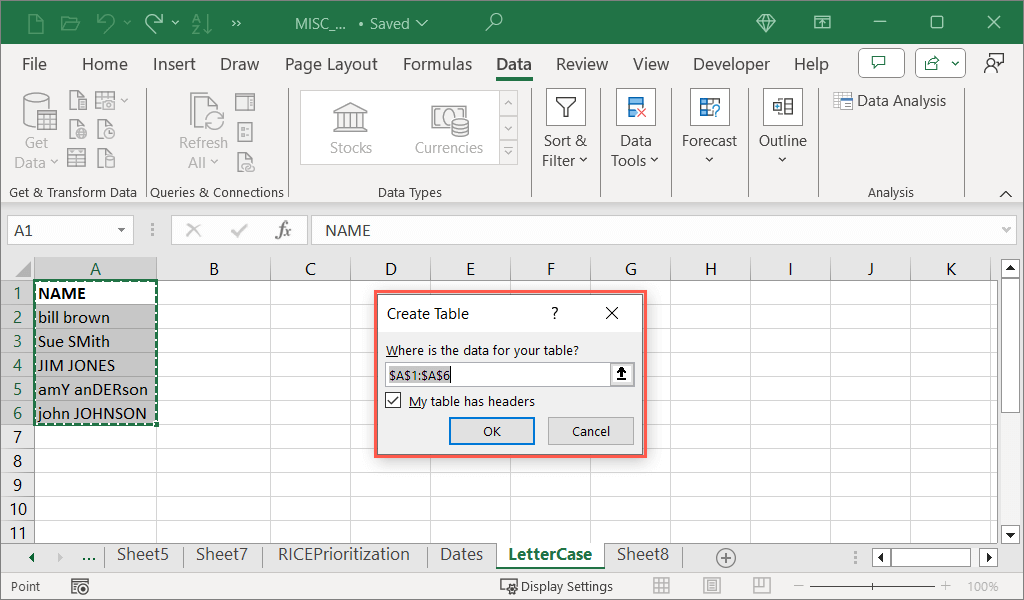
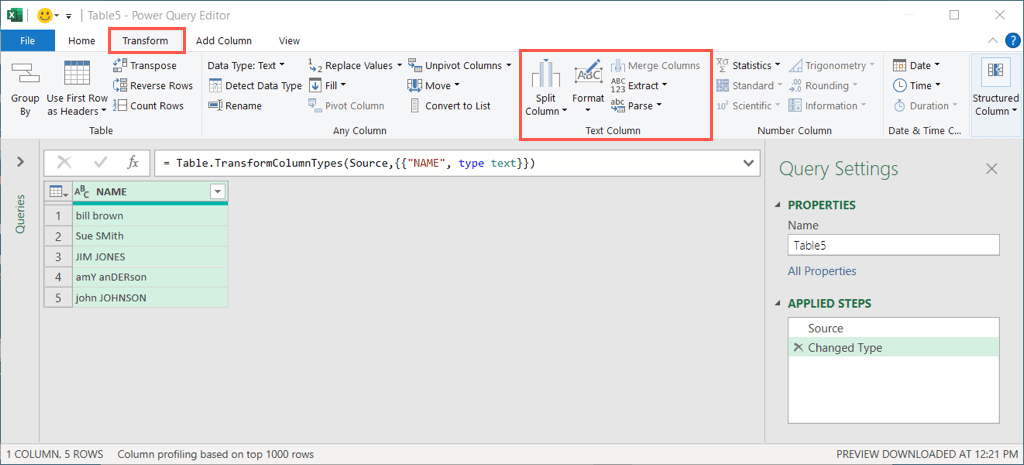
Změnit velikost písmen pomocí Power Query
Pokud chcete použít Power Query pro formátování textu jako změna velikosti písmen, máte několik různých možností. Text můžete nastavit na malá nebo velká písmena a každé slovo v řetězci použít velká.
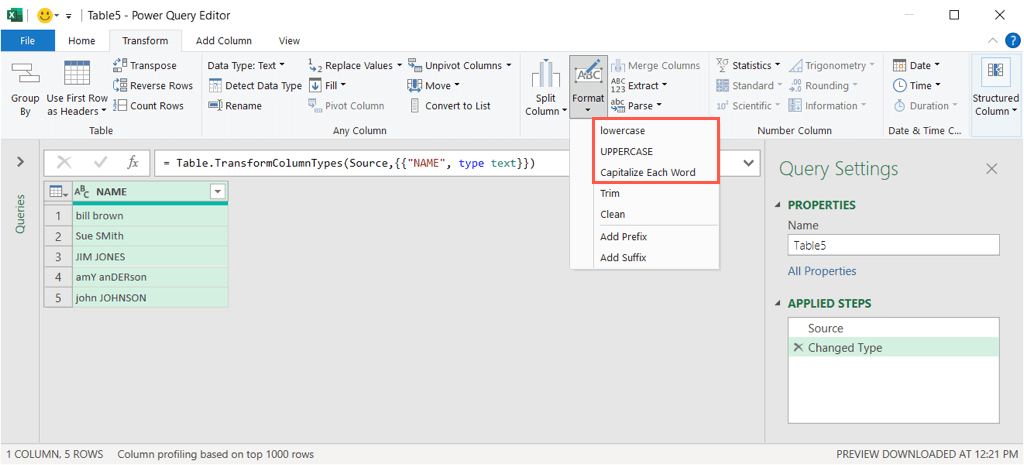
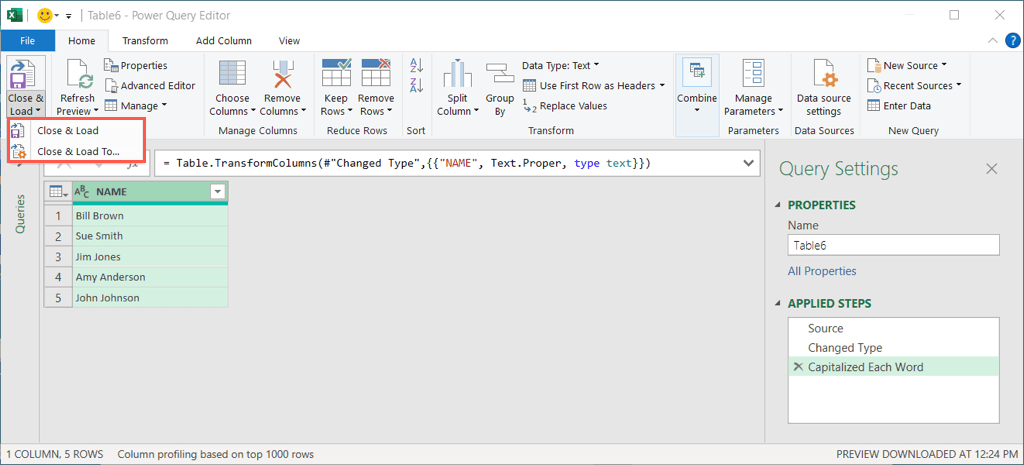
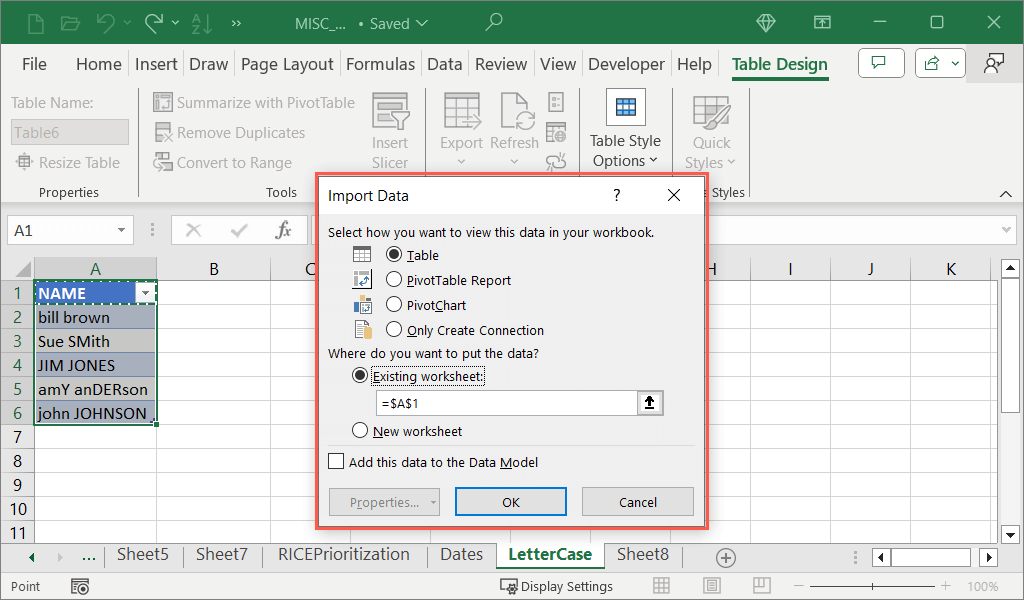
Když se Editor Power Query zavře, měli byste vidět aktualizovaný text, který vám umožní odstranit nebo nahradit původní text.
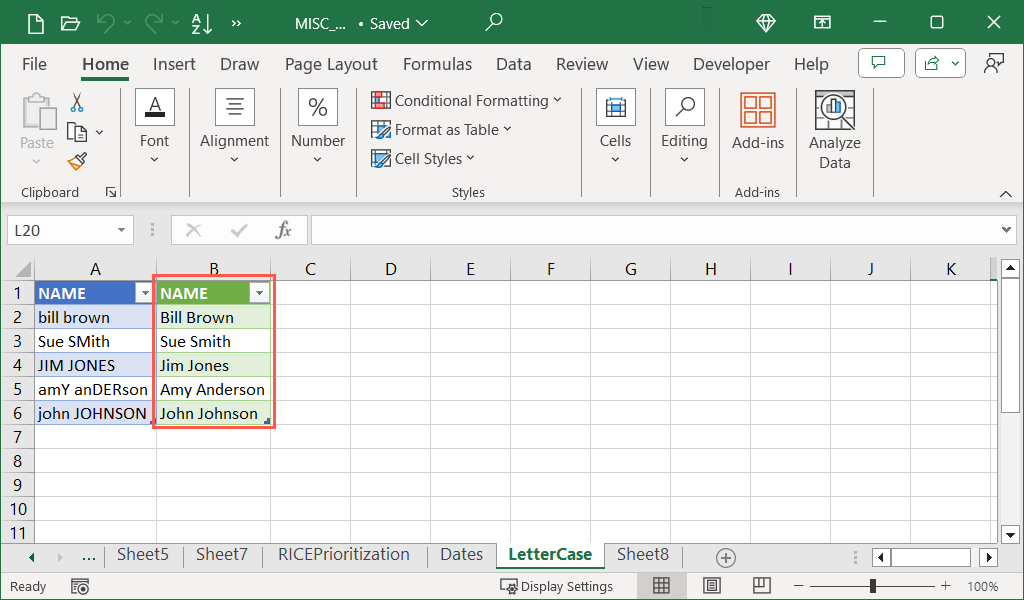
Oříznout nebo vyčistit text pomocí Power Query
Dalším užitečným způsobem použití Power Query pro textové hodnoty je, že chcete vyčistit data.
Pomocí funkce Oříznout můžete odstranit úvodní a koncové mezery, jako je mezera navíc na začátku textu. Pamatujte, že na rozdíl od funkce Trim tato funkce neodstraňuje další mezery mezi znaky.
Pomocí funkce Clean můžete odstranit netisknutelné znaky, jako jsou tabulátory nebo kód na konci dat.
Otevřete nabídku Formátovata vyberte možnost Oříznoutnebo Vyčistita zobrazí se aktualizace textu. Pamatujte, že pokud použijete možnost Vyčistit, nemusíte si všimnout zjevného rozdílu kvůli netisknutelným znakům.

Až skončíte, přejděte na kartu Domůa otevřete Zavřít a načístnebo použijte nabídku Soubor. Poté zvolte možnost načíst aktualizovaná data do listu.
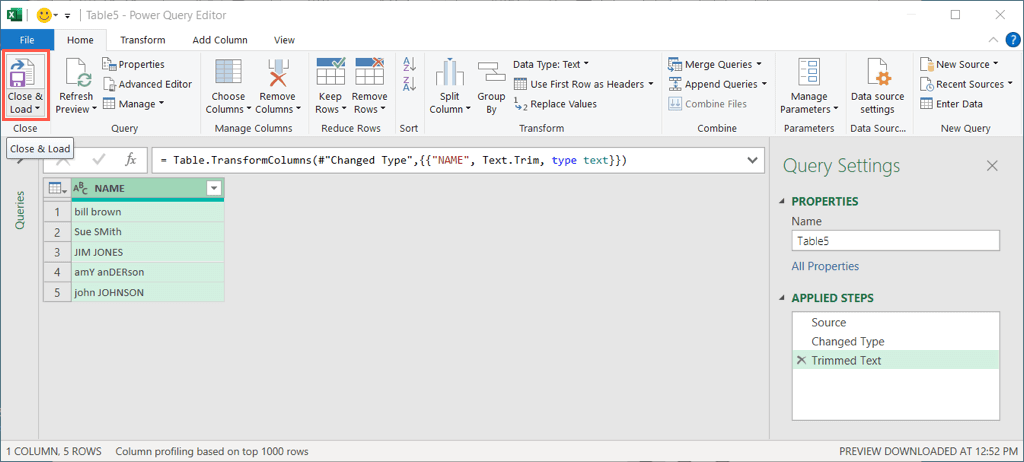
Přidat předponu nebo příponu pomocí Power Query
Další užitečnou úpravou, kterou můžete do textu provést pomocí Power Query, je přidání předpony nebo přípony. Můžete například přidat „Dr. na začátku nebo „Ph.D.“ na konci seznamu jmen.
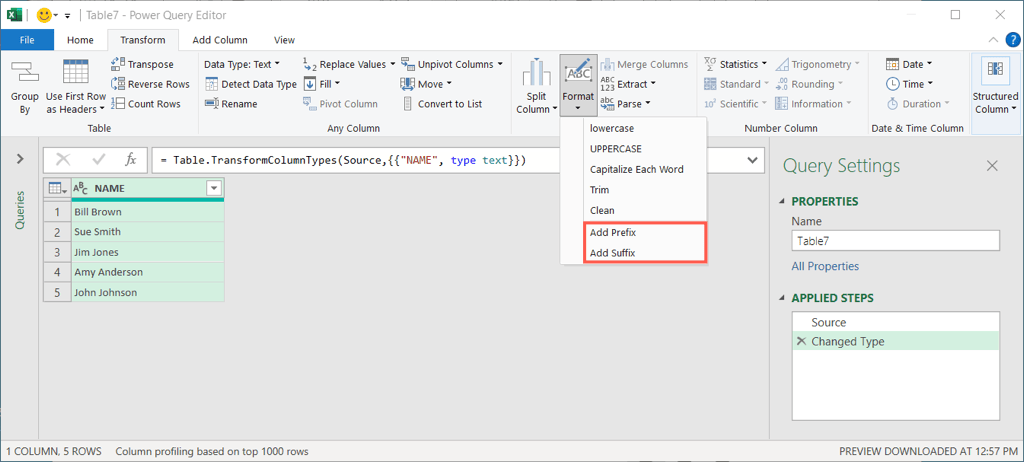

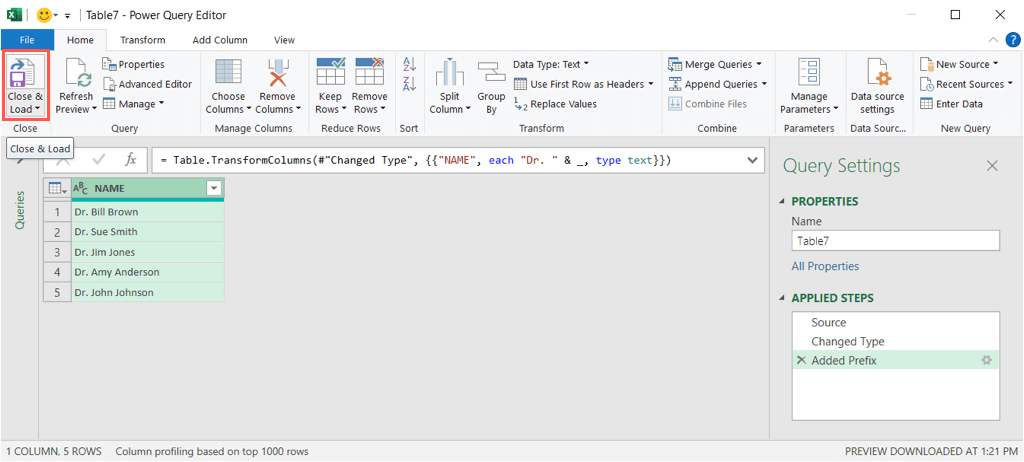
Převzít kontrolu pomocí Power Query v Excelu
Možná vás nenapadne použít Power Query k úpravě textu v Excelu, ale může to být účinný a efektivní nástroj pro takové změny. Je to také skvělý způsob, jak se lépe seznámit s Power Query a uživatelským rozhraním editoru. Poté s ním můžete provádět ještě více akcí vizualizace dat a manipulace s nimi.
Máte potíže se zadáváním dat do listu? Podívejte se na tyto opravy pro případy, kdy nemůžete psát do souboru Excel..
.