Už nějakou dobu se data mapování v Vynikat stala nejen jednoduchou, ale také automatizovanou do té míry, že můžete snadno přejít z tabulkové tabulky do komplexní oblasti, sloupce, čáry nebo koláče. graf v žádném okamžiku pomocí několika dobře uvažovaných kliknutí myší. Poté, co upravujete data v tabulce, Excel automaticky provede odpovídající změny v grafech a grafech.
To však není kouzlo kouzel v programu. Můžete například změnit graf nebo typ grafu v kterémkoli bodě, stejně tak můžete upravit barevné schémata, perspektivu (2D, 3D atd.), Osu swapu a mnoho dalšího.
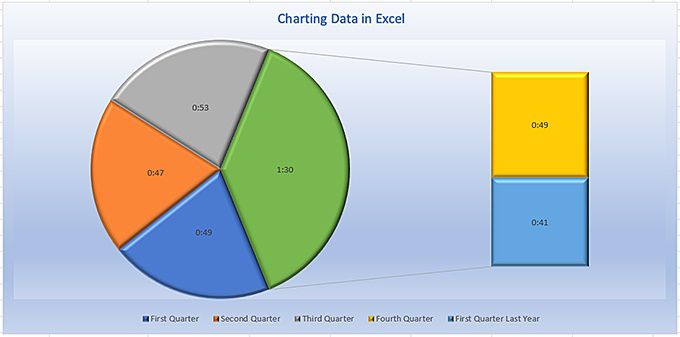
Ale samozřejmě to všechno začíná tabulkou.
Rozvržení vašich dat
Zatímco vám Excela umožňuje uspořádat tabulky mnoha způsoby, při vytváření grafových dat získáte nejlepší výsledky, abyste je rozložili tak, aby každý řádek představuje záznam a každý sloupec obsahuje prvky odpovídající určitým řádkům.
Huh? Vezměte si například následující tabulku.
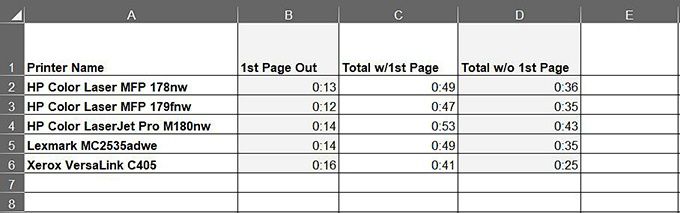
Sloupec zcela vlevo obsahuje seznam laserových tiskáren. S výjimkou řádku 1, který obsahuje štítky sloupců nebo záhlaví, každý řádek představuje konkrétní tiskárnu a každá následující buňka uchovává data o tomto konkrétním počítači.
V tomto případě každá buňka obsahuje data o rychlosti tisku: Sloupec B, jak dlouho trvalo vytištění první stránky tiskové úlohy; Sloupec C, jak dlouho trvalo vytištění všech stránek, včetně první stránky; Sloupec D, jak dlouho trvalo, než se celý dokument promíchal, zabírá první stránku.
I když je to základní tabulka, bez ohledu na to, jak složitá jsou vaše data, lepení na tento standardní formát pomáhá proces zefektivnit. Jak uvidíte, můžete mapovat buňky v malé části tabulky s tabulkami celý dokument nebo pracovní list.
Typický Excelchart se skládá z několika odlišných částí, jak je znázorněno na obrázku níže.
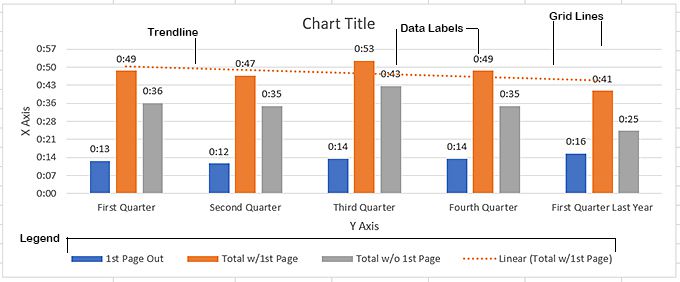
Mapování YourData
Pokud jste ještě neměli "Dříve to budete pravděpodobně překvapeni, jak snadné Excelmakes mapuje vaše tabulky." Jak již bylo zmíněno, můžete mapovat pracovní list theentire, nebo můžete vybrat skupinu sloupců a řádků tochart.
Řekněme například, že v listu jsme pracovali v předchozí sekci, kterou jste chtěli mapovat pouze první dva sloupce dat (sloupce B a C), vynechávající sloupec D. To znamená jednoduchý postup ve dvou krocích:
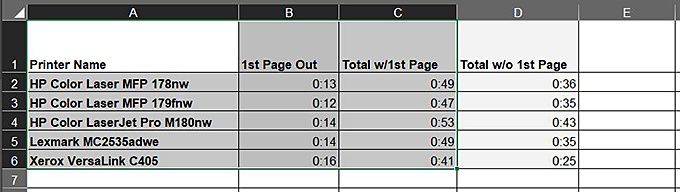
Nebo, chcete-li zmapovat tabulku theentire, postupujte takto:
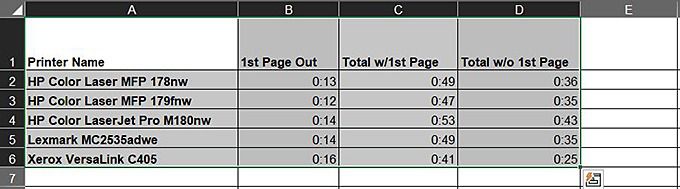
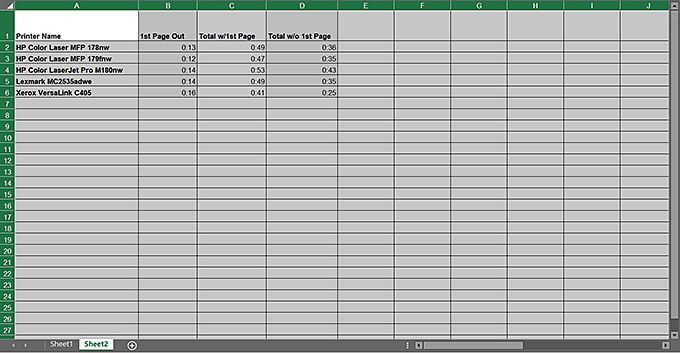
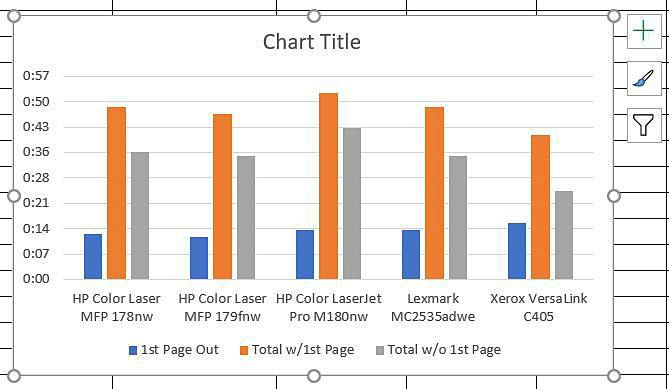
Excel dělá skvělou práci při výběru vhodného typu grafu pro vaše data, ale pokud dáváte přednost jinému typu grafu, například vodorovným pruhům, nebo možná jinému barevnému schématu, možná dokonce 3D rozvržení s výplněmi a pozadí přechodu, program umožňuje dosáhnout všech těchto efektů a snadněji je dosáhnout.
Změna typu ChartType
Stejně jako u jiných aplikací v Excelu, existuje několik způsobů, jak upravit typ grafu. Nejjednodušší je však to.
Otevře se zde dialogové okno Změnit typ grafu.
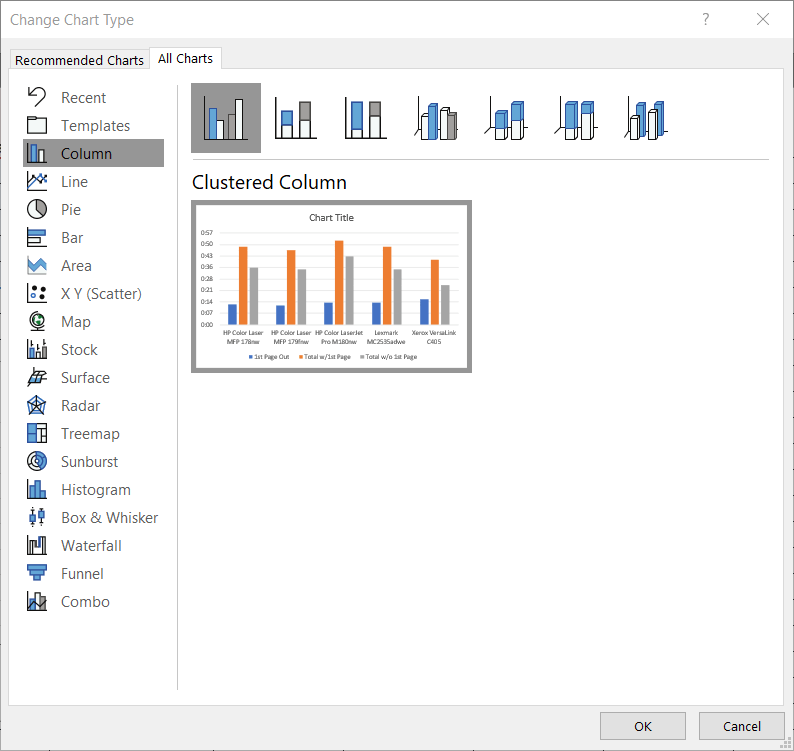
Jak vidíte, existuje celá řada typů grafů a kliknutím na jednu z nich zobrazíte variace v horní části dialogového okna.
Kromě změny typů grafů z pásu karet Návrh grafu můžete také provést několik dalších úprav, jako jsou barevná schémata, rozvržení nebo použití jednoho z mnoha předem navržených stylů grafu. Styly grafů jsou samozřejmě podobné stylům odstavců v aplikaci Microsoft Word. Stejně jako v MS Word můžete použít jeden z mnoha stylů tak, jak jsou, upravovat stávající styly nebo si vytvořit svůj vlastní.
Přidání a odebrání prvků grafu
Prvky grafu jsou, samozřejmě, různé komponenty, jako je nadpis, Thelegend, osa X a Y atd., které tvoří váš graf. Tyto prvky můžete přidat a odebrat kliknutím na symbol plus, který se objeví na pravé straně grafu, když jej vyberete.

Pod rozevíracími prvky grafu je vybrána možnost Styly grafů, která se zobrazí po kliknutí na ikonu štětce vpravo grafu.
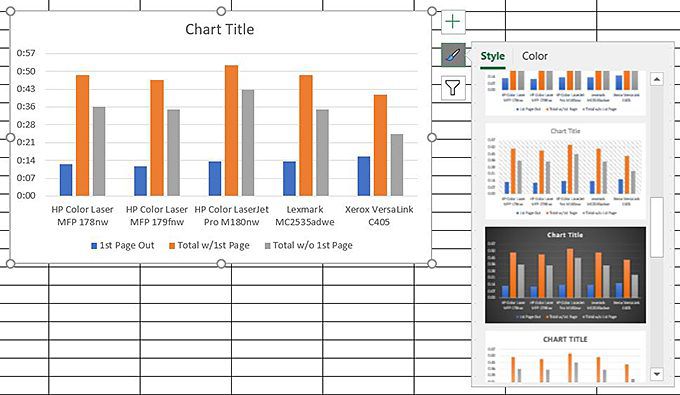
Pod Styly grafů najdete Filtry grafů, které vám umožňují zapínat a vypínat (nebo filtrovat) různé součásti grafu, jak je znázorněno zde:
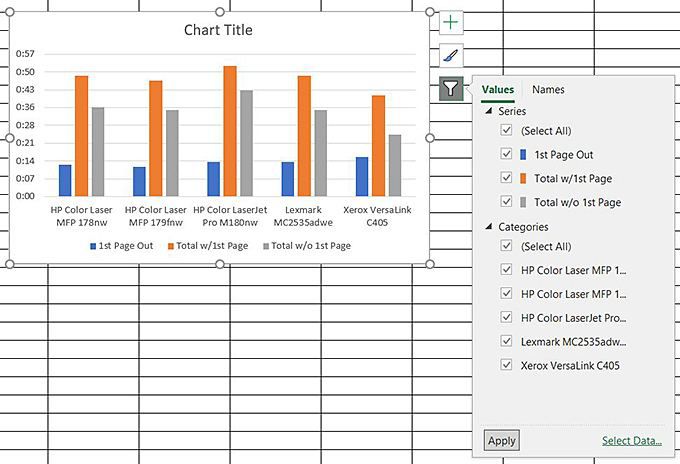
Pokud tyto možnosti nejsou dostatečné možnosti úprav, je ve formátu několik dalších Oblast grafu napravo od listu, která vám umožňuje změnit všechny aspekty vašeho grafu, od výplní a pozadí po mřížky, na 3D pruhy, výseče výseče, vržené stíny - mohu jít dál a dál. Ale jsem si jistý, že máte přehled o tom, co je k dispozici.
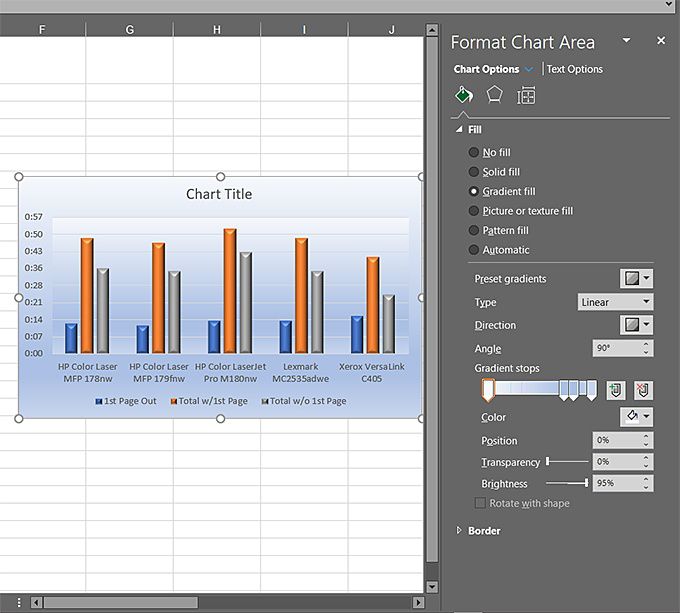
Když například kliknete na Možnosti textu, dostanete další blokování efektů, které můžete použít na text v grafech. Možnosti jsou téměř neomezené, do té míry, že bez jakéhokoli omezení byste mohli skončit vytvářením nějakých křiklavě vypadajících grafů a grafů - aniž byste museli zkoušet vše, co je těžké, což mě přivádí k důležitým pokynům pro navrhování.
To, že máte všechny tyto fantastické designové nástroje k dispozici, neznamená, že je musíte používat ... nebo dobře, ne tolik z nich současně. Cílem je, aby vaše grafika byla dostatečně atraktivní, aby upoutala pozornost publika, ale ne tak zaneprázdněná, že samotný design odvádí pozornost od zprávy, kterou se snažíte sdělit. Koneckonců je to důležitá zpráva, nikoli vaše designová zdatnost nebo hrubá síla vašeho grafického návrhového softwaru.
Dobrým pravidlem je, že pokud to vypadá příliš zaneprázdněně a rozptýleně, pravděpodobně je; Nepoužívejte příliš mnoho dekorativních písem, pokud vůbec nejsou čitelná. Při používání grafů a grafů zaměřených na podnikání se zaměřte na to, cose snažíte říct, a ne na to, jak toříkáte.
Mezitím, mapování tabelární data mohou učinit mnohem snazší pochopení a mnohem přátelštější než sloupec za sloupcem textu a čísel.