Sloupcové grafy mohou být velmi užitečné, pokud jde o vizualizaci dat. Mohou zobrazit jednu sadu dat nebo porovnat více datových sad.
V tomto článku si ukážeme, jak v Tabulkách Google vytvářet různé typy sloupcových grafů.
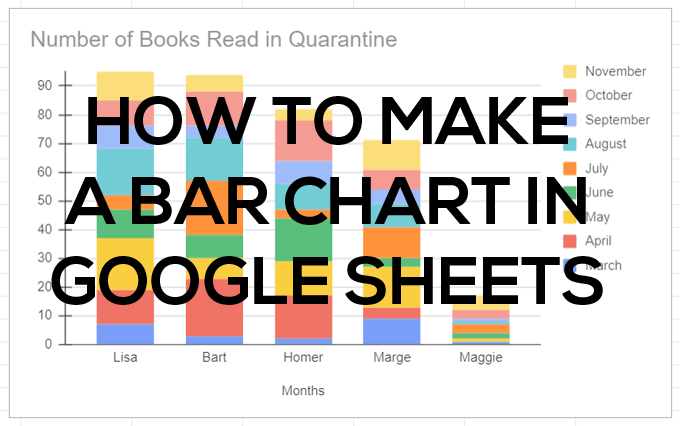
Jak vytvořit sloupcový graf v Tabulkách Google
Začneme jednoduchou tabulkou se dvěma sloupci. V prvním sloupci tabulky přidejte štítek pro každý řádek v řadě. Pokud chcete, můžete přidat kategorii do horní buňky a tato kategorie se zobrazí jako název vodorovné osy y grafu. Štítky pod názvem této kategorie se zobrazí podél vodorovné osy vašeho grafu.
Přidejte alespoň jeden sloupec údajů. Zadejte štítek do první buňky druhého sloupce a přidejte data do buněk pod ním.
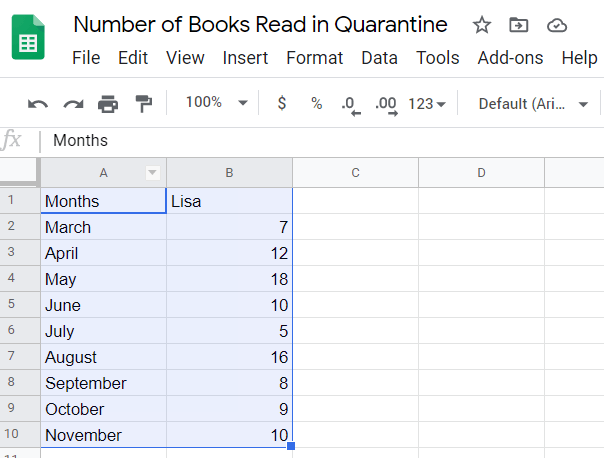
Poté podle těchto pokynů vložte sloupcový graf, který představuje vaše data.
Ať už zvolíte jakoukoli metodu, Google do vašeho listu vloží sloupcový graf. (Google jej nazývá sloupcový graf. To je totéž.)
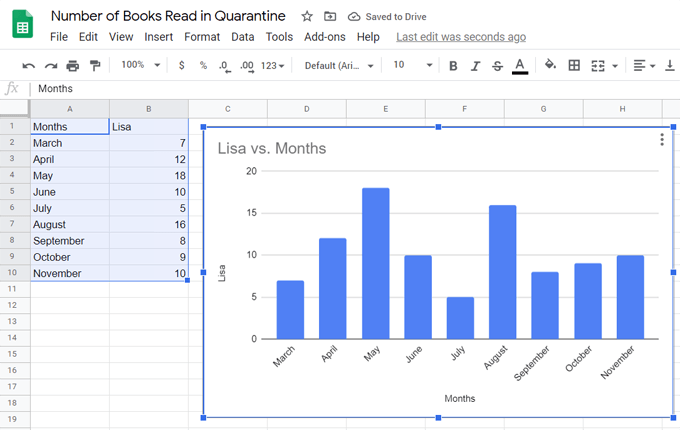
Vytvoření sloupcového grafu s více daty v Tabulkách Google
Chcete-li vytvořit sloupcový graf, který obsahuje více sad dat, stačí přidat další sloupce dat.
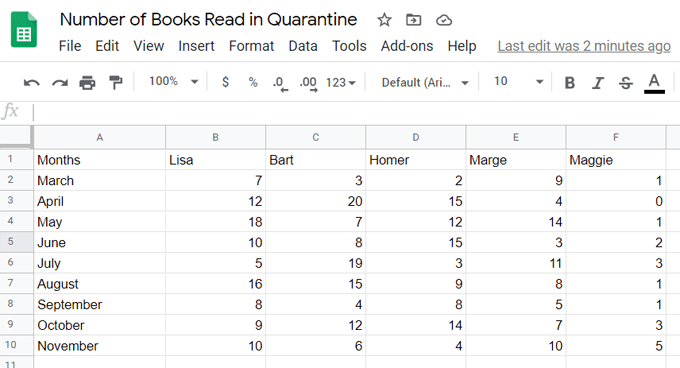
Při vkládání sloupcového grafu dat postupujte stejným způsobem jako výše.
Zde je sloupcový graf, který používá více sloupců dat z výše uvedené tabulky.
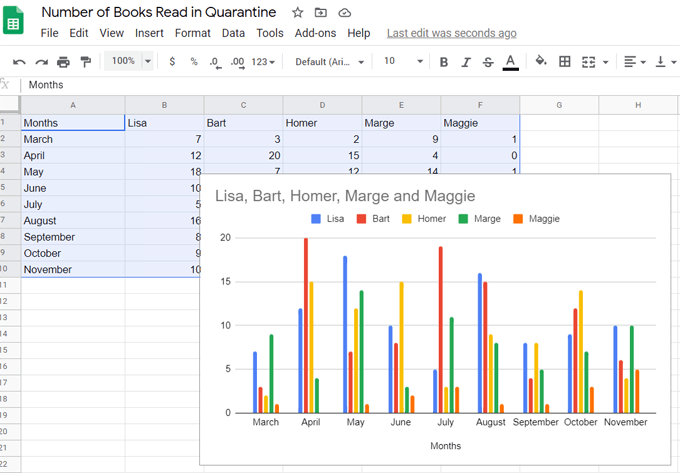
V tomto případě Google použije jako název grafu kategorie v první řadě dat.
Vytvoření skládaného sloupcového grafu v Tabulkách Google
Když používáte více datových sad, můžete ve svých datech zobrazit vztahy část k celku pomocí zvolit si takzvaný skládaný sloupcový graf. V našem příkladu výše graf ukázal, kolik knih každý člověk přečetl v konkrétním měsíci. Pokud přepneme sloupcový graf na skládaný sloupcový graf, uvidíme, kolik knih každý člověk přečetl v daném měsíci v porovnání s celkovým počtem knih, které každý v daném měsíci přečetl.
Existuje několik různých příchutí skládaných pruhových grafů. Nejprve se podíváme na Standardní skládaný pruhový graf.
Po vložení pruhového grafu do něj dvakrát klikněte a Editor grafuvpravo se zobrazí panel.
Poznámka: Název grafu můžete kdykoli změnit v editoru grafů nebo poklepáním na samotný název grafu.
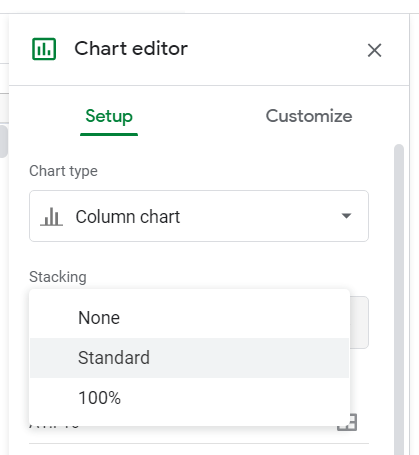
Pod Stohování, zvolte Standardní.
Nyní uvidíte hodnoty každé kategorie naskládané do jednotlivých pruhů.
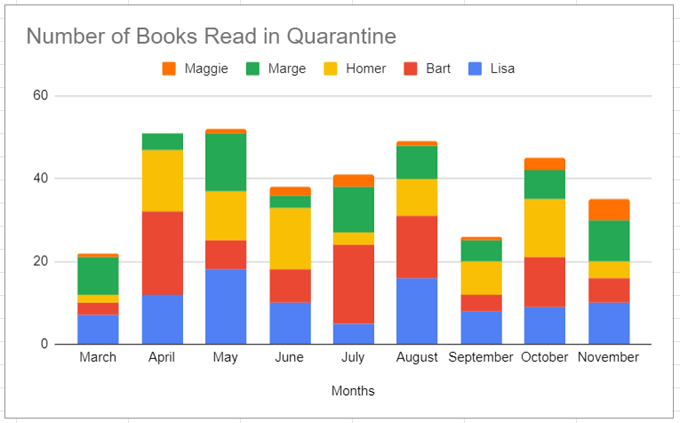
Alternativně můžete místo Standardnízvolit 100%a vytvořit skládaný sloupcový graf, který zobrazuje poměr jednotlivých dat k celý. Použijte toto, když kumulativní součet není důležitý.
Takže v našem příkladu by nás možná nezajímalo, kolik knih bylo celkem přečteno každý měsíc - pouze kolik knih přečetla každá osoba ve srovnání s ostatními lidmi.
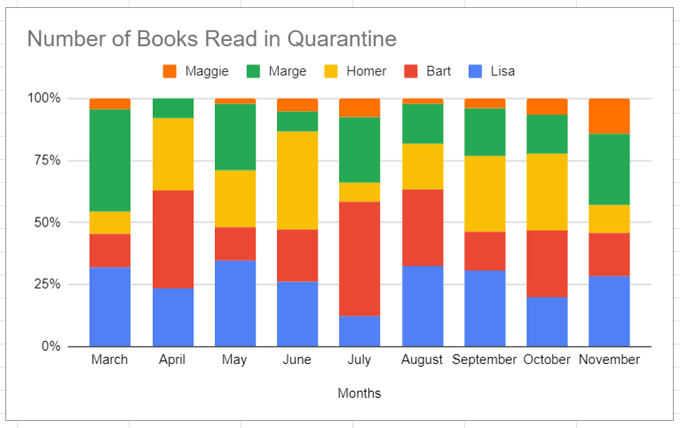
upozornění že ve 100% skládaném pruhovém grafu výše jsou štítky podél osy x nyní procenta.
Jak zaměnit sloupce a řádky v grafu
Na našem příkladu řekněme, že si chcete usnadnit vizualizaci toho, jak se čtenářské návyky každého člověka měnily z měsíce na měsíc. Tabulky Google usnadňují přeměnu sloupců na řádky a naopak.
Náš běžný sloupcový graf nyní vypadá takto:
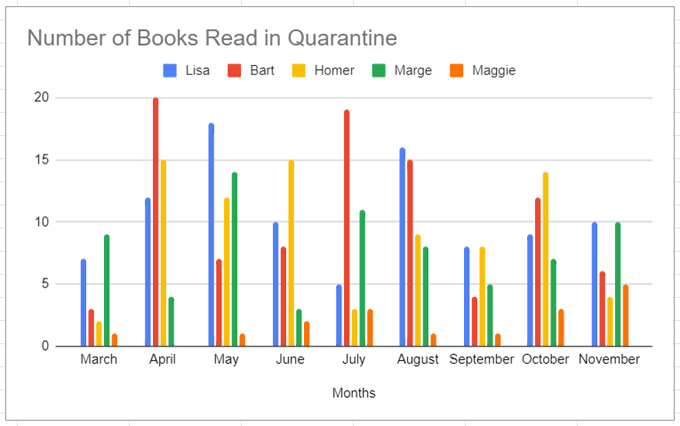
Pokud přepneme řádky a sloupce na náš skládaný sloupcový graf, bude vypadat takto:

Vidíte, že každá z těchto různých možností je ideální pro vyprávění konkrétního příběhu o našich datech. Přemýšlejte o tom, jaký příběh chcetevyprávět, a určete, který druh sloupcového grafu vám jasně dává smysl.
Přizpůsobení sloupcových grafů v Tabulkách Google
Možná jste si všimli karty Přizpůsobitv editoru grafů.
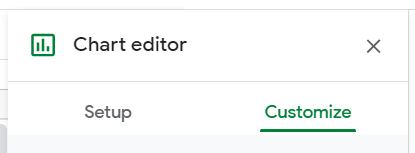
Výběrem této karty změníte vzhled a chování svého grafu. Dále projdeme každou část karty Přizpůsobit.
Styl grafuvám umožňuje zvolit barvu pozadí, barvu ohraničení a písmo pro váš graf. Pokud se vám nelíbí provedené změny, můžete kliknutím na tlačítko Obnovit rozloženízačít znovu.
Zaškrtnutím políčka Maximalizovatzmenšíte prázdné místo v grafu. Zkuste to a zjistěte, zda se vám líbí to, co vidíte.
Výběr pole 3Dzpůsobí, že pruhy budou trojrozměrné, například:
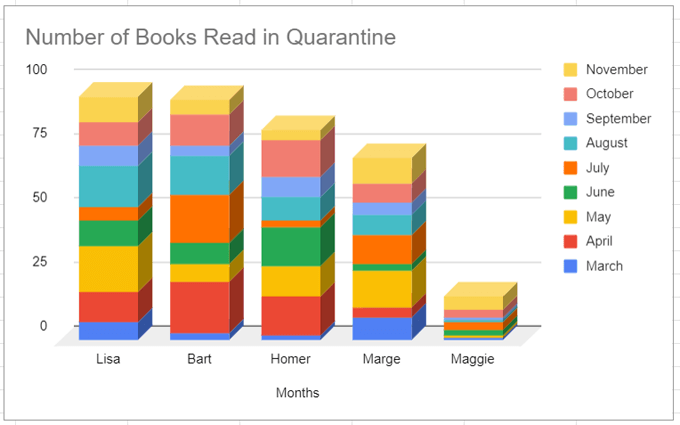
Režim porovnánízvýrazní srovnatelná data, když umístíte kurzor myši na různé prvky grafu. V níže uvedeném grafu si všimněte, jak jsou zvýrazněna listopadová data (nejvyšší část každého skládaného pruhu).
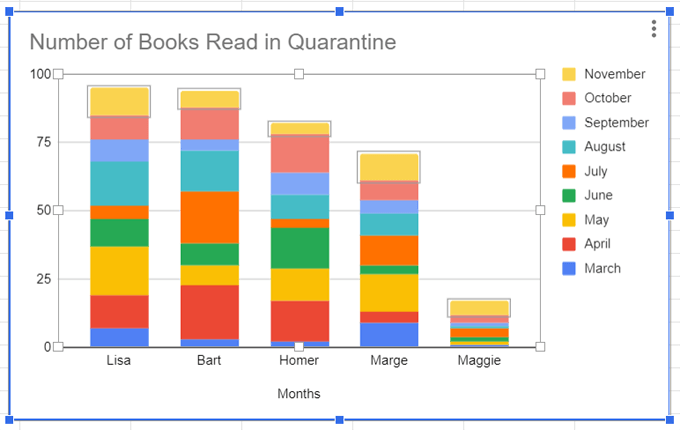
Část Názvy grafů a osje další místo můžete změnit název grafu, jeho písmo, velikost písma, formát (kurzíva, tučné písmo atd.) a barvu textu.
V části Řadymůžete může změnit vzhled štítků vaší série. V našem případě se jedná o měsíce a jejich odpovídající části sloupcového grafu. Můžete například změnit listopadová data ze žluté na šedou.
Můžete také naformátovat konkrétní datový bod, například data představující počet knih, které Lisa přečetla v říjnu. Klikněte na tlačítko Přidatvedle položky Formátovat datový boda odtud můžete změnit barvu daného datového bodu.
V V části Legendamůžete změnit písmo legendy, velikost písma, formát a barvu textu.
Vodorovná osaa Svislá osaoddíly nabízejí podobné možnosti formátování štítků na každé z os grafu.
Nakonec Mřížky a značkyje relativně nová funkce (od června 2020), která vám umožní zdůraznit části své osy vložením značek, naformátováním a nastavením mezer mezi nimi.
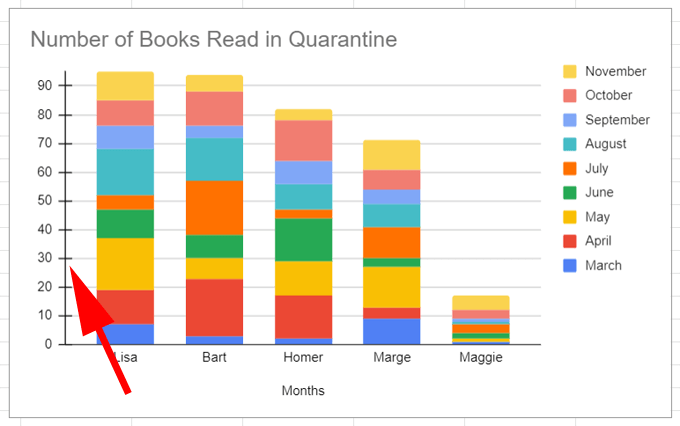
Tabulky Google usnadňují sloupcové grafy
Nyní víte téměř vše, co je třeba vědět o vytváření sloupcového grafu v Tabulkách Google. Pokud se chcete dozvědět více způsobů, jak používat Tabulky Google, přečtěte si o 5 funkcí skriptů tabulek Google, které potřebujete znát .