Někdy potřebujete aplikaci nebo skript, abyste mohli pokračovat v provozu, ať už jste přihlášeni k počítači nebo ne. Možná je to Skript PowerShell pro monitorování portů nebo webový server hostující stránku ve vaší domácí síti.
Jde o to, že pokud chcete, aby proces, skript nebo program fungoval tak dlouho, dokud je počítač zapnutý, budete muset vytvořit Služba Windows.

Co potřebuji k vytvoření služby Windows?
Chcete-li vytvořit službu Windows v systému Windows 10, existuje několik předpokladů:
Co je správce služby Non-Sucking Service?
Ano, takové jméno nemůžete vynechat, aniž byste to vysvětlili. Jistě, jméno je nešťastné, přesto je přesné. Non-Sucking Service Manager (NSSM) je pravděpodobně nejjednodušší způsob, jak vytvořit službu Windows, která je vysoce spolehlivá a konfigurovatelná. Je navíc zdarma a Software s otevřeným zdrojovým kódem (OSS).
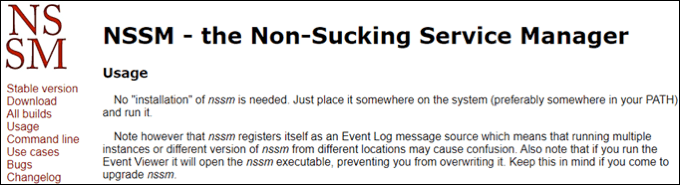
NSSM lze použít prostřednictvím Příkazový řádek systému Windows nebo grafického uživatelského rozhraní (GUI ). To znamená, že jej může použít kdokoli. NSSM lze použít v jakékoli verzi systému Windows, která se vrací do Windows 2000 včetně. Existuje 32bitové a 64bitové verzí. Pokud používáte 64bitový počítač, nejprve vyzkoušejte tuto verzi. Pokud to nefunguje, přejděte zpět k 32bitové verzi.
Můžete stáhněte si NSSM z webu, klonujte NSSM z Git nebo nainstalujte NSSM s Chocolatey. Chocolatey je správce balíčků pro Windows. Způsoby instalace se budou lišit v závislosti na trase, kterou zvolíte. Přečtěte si pokyny NSSM. V našem příkladu stahujeme z webu NSSM a instalujeme jej do adresáře C: \ WINDOWS \ system32.
In_content_1 all: [300x250] / dfp: [640x360]->Vytvoření služby Windows pomocí NSSM
V tomto příkladu vytvoříme službu z Skript prostředí PowerShell pro přihlášení Průměrné procento zatížení CPU.
Poznámka: Všechny níže uvedené řádky následované symbolem # jsou komentáře a nebudou mít vliv na skript.
CLS #Optional. I like to use this to clear the terminal when testing.#Make sure you have a folder called Logs in the same directory as this script #The log is where the records will be stored. Start-Transcript -Path "$PSScriptRoot\Logs\log-CPULoadPercentage-$(get-date -f yyyy-MM-dd).txt" -Append #While loop keeps it running until manually stopped While ($True){ #Creates a timestamp to know when the measurement was taken $timeStamp = get-date -f yyyy-MM-h:mm:ss #Gets the average load percentage at that time, then waits 5 seconds to do it again. $cpuLoadPercent = Get-CimInstance win32_processor | Measure-Object -Property LoadPercentage -Average | Select-Object Average;Start-Sleep -Seconds 5 #Isolates just the average so there isn't a weird @{Average=13} string $cpuLoadPercent = $cpuLoadPercent.Average #writes results to screen, or in this case to the log Write-Host "$timeStamp CPU Load Percentage $cpuLoadPercent" } Stop-Transcript

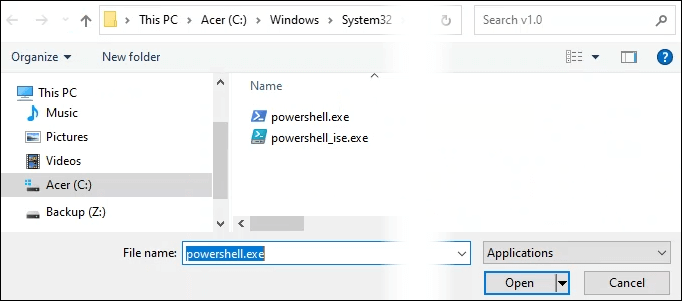

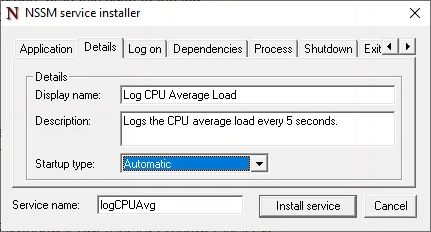
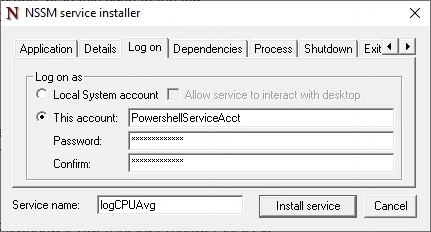
Existuje několik dalších karet, které lze použít k přizpůsobení servis. Pro toto cvičení postačují výchozí hodnoty na těchto kartách. Klikněte na tlačítko Instalovat službu.
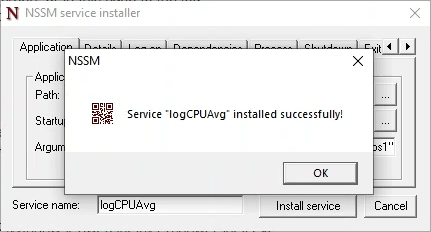



S NSSM
Možná již nemusíte sledovat svůj CPU načítat, takže byste se této služby chtěli zbavit. Naštěstí to NSSM usnadňuje.
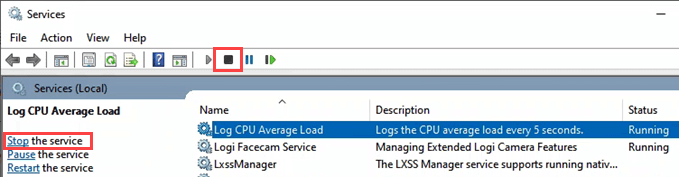

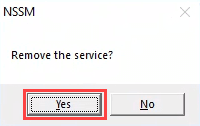
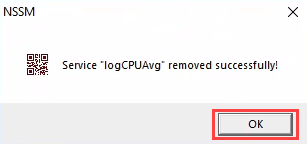
To je vše. Je dobré zkontrolovat správce služeb, zda služba již není k dispozici. Pokud stále vidíte službu, možná budete muset obnovit obrazovku a měla by být pryč.
Služby jsou skvělý způsob, jak spouštět aplikace nebo skripty, které je třeba spouštět stále, pokud se nezdaří, restartujte se , nebo potřebujete oprávnění odlišná od aktuálního uživatele. Pokud nepotřebujete, aby vaše aplikace nebo skript všechny tyto věci dokázaly, zvažte místo toho pomocí naplánované úlohy.