Pro průměrného uživatele stolního počítače nebo notebooku není sledování zdravotního stavu jejich CPU a GPU něco, na co by mnozí uvážili. Většina z nás spoléhá na to, že se náš stroj řádně ochladil a postaral se o sebe prostřednictvím dynamických rychlých fanoušků, vykládky a dalších podobných technologií.
Byli byste však překvapeni, co rychle nahlédne do vašich teplot hardwaru a usagenumbers o účinnosti vašeho systému. Abych se podělil o osobní příběh, nedávno jsem zjistil, že GPU v jednom z mých stolních počítačů běhalo při hraní téměř 80 ° C, což je teplota, která nakonec způsobí škodu po delší dobu. Použil jsem vertikální synchronizaci k tomu, aby moje framerate zajistil Aquick fix a můj GPU byl opět v pohodě.

Existuje mnoho různých typů softwaru, které můžete použít ke sledování vaší GPU procesoru, ale kdo chce neustále kontrolovat samostatné okno nebo věnovat velký prostor monitoru objemnému widgetu obsahující tyto statistiky?
Jste-li uživatelem Windows, existuje řešení: systémová lišta. Systemtray systému Windows poskytují prostor pro ikony, které se mohou dynamicky měnit, což z něj dělá perfektní místo pro sledování důležitých čísel pod kapotou vašeho systému. Pomocí MSI Afterburner můžete udělat jen to.
Stáhnout MSI Afterburner
MSI Afterburner je nejlepší Windows software na webu, pokud jde o přetaktování vaší grafické karty. Umožní vám to jemně vylaďte grafickou kartu a fanoušci pracují a fungují se všemi značkami grafických karet.
Přetaktování však může být děsivé a nebezpečné, a to není to, co tento článek představuje. Spíše než pohrávat s hardwarem a riskovat ztrátu záruky, používáme pouze MSI Afterburner jako způsob, jak zobrazit určité systémové statistiky v systémové liště.
In_content_1 všechny: [300x250] / dfp: [640x360]->Thedownload pro MSI Afterburner je něco přes 40 MB, komprimovaný jako ZIParchive. Archiv bude obsahovat binární instalační soubor, který vám umožní nainstalovat aplikaci do vašeho systému.
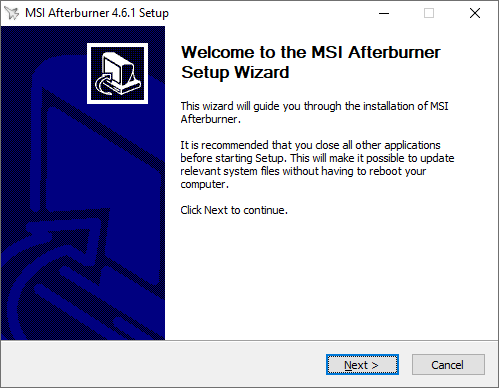
Spuštění aplikace po úspěšné instalaci se setkalo s uživatelským rozhraním, které se začátkem roku 2000 cítí svěží. Je to řídicí panel, který zobrazuje napětí, teplotu, rychlost hodin a další hodnoty GPU. Odtud klikněte na ikonu ozubeného kola a dostanete se k nastavení MSI Afterburner.

Zde začneme pohrávat s MSI Afterburner, abychom mohli získat na první pohled statistiky v našem hlavním panelu.
Monitorujte CPU nebo GPU s MSI Afterburner
Okno, se kterým se okamžitě setkáte při přístupu k nastavení MSI Afterburnermá dvě důležité možnosti, které byste se měli ujistit, že jsou povoleny.
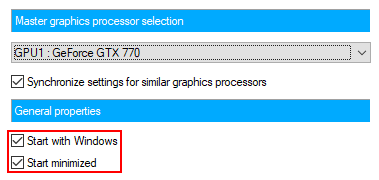
Pod názvem vašeho GPU uvidíte zaškrtávací políčka, která umožní MSI Afterburneru začít s Windows a minimalizovat jej. Pokud chcete být schopni automaticky sledovat CPU nebo GPU při každém restartu, ujistěte se, že jsou zaškrtnuté.
Další, přejděte na kartu Monitorovánív okně nastavení. Zde je několik nastavení, s nimiž budete chtít tomodify a experimentovat.
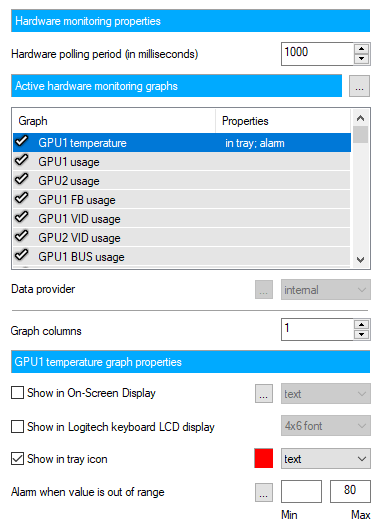
Pod nadpisem Aktivní hardwarové monitorovací grafyuvidíte dlouhý, rolovací seznam grafů, které MSI Afterburners podporuje. Mezi ně patří mimo jiné teplota, použití, základní hodiny, hodiny paměti, výkon a rychlost ventilátoru vaší GPU. Existují také podobné možnosti pro váš procesor.
Protože můžete mít povoleno více těchto grafů najednou, všechna nastavení pod tímto nadpisem jsou pro aktuálně vybraný graf jedinečná. Jak již bylo řečeno, musíte nejprve kliknout na graf, který chcete zobrazit v systémové liště.
Jakmile je zvýrazněna, zaškrtněte políčko Zobrazit v zásobníku. Ikonu můžete zobrazit jako text nebo sloupcový graf, ale vřele doporučuji používat text - u sloupcového grafu se data stanou docela neurčitá.
Můžete také změnit barvu textu kliknutím na červený čtvereček. a můžete nastavit alarm, když je hodnota grafu mimo specifický rozsah. Thelatter je skvělý, aby vás upozornil, když se vaše grafická karta připravuje na přehřátí.
Opakujte tento krok pro každý graf, který vás zajímá, a měli byste začít vidět, že se tyto ikony objeví na hlavním panelu.
Pokud nevidíte žádné očekávané ikony , mohlo by to být tak, že jsou skryty jako ikona aktivního panelu systému. Chcete-li to vyřešit, klikněte pravým tlačítkem na hlavní panel, klikněte na Nastavení hlavního panelu, přejděte a klikněte na Vyberte, které ikony se objeví na hlavním panelu, a nastavte každou z nich na vždy se zobrazují.
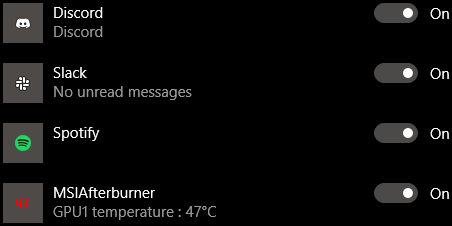
Samotný MSIAfterburner bude mít také na systémové liště ikonu (která vypadá podobně jako letadlo). Pokud vám nebude záležet na vyvolání vizuálního panelu, můžete se na ikonách na hlavním panelu vrátit zpět do nastavení, přejít na kartu Uživatelské rozhranía zaškrtnout políčko Režim ikony jednoho zásobníku. Tím se nezkombinují všechny vaše grafy do jednoho, jak to navrhuje text, ale místo toho se odstraní ikona letadla.
To je! Stejně tak, pokud jste povolili možnost MSI Afterburneru začít se systémem Windows, už nikdy nebudete muset přeskočit obruče, abyste viděli, jaká je vaše teplota GPU, využití procesoru a mnoho dalších hodnot. Stačí jenrychlý pohled na systémové liště.