Být v IT téměř osm let, rychle jsem se dozvěděl, že příkaz netstat v systému Windows může být velkým přínosem, pokud víte, jak ho používat! Přestože už v IT nefunguji, tento příkaz stále hodně hodí. Například mé internetové připojení běželo velmi pomalu a nemohl jsem zjistit, proč. Restartoval jsem směrovač, který normálně řeší jakýkoli problém, ale internet by se pokaždé zpomalil.
Nakonec jsem spustil příkaz netstat jen pro jeho heck a uviděl jeden proces pomocí několika TCP portů. Zkontroloval jsem to a zjistil jsem, že existuje nějaký podivný program, o kterém jsem nikdy neslyšel, že běží v počítači na pozadí. I Googled proces a byl to virus! Dobrá ví, jaká data přenášela, ale zabil jsem proces, restartoval počítač a naskenoval ho pomocí offline antivirový nástroj. Poté, co byl virus pryč, všechno se vrátilo do normálu. Nikdy jsem se s tím nestal, ale nepoužil jsem příkaz netstat, abych zjistil, které porty jsou používány tím, co proces Windows, já by nikdy nevěděla, že mám virus, protože to tajně běželo v pozadí. V tomto článku vám ukážeme jedno užitečné použití příkazu netstat namísto toho, aby vám bylo řečeno 10 různých příkazů, které budou věci matoucí.
Příkaz Netstat
Chcete-li začít, příkazového řádku klepnutím na Starta zadáním cmd. V příkazovém okně pokračujte a zadejte následující příkaz:
netstat -a -n -o
V příkazu výše je parametrem -o to, co přidá PID na konec tabulky . Stiskněte klávesu enter a měli byste vidět něco takového:
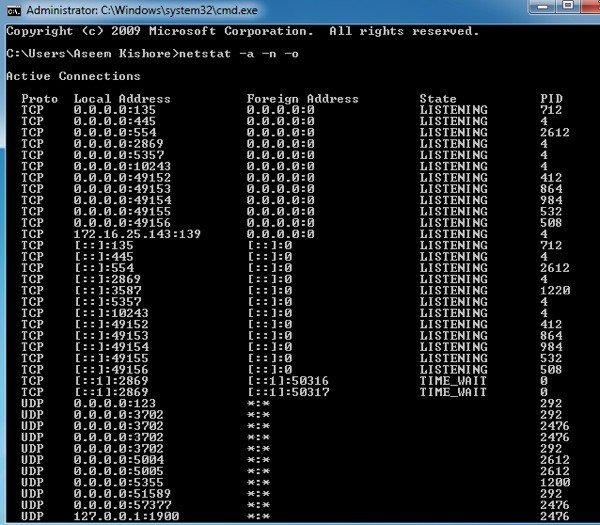
Vidíte port použitý ve druhém sloupci Místní adresa. Po dvojtečce se zobrazí číslo portu. Zobrazí se také několik portů a některé PID uvedené více než jednou. Je to proto, že jeden proces může používat stejné číslo portu v různých protokolech, jako je protokol TCP, UDP atd.
Nyní můžete vidět název procesu, který tento port používá, přejděte do Správce úloh stisknutím CTRL + SHIFT + ESCa potom klikněte na kartu Proces. V systému Windows 10 byste měli kliknout na kartu Podrobnosti.
Správce úloh ve výchozím nastavení nezobrazuje ID procesu, takže musíte kliknout na Zobrazit a poté Vybrat sloupce. V systému Windows 10 je ID procesu již uvedeno, takže můžete přeskočit níže uvedené kroky.
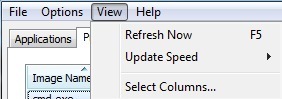
Pokračujte a zaškrtněte políčko >PID (Process Identifier) a pak klikněte na OK.
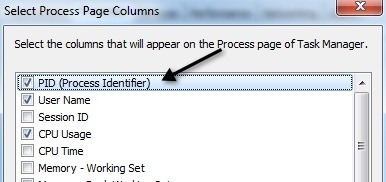
Nyní byste měli vidět PID vedle názvu procesu v úloze manažer. Klepnutím na záhlaví sloupce můžete seznam rychle třídit podle PID, což usnadňuje hledání požadovaného procesu.
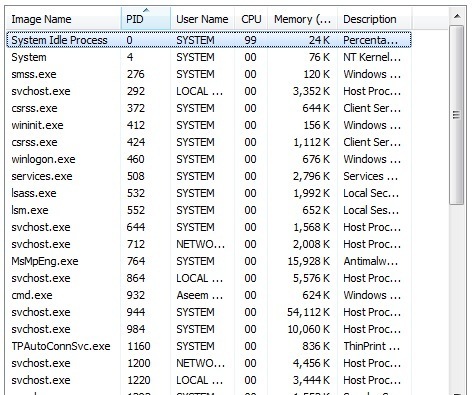
A to je o tom! Doufejme, že vám to pomůže zjistit, který proces naslouchá portům Windows. Máte-li jakékoli dotazy, zadejte komentář! Užijte si!