Windows 10 přichází s mnoha funkcemi, které vám pomohou zvýšit produktivitu. Jednou z nich je schopnost rozdělit obrazovku v systému Windows 10 s velmi malým úsilím.
Stejně jako u většiny funkcí systému Windows 10 existuje několik způsobů, jak dosáhnout stejné věci. Přístup, který zvolíte, závisí na tom, zda dáváte přednost použití klávesnice nebo myši.
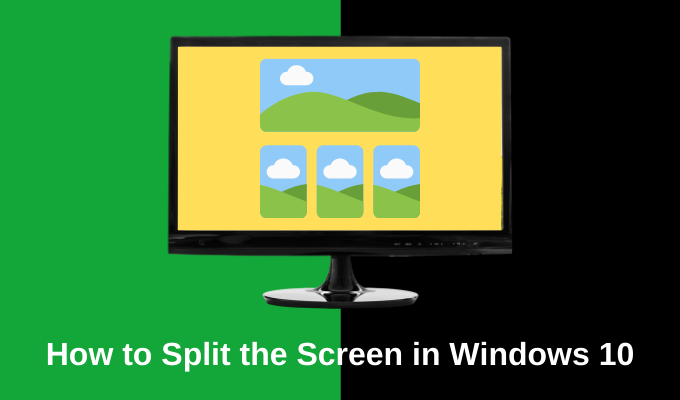
Pojďme se podívat na způsoby, jak můžete rozdělit obrazovku v systému Windows 10, stejně jako na aplikace třetích stran, které pomůžeme vám to udělat elegantněji.
Podívejte se také na naše video z YouTube z webu naší sítě, kde vás provedeme různými možnostmi a můžete je sledovat v akci.
Jak rozdělit obrazovku v systému Windows 10
Nejrychlejším způsobem, jak rozdělit obrazovku, je uchopit jedno okno a posunout jej na jeden okraj obrazovky ( vlevo nebo vpravo). Tím se automaticky změní velikost okna tak, aby vyplňovala pouze polovinu obrazovky.
Ve druhé polovině obrazovky uvidíte všechna aktuální otevřená okna. Můžete vybrat jednu, která vyplní druhou polovinu obrazovky.
In_content_1 vše: [300x250] / dfp: [640x360]->
Obrazovku rozdělíte pouhými několika kliknutími. Stále můžete změnit velikost těchto oken, pokud chcete, aby vyplňovali tři čtvrtiny a jednu čtvrtinu obrazovky. Nejste omezeni na to, aby byla rozdělená obrazovka nastavena na polovinu.
Pokud k tomu dáváte přednost použití klávesnice:
Jak rozdělit obrazovku na čtyři Windows
Ani vy se neomezujete na rozdělení obrazovky 50/50. Obrazovku můžete rozdělit čtyřmi způsoby kombinací výše uvedeného procesu s druhým kliknutím na šipku nahoru nebo dolů.
Funguje to takto.
Opakujte postup výše, ale po výběru klávesu Vlevo, následujte ji pomocí klávesy se šipkou Nahorunebo Dolůa přesuňte okno do horního nebo dolního rohu této strany obrazovky .
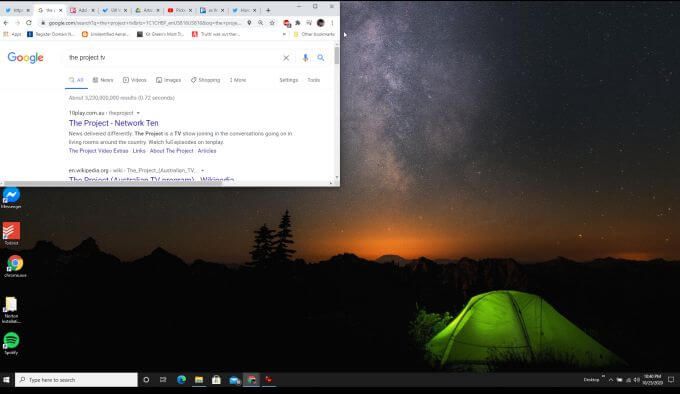
Opakujte to s dalšími obrazovkami stisknutím kláves Windows-Left-Down, Windows-Right-Upa Windows-Right-Downk vyplnění ostatních rohů obrazovky.
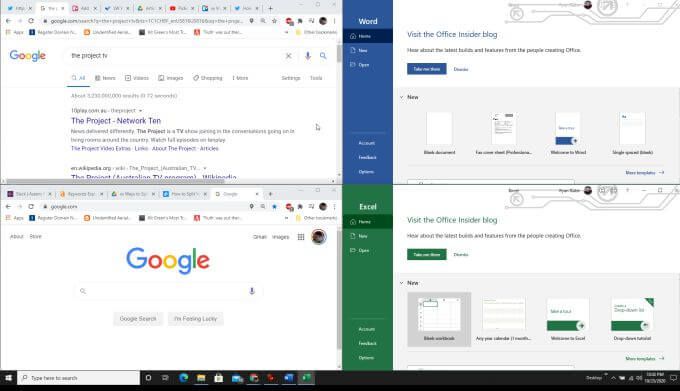
Poznámka: Tato funkce se čtyřmi okny funguje pouze s aktualizací 2020 na Windows 10, takže se ujistěte, že nainstalovali nejnovější aktualizace systému Windows pokud to vypadá, že pro vás nefunguje.
Jak povolit Windows Snap Assist
Pokud zjistíte, že Windows Snap Assist není Nepracuje pro vás vůbec a ujistili jste se, že jste nainstalovali nejnovější aktualizace systému Windows, možná budete muset povolit funkci Snap Assist.
Chcete-li povolit Windows Snap Assist:
je zapnutý a jsou pod ním povolena tři zaškrtávací políčka.
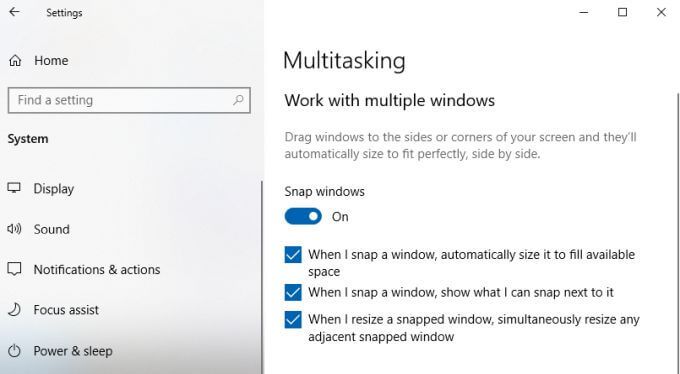
Jakmile jsou tyto funkce povoleny, všechny výše uvedené funkce uchopení systému Windows by měly fungovat podle popisu.
Použití aplikací třetích stran k rozdělení obrazovky ve Windows 10
Předtím, než společnost Microsoft aktualizovala Windows Snap Assist o další funkce (jako je povolení rozdělení oken do čtyř kvadrantů obrazovky), došlo k mnoho aplikací, které tuto funkci poskytovaly.
Mnoho z těchto aplikací už opravdu není potřeba, ale některé z nich rozšiřují funkce nad rámec těch, které aktuálně nabízí Windows 10 Snap Assist.
Následuje několik nejužitečnějších aplikací, které můžete použít k rozdělení obrazovky kreativnějším způsobem.
1. GridMove
Když nainstalujete GridMove, v zásadě to vylepšuje asistenci Windows Snap tím, že vám umožní vybrat si z různých šablon pro oblasti uchopení.
Po instalaci, správně kliknutím na ikonu aplikace na hlavním panelu a výběrem možnosti Šablonyzobrazíte seznam šablon, ze kterých si můžete vybrat.
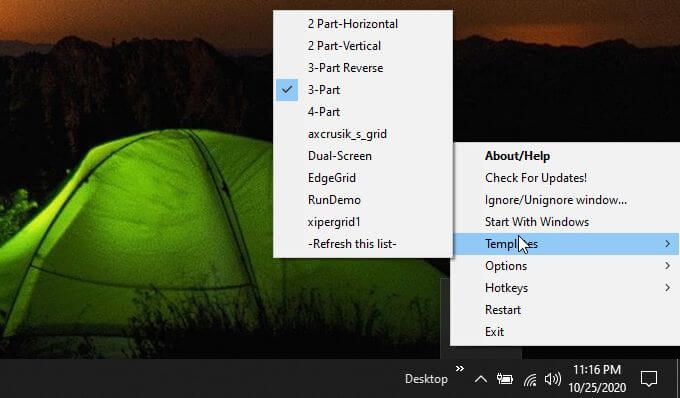
Když posunete okno k libovolnému okraji obrazovce převezme GridMove a zobrazí oranžovou mřížku. Jednoduše zasuňte okno do kteréhokoli z těchto polí a vyplní toto pole po okraje.
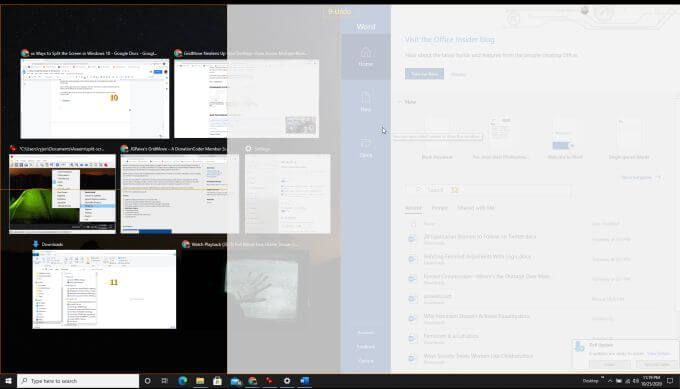
Toto můžete opakovat pro libovolný počet oken, dokud nevyplníte všechna pole GridMove .
GridMove funguje také na více monitorech, takže na všech obrazovkách uvidíte dostupná pole, do kterých můžete okno přesunout.
2. AquaSnap
Multitaskingová aplikace s názvem AquaSnap nabízí celou řadu užitečných funkcí pro uchopení systému Windows, která je součástí bezplatné verze.
Nainstalujte aplikaci a v pravém dolním rohu hlavního panelu se zobrazí ikona. Pravým tlačítkem klikněte na ikonu, abyste se dostali do oblasti Nastavení.
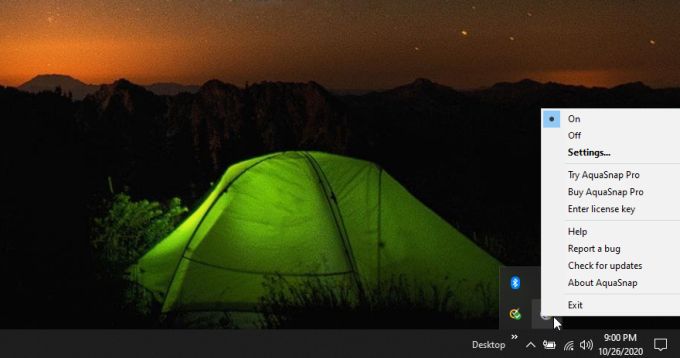
Můžete hodně změnit způsob, jakým se okna zobrazují (průhledná nebo jinak) a jak se okna lámou, když je přizpůsobíte jakémukoli okraji obrazovky.
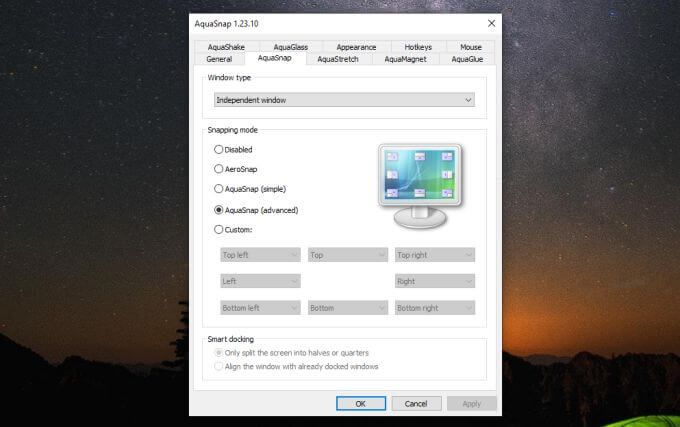
Ve výchozím nastavení však bude aplikace fungovat dobře. Jednoduše uchopte libovolné okno, které chcete přichytit, a posuňte jej na jakýkoli okraj nebo roh obrazovky.
Uvidíte malou ikonu, která vám ukáže, jak se okno přichytí. Rohy přichytí okno na čtvrtinu velikosti v tomto rohu obrazovky. Boční nebo horní snímky zaplní danou polovinu obrazovky daným oknem.
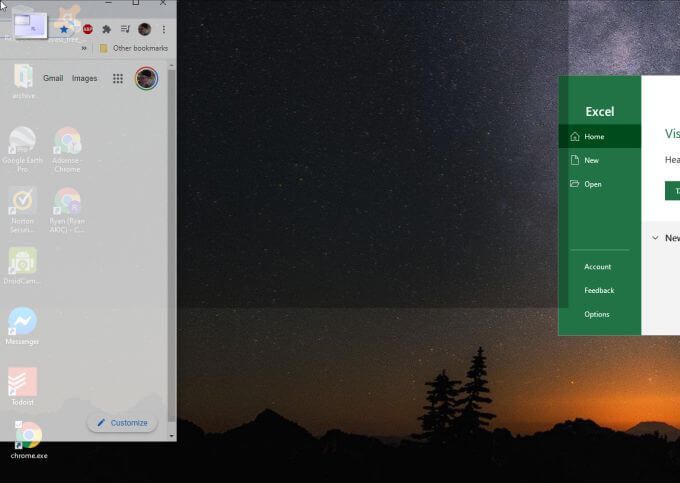
Tím se ušetří trochu času nad možností Windows, protože nemusíte použijte libovolnou klávesnici. Rovněž vyžaduje pouze jeden pohyb myši, spíše než několik pohybů myši a kliknutí na klávesnici, aby se upravily do rohů obrazovky.
Rozdělit obrazovku v systému Windows 10, jak se vám líbí
Aplikace uvedené výše jsou dvě bezplatné aplikace, které mohou vylepšit funkci snap assist ve Windows 10. Většina ostatních aplikací na trhu není zdarma a pro většinu lidí tyto další funkce ve skutečnosti nestojí za dodatečné náklady.
Bez ohledu na to, jaký přístup zvolíte, naučení se přichytávání oken do stran nebo do rohů obrazovky může dramaticky zlepšit vaši produktivitu. Umožňuje vám sledovat více online aplikací, porovnávat data nebo provádět více úkolů způsobem, který by bez této funkce nebyl možný.
Takže zkuste Windows Snap Assist a pokud to není dost dobré , nainstalujte si bezplatné aplikace a vyzkoušejte, zda dělají to, co potřebujete. A pokud se vám Snap Assist vůbec nelíbí, je možné ji deaktivovat.