Vždy existují soubory, které chcete chránit před zvědavýma očima. Mohou to být důvěrné informace z práce nebo dokonce něco tak jednoduchého jako školní esej. Zatímco online soukromí je zásadní, musíte skrýt místní soubory a složky i ve Windows 10.
Windows vám nabízejí několik základních způsobů, jak skrýt soubory a složky. Možná nezasahují do znalosti snoopů, ale metody je mohou na chvíli zmařit.

Skrýt složky Windows 10 pomocí Průzkumníka souborů
Toto je jednoduchá metoda, jak skrýt soubory a složky ve Windows 10. Bude fungovat, pouze pokud lidé ve vašem okolí nejsou natolik důvtipný, že umí zobrazit vlastnosti souboru.
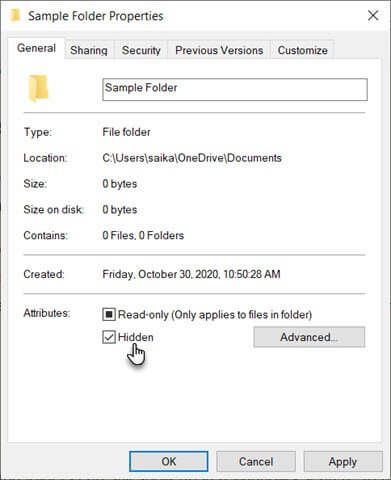
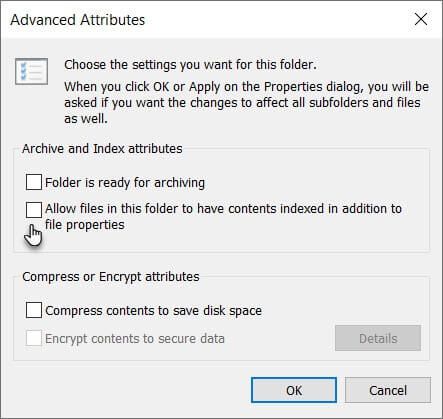
Ve výchozím nastavení Windows skryjí mnoho souborů, aby zabránily neúmyslnému odstranění. Pokud jste ale tuto možnost v Průzkumníku souborů deaktivovali, zobrazí se skryté soubory. Chcete-li zajistit, aby skryté soubory zůstaly skryté:
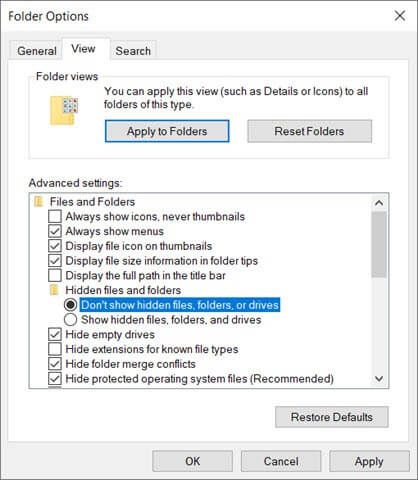
Skrýt soubory a složky pomocí příkazového řádku
Seznamte se s Příkazový řádek ve Windows a pod kapotou můžete vyladit mnoho věcí. Jednou z nich je schopnost libovolně skrýt a zobrazit soubory a složky. Příkaz attribmění atributy souboru.
Příkaz attrib je výkonnější než první metoda, protože ani zrušení zaškrtnutí položky Skryté položky v Průzkumníku souborů neodhalí skrytý soubor nebo složku. užitečnost příkazového řádku pro skrytí souborů a složek jsme již dříve popsali, ale pojďme udělat další rychlý návod.
In_content_1 all: [300x250] / dfp: [640x360]- >Otevřete příkazový řádek stisknutím klávesy Windows + Ra otevřete dialogové okno Spustit. Poté do pole Otevřítzadejte cmda klikněte na OK. Na příkazovém řádku zadejte následující příkaz. Nahraďte cestu a název souboru cestou a názvem souboru, který chcete skrýt.
attrib C:\Users\saika\OneDrive\Desktop\SampleFolder\SampleFile.txt +s +h
Obecný formát je [Jednotka:] [Cesta] Název souboru + s + h.
V parametrech se nerozlišují velká a malá písmena.

Chcete-li soubor nebo složku znovu zobrazit, použijte znovu příkaz attrib, ale před atributy „s“ a „h“ nahraďte pouze znak „+“ znakem „-“.
Celou složku můžete také skrýt pomocí příkazu attrib. Stačí nahradit cestu a název složky vlastním.
attrib C:\Users\saika\OneDrive\Desktop\SampleFolder +s +h
Skrýt soubory Windows 10 pomocí bezplatného softwaru
Existuje několik freewarových aplikací, které vám pomohou skryjete soubory, složky, fotografie a videa kliknutím na tlačítko. Jsou o něco spolehlivější než nativní metody, které jsme zkoumali výše.
FileFriend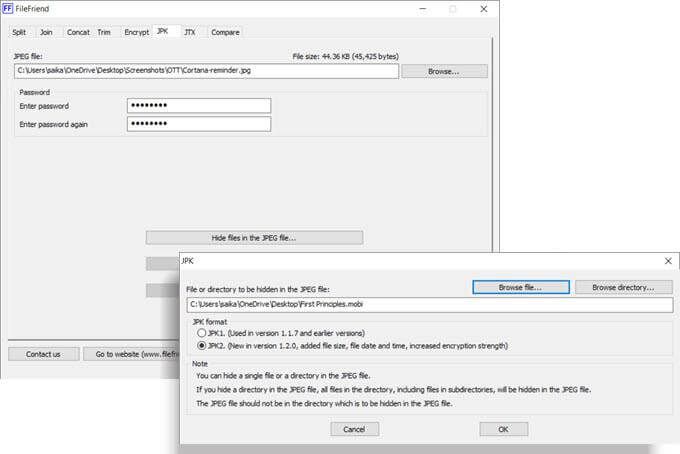
FileFriend je freewarová aplikace, která má pouze 285 kB stažení. Tato nekomplikovaná aplikace vám nabízí několik různých nástrojů pro práci. Chcete-li soubor skrýt, použijte kartu JPK. Nejprve vyberte hostitelský soubor JPG. Poté vyberte adresář nebo soubor, který do něj chcete skrýt.
Upozorňujeme, že soubor JPG by neměl být ve stejném adresáři, který chcete skrýt.
Klíčové vlastnosti FileFriend:
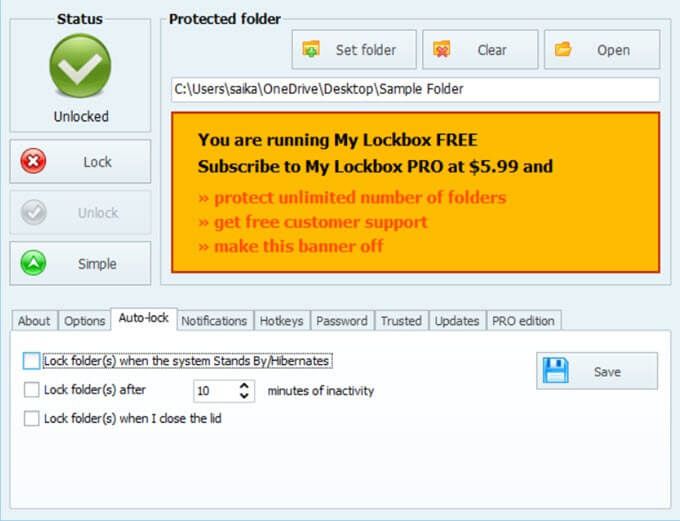
My Lockbox je nekomplikovaný software, který skryje vaše soubory a složky na místní jednotce. Odlehčený software má velikost pouze 6,9 MB a je k dispozici ve dvou verzích. Bezplatná verze umožňuje skrýt jednu položku. Při instalaci můžete přeskočit možnost instalace rozšíření Skrýt složky, které chrání soubory na externích jednotkách.
Po instalaci zadejte heslo a e-mailovou adresu pro obnovení, pokud heslo ztratíte. Vyberte soubor nebo složku, které chcete skrýt, a zamkněte je. Velikost složky není nijak omezena. My Lockbox má několik pokročilých funkcí, ke kterým máte přístup z ovládacího panelu My Lockbox.
Klíčové funkce Skrýt složky:
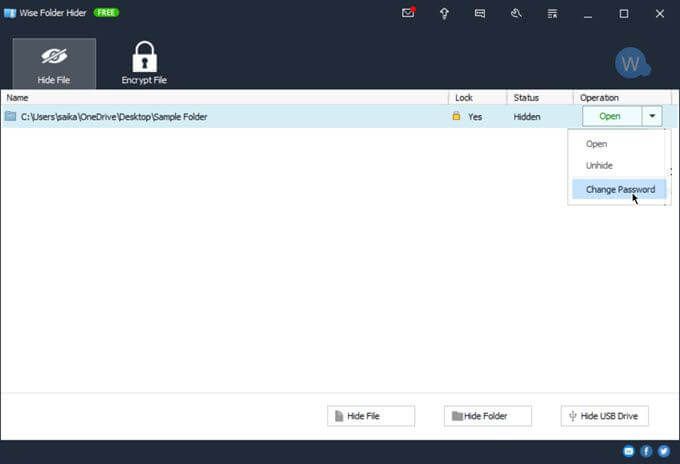
Wise Folder má dvouvrstvou ochranu souborů a složek, která zvyšuje zabezpečení vašich informací. Při spuštění programu nastavte první heslo na úrovni aplikace. Poté nastavte další heslo pro každý soubor nebo složku, které se rozhodnete skrýt.
Můžete také nakonfigurovat šifrované místo na pevném disku pro bezpečné uložení citlivých souborů. Odinstalování programu nedovolí nikomu obejít zabezpečení, protože k odebrání softwaru ze systému Windows musí zadat heslo. Wise Folder funguje také s flash disky.
Wise Folder má bezplatnou a placenou verzi. Verze Pro vám poskytuje neomezený prostor pro nastavení šifrovaného prostoru na pevném disku.
Klíčové vlastnosti Wise Folder:
Snoopery budou méně důležité pro důležité soubory
Tyto nástroje a metody jsou základní a mohou být vaší první obrannou linií. Prostě pomáhají dělat méně důležité důležité soubory. Bezpečnostní útoky mohou pocházet z několika front. Začněte jednoduchými bezpečnostními návyky, jako jsou dobré návyky správy hesel, nastavení oprávnění souborů a složek, pokud jste v síti, a šifrování vašich online a offline dat.