Zobrazuje se vám při pokusu o spuštění instalačního programu aplikace na vašem počítači se systémem Windows zpráva „Chyba při otevírání souboru pro zápis“? Možná nemáte požadovaná oprávnění ke změně složky, do které aplikaci instalujete. Zde je návod, jak to opravit a další položky, které mohou způsobovat váš problém.
Některé další důvody, proč nemůžete aplikaci nainstalovat a zobrazí se vám výše uvedená chyba, jsou, že váš průvodce nastavením není kompatibilní s vaší verzí systému Windows, váš instalační soubor je vadný, aplikaci, kterou se pokoušíte nainstalovat, již máte , dočasné soubory Windows narušují proces instalace a další.

Spusťte instalační program aplikace s právy správce
Jedna rychlá oprava, kterou můžete použít k potenciálnímu vyřešení problému „Chyba při otevírání souboru pro zápis“, je spuštění instalačního souboru aplikace s oprávněními správce. Tím udělíte instalačnímu programu všechna oprávnění, která potřebuje k provádění změn ve vašem systému a vyřešení vašeho problému.

Použijte nástroj pro odstraňování problémů s kompatibilitou programu
Windows 10 a 11 obsahují mnoho nástrojů pro odstraňování problémů, které vám pomohou opravit různé systémové problémy. Jedním z nich je nástroj pro odstraňování problémů s kompatibilitou programu, který vám umožní opravte problémy s kompatibilitou s vašimi soubory, včetně instalačních programů vaší aplikace.
Tento nástroj pro odstraňování problémů se vyplatí použít k nalezení a vyřešení problémů s kompatibilitou s vaším instalačním souborem.

Spusťte instalační soubor pomocí účtu správce
Další opravou, kterou můžete k vyřešení problému použít, je spuštění instalačního programu aplikace z jiného admin účet na vašem PC. Pokud tak učiníte, zajistíte, že problémy s účtem nezpůsobí, že instalační program nespustí nebo nenainstaluje vaši aplikaci.

Změna oprávnění pro vaši složku aplikace
Můžete dostat chybu „Chyba při otevírání souboru pro zápis “, protože nemáte oprávnění instalovat aplikace do zadané složky. Můžete to opravit tím, že si k této složce udělíte plný přístup.

Znovu si stáhněte soubor nastavení aplikace
Pokud máte stále potíže s instalací softwaru, může být poškozen instalační soubor. K tomuto poškození obvykle dochází, když stahování vašeho souboru je přerušeno. Snadný způsob, jak tento problém vyřešit, je znovu stáhnout instalační soubor.
Můžete to udělat tak, že přejdete na web výrobce softwaru a vyberete možnost stažení. Poté spusťte nově stažený instalační soubor a nainstalujte aplikaci do počítače se systémem Windows.
Odstraňte existující verzi aplikace z počítače.
Pokud váš počítač se systémem Windows již obsahuje starou nebo jinou verzi aplikace, kterou se aktuálně pokoušíte nainstalovat, může se zobrazit chybová zpráva. V tomto případě odebrat stávající verzi aplikace z počítače před použitím instalačního souboru.
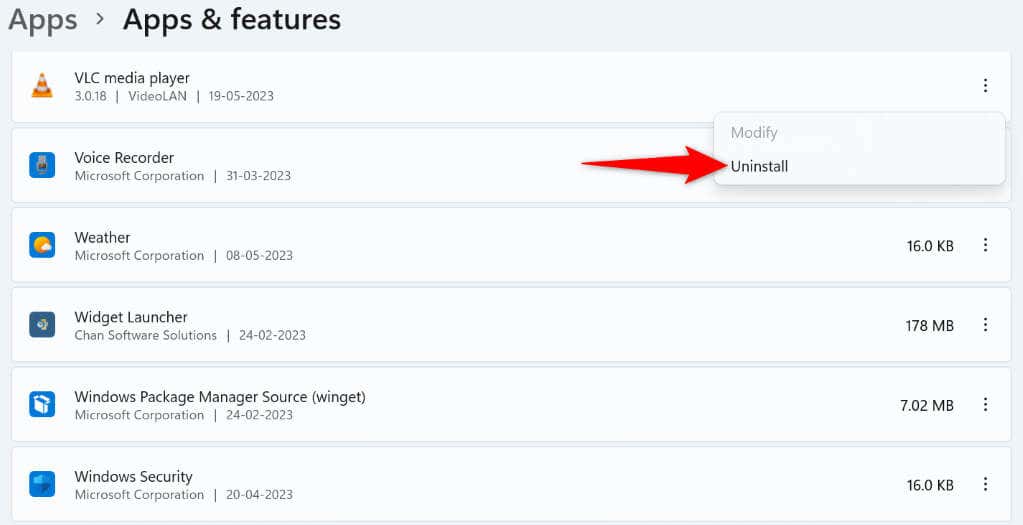
Smažte dočasné soubory systému Microsoft Windows
Mnoho aplikací a systémových služeb vytváří a ukládá dočasné soubory na vašem PC. Jeden nebo více těchto souborů může narušovat instalaci vaší aplikace, což způsobí, že váš počítač zobrazí výše uvedenou chybovou zprávu.
V tomto případě vymažte všechny dočasné soubory Windows a váš problém by měl být vyřešen.
%temp%
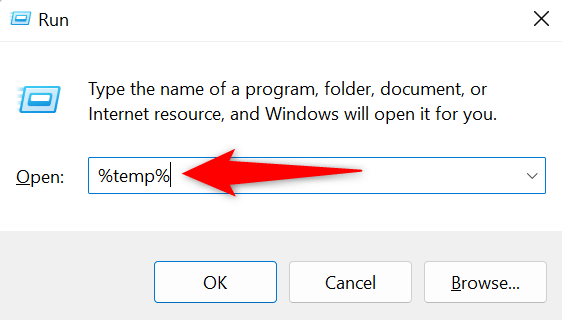
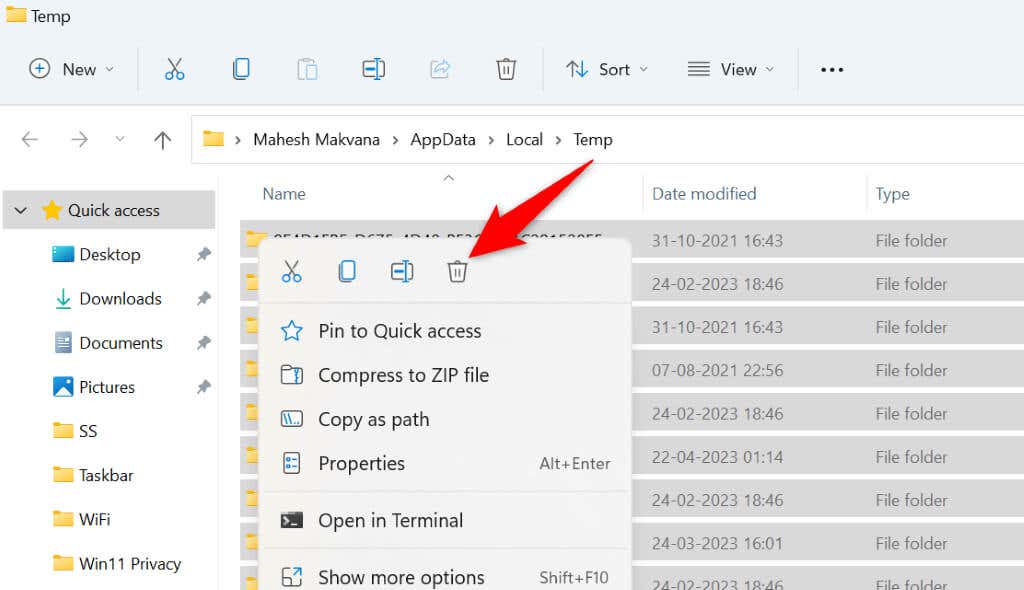
Dočasně vypněte kontrolu uživatelských účtů (UAC) v počítači
Výzva Kontrola uživatelského účtu se zobrazí, když se aplikace pokusí provést změny ve vašem systému. Pokud máte problémy se spuštěním instalačního programu aplikace, vyplatí se tuto výzvu vypnout, abyste zjistili, zda se tím chyba vyřeší.
Řízení uživatelských účtů můžete kdykoli znovu zapnout.
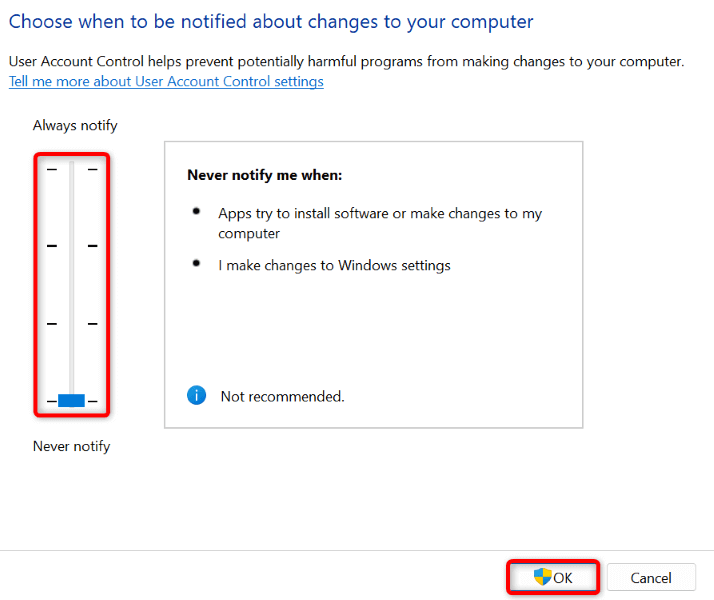
Zakažte v počítači přístup k řízené složce
Aplikace Zabezpečení systému Windows nabízí funkci, která chrání soubory v počítači před nepřátelskými aplikacemi. Tato funkce zabraňuje vašim aplikacím měnit konkrétní soubory ve vašem systému.
Instalační program aplikace možná bude muset během instalace provést změny v těchto souborech. V takovém případě vypněte funkci v aplikaci Zabezpečení systému Windows, abyste problém vyřešili.
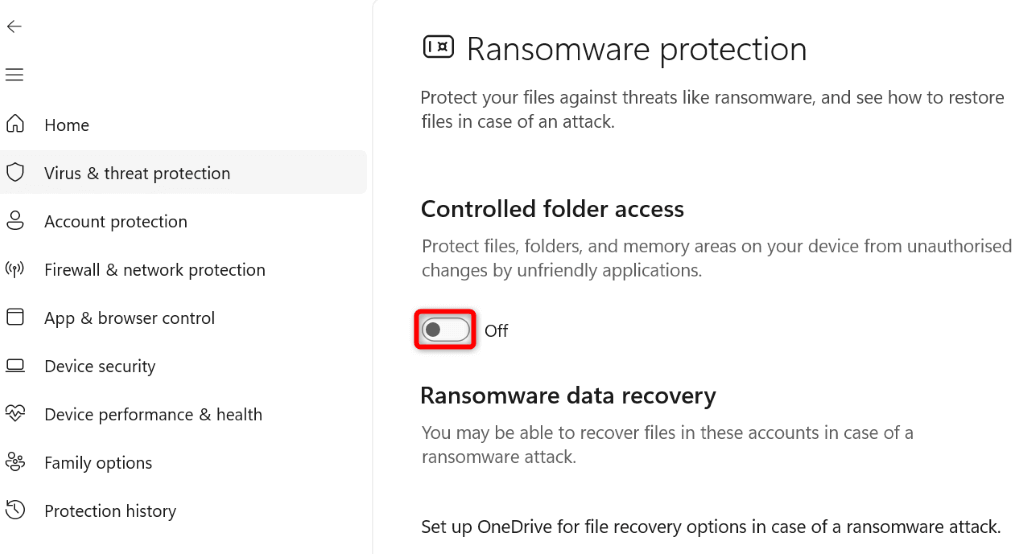
Různé způsoby řešení chyb při instalaci aplikací na počítači se systémem Windows
Z různých důvodů se na počítači se systémem Windows zobrazí zpráva „Chyba při otevírání souboru pro zápis“. Protože chybová zpráva přesně neříká, co problém způsobuje, budete muset postupovat podle všech výše uvedených tipů pro odstraňování problémů, abyste opravili všechny položky, které mohou tento problém způsobovat.
Jakmile to uděláte, vaše chyba by měla být vyřešena a můžete nainstalujte svou oblíbenou aplikaci bez problémů.
.