Pokud jste dostali počítač jako dárek nebo si chcete koupit použitý nebo zlevněný model, možná vás zajímá, jak zjistit, jak je váš počítač starý.
I když to není vždy přesný nebo přímočarý proces, je možné získat dobrou představu o tom, jak starý je váš počítač se systémem Windows, pomocí několika triků.
Proč na věku vašeho počítače záleží
Existuje více než několik důvodů, proč byste chtěli vědět, v jakém roce byl počítač vyroben nebo do jaké generace počítačové technologie patří:
Počítačové technologie se pohybují tak rychle, že ačkoliv počítač může být stále v dobrém provozním stavu, jeho funkce a výkon již dnes nemusí být pro běžné úlohy dobré.
Kdy je počítač příliš starý?
Toto je otázka, kterou často dostáváme od čtenářů, kteří buď chtějí koupit starší počítač pro člena rodiny, nebo chtějí vědět, zda by neměli nahradit stávající počítač.
Odpověď zní „to záleží“, protože to, k čemu se počítač používá, určuje, zda má v nabídce dostatečný výkon. Pokud počítač stále splňuje nebo překračuje minimální požadavky pro aplikace, které potřebujete spouštět, není důvod jej vyměňovat. Vzhledem k tomu, jak výkonné jsou počítače ještě před deseti lety, pokud potřebujete pouze základní procházení webu a produktivitu, jsou pravděpodobně stále v pořádku.

Mnohem větším problémem je softwarová podpora. Microsoft Windows je nejoblíbenější operační systém na světě, ale Windows 11 nepodporuje všechny kromě (v době psaní tohoto článku) nejnovější generace CPU. Datum konce životnosti Windows 10 je 14. října 2025, a pokud potřebujete Windows po tomto datu, budete potřebovat počítač, na kterém lze spustit Windows 11 nebo novější. Nemůžete zůstat na starých verzích, jako je Windows Vista nebo 7, protože tyto nedostávají aktualizace, zejména aktualizace zabezpečení.
Předpokládejme, že nepotřebujete operační systém Windows. Zejména můžete vždy nainstalovat jednu z mnoha skvělých distribucí Linuxu, což je dokonale schopné být každodenním operačním systémem pro každého..
1. Zaškrtněte políčko Počítač přišel

Pokud je stále k dispozici původní obal počítače nebo dokumentace, která k němu byla dodána, je pravděpodobné, že je někde na obalu nebo v příručce vyraženo datum výroby. Toto je obvykle pouze trik, který platí pro notebooky, protože i předem sestavené stolní systémy jsou obvykle sestaveny z běžně dostupných komponent, z nichž každý má své vlastní datum.
2. Zkontrolujte nálepku se sériovým číslem
I když jste krabici od počítače dávno vyhodili, pravděpodobně jste neodstranili nálepku se sériovým číslem. V mnoha případech bude na těchto nálepkách jasně uvedeno datum výroby. I když to není zřejmé, datum výroby je někdy zakódováno v sériovém čísle. Možná budete muset vyhledat, zda se jedná o tento případ, pomocí webového vyhledávání, abyste věděli, jak interpretovat další informace zakódované v sériovém čísle.
3. Zkontrolujte vnitřek počítačové skříně
Pokud máte stolní počítač se snadno odnímatelným bočním panelem, můžete ve skutečnosti najít datum výroby počítače vytištěné na štítku uvnitř systému. Můžete také zkontrolovat datum výroby samotné základní desky, i když to samozřejmě říká pouze stáří samotné základní desky. Pokud však počítač neprošel rozsáhlou modernizací, datum výroby základní desky by se mělo blížit průměrnému stáří samotného počítače.

Totéž platí pro téměř všechny komponenty, takže pokud máte pocit, že to potřebujete, můžete zkontrolovat datumová razítka i na všech ostatních komponentách. I když v případě CPU se nevyplatí odstraňovat chladič (a tepelnou pastu), abyste viděli datum, protože to můžete jednoduše odvodit z modelu CPU.
Pokud máte notebook s odnímatelným spodním panelem, můžete tyto informace v mnoha případech také vidět vytištěné na základní desce, ale obvykle to není nutné, protože datum by mělo být uvedeno jinde.
4. Zkontrolujte datum BIOS pomocí Sysinfo
Dalším dobrým ukazatelem stáří počítače je stáří firmwaru základní desky. To bylo na starších počítačích označováno jako BIOS (Basic Input Output System), ale na moderních počítačích byl nahrazen UEFI (Unified Extensible Firmware Interface)..
Obvykle existuje speciální klávesa, kterou musíte při spouštění počítače stisknout, abyste k ní měli přístup, ale pokud používáte systém Windows, je snazší místo toho použít aplikaci Systémové informace.
Stisknutím tlačítka Start otevřete nabídku Start a do Windows Search zadejte Systémové informace (systeminfo.exe) a poté je vyberte, až se objeví ve výsledcích.
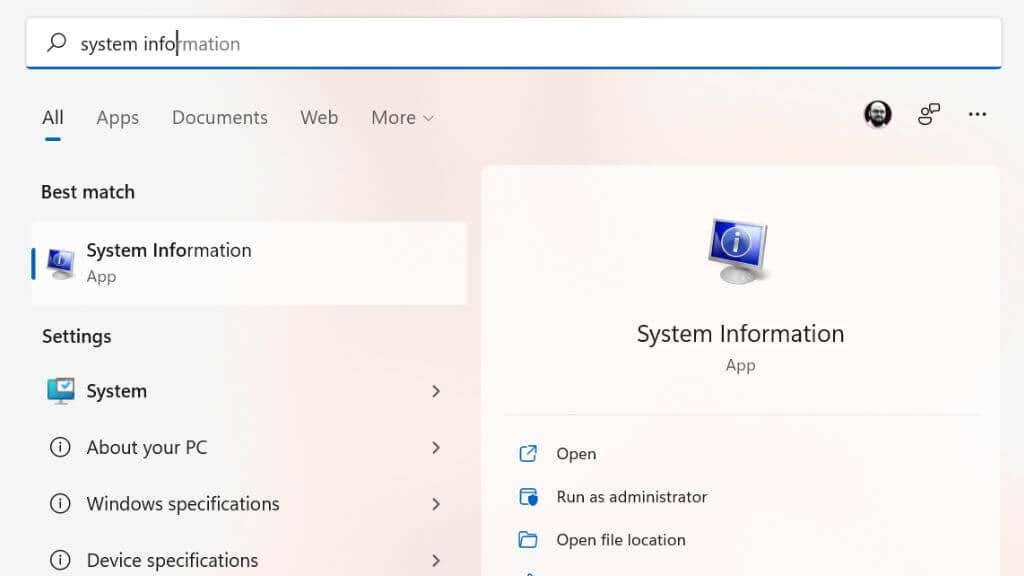
V levém podokně vyberte Souhrn systému, poté vyhledejte Verzi/Datum BIOSu a tam uvidíte datum.

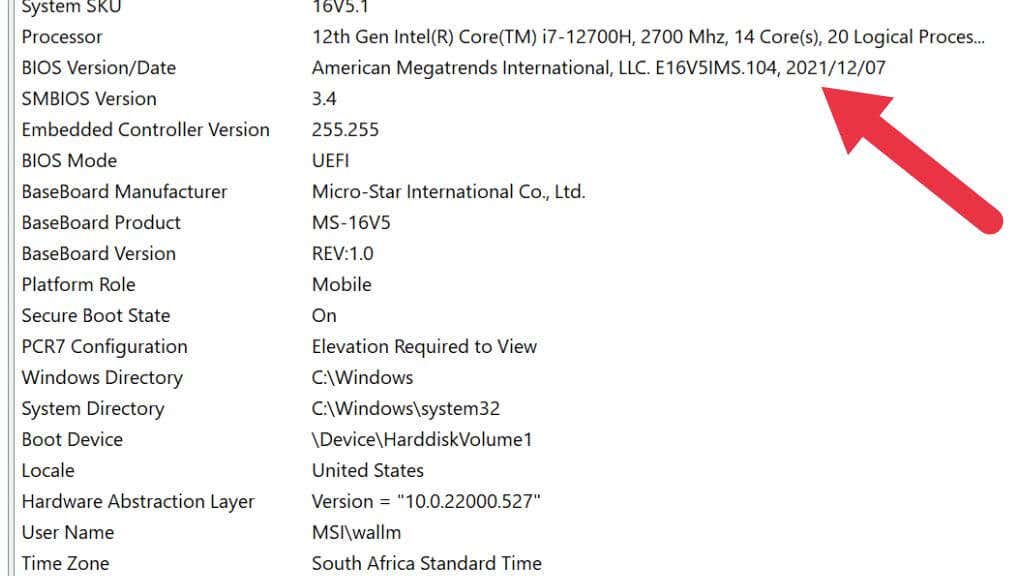
Toto je však nedokonalé řešení, protože zobrazuje datum poslední aktualizace firmwaru, nikoli datum výroby počítače. Pokud tedy obdržela nedávnou aktualizaci, mohlo by to být trochu zavádějící.
5. Pomocí příkazového řádku zkontrolujte původní datum instalace systému Microsoft Windows
K ověření data instalace systému Windows můžete použít příkazový řádek (CMD.exe) nebo prostředí Windows PowerShell. Jednoduše otevřete nabídku Start z hlavního panelu a zadejte „Příkazový řádek“ a spusťte program. Případně stiskněte Win+ R, napište „cmd“ a stiskněte Enter.
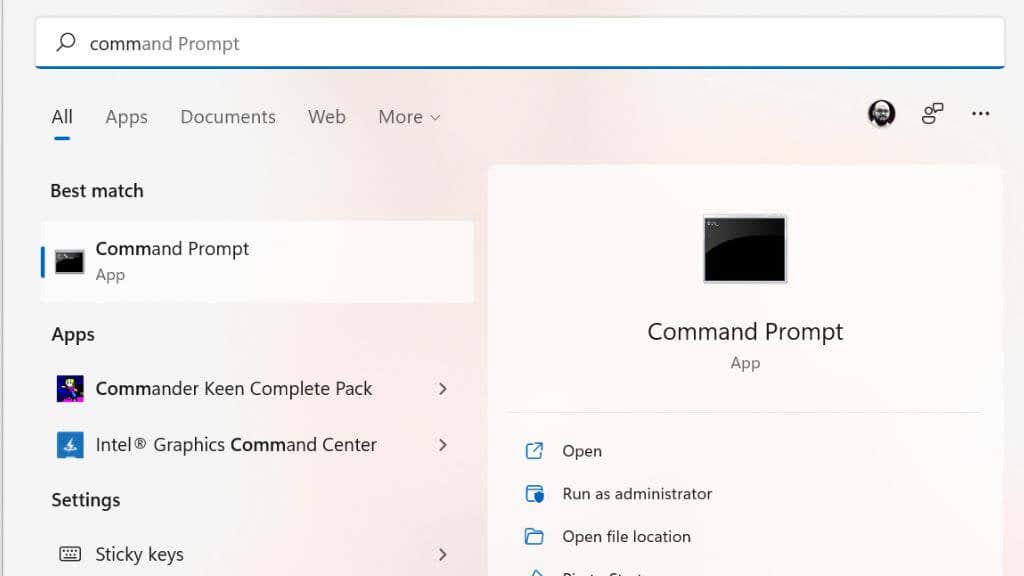
Do příkazového řádku zadejte systeminfo | najděte /i „datum instalace“a zobrazí se datum instalace.
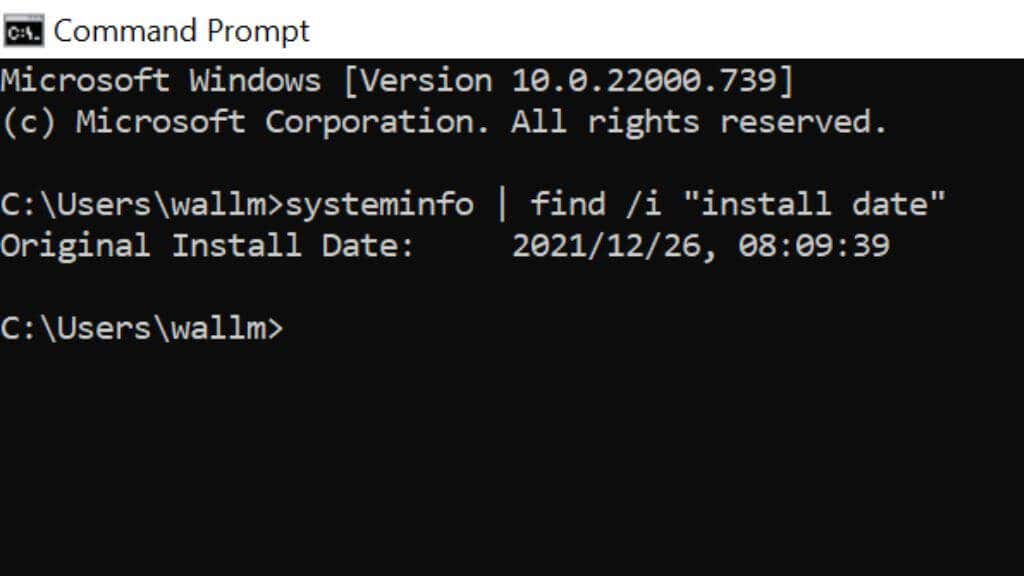
Stejně jako u metody data v systému BIOS vám toto vše říká, kdy byla nainstalována aktuální kopie systému Windows. Pokud někdo přeinstaloval systém Windows nebo upgradoval na novější verzi, bude to odrážet datum, nikoli stáří samotného počítače. Spousta lidí přesto nikdy neupgraduje na novější verzi Windows ani nepřeinstaluje své operační systémy, takže je to stále užitečný trik.
6. Zkontrolujte atribut „Datum změny“ nebo „Vytvořeno“ ve složce Windows
Pokud vás nebaví motat se v příkazovém řádku, můžete podobné informace získat kontrolou atributů instalační složky Windows.
Otevřete Průzkumníka (Win + E je k tomu užitečná zkratka) a přejděte na jednotku C, kde najdete složku Windows. Pokud tam složka Windows není, znamená to, že kdokoli nainstaloval tuto kopii systému Windows, použil vlastní umístění, takže jej budete muset vyhledat.
 .
.
Klikněte pravým tlačítkem na složku Windows a zvolte Vlastnosti.

Na kartě Obecné najdete v závislosti na verzi systému Windows buď sekci Datum změny, nebo sekci Vytvořeno.
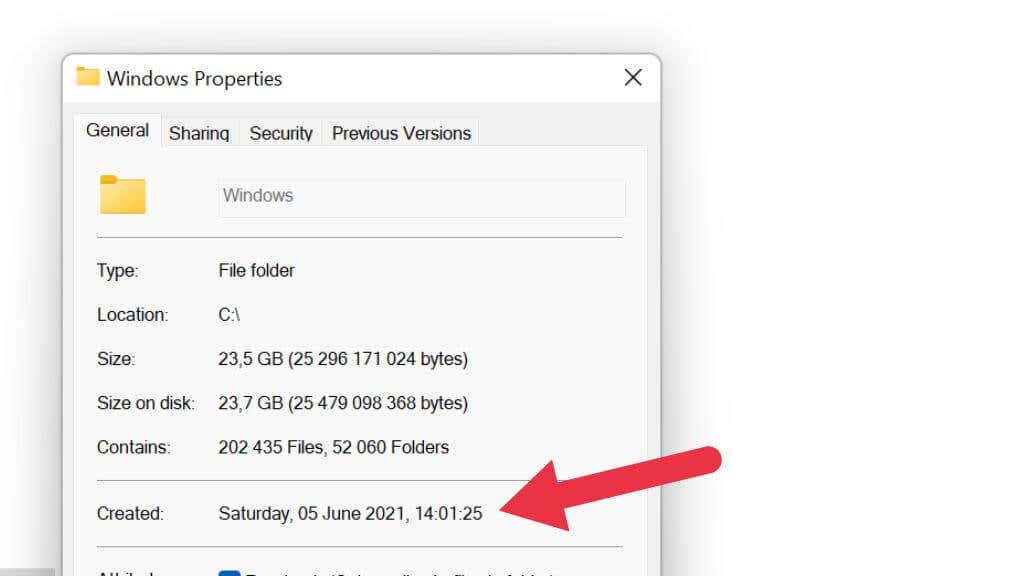
To vám řekne, kdy byla složka vytvořena. Za předpokladu, že v tu dobu byly hodiny počítače přesné, zjistíte, kdy byl nainstalován systém Windows.
7. Zkontrolujte model CPU
CPU (Centrální procesorová jednotka ) počítače je klíčem k určení stáří počítače. CPU je hlavní komponenta, na které je obvykle postaven zbytek počítače. Je to tedy dobrý ukazatel stáří počítače. I když jsou specifikace ostatních součástí novější, CPU omezuje maximální výkon základních počítačových procesů.
Nejjednodušší způsob, jak zobrazit svůj procesor, je otevřít Správce úloh ve Windows a zkontrolovat na kartě Výkon sekci CPU. Uvidíte zde uvedený model procesoru.

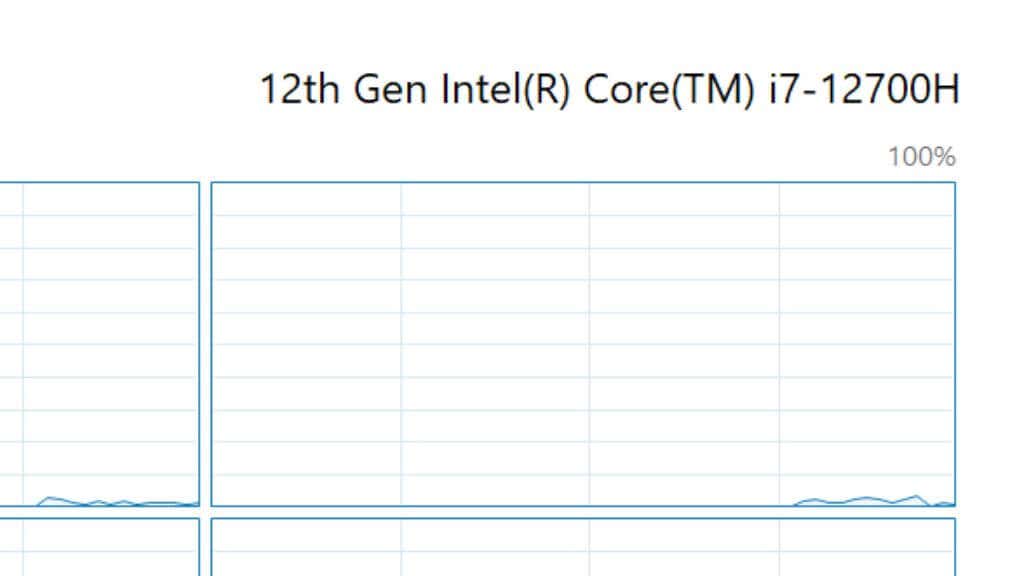
Pak si můžete vzít toto číslo modelu, vložit ho do vyhledávacího pole na webu, jako je Google, nebo na webu výrobce a zjistit, kdy byl poprvé vyroben, což vám dá dobrou představu o technologické generaci počítače.
8. Kontrola stáří jednotlivých komponent
Pokud se potýkáte se stolním systémem, který není předem vyrobeným strojem, může být těžké určit stáří vašeho počítače. Koneckonců, některé komponenty mohou být mnohem novější než jiné. Společnosti jako Dell také prodávají repasované počítače, do kterých se dostanou pouze komponenty, které neprošly testem kvality. Takže tam může být mix starých a nových věcí.

To může být problém, protože součásti jako napájecí zdroje a mechanické pevné disky mnohem pravděpodobněji selžou, čím jsou starší, protože mají pohyblivé části, které se opotřebovávají.
V tomto případě musíte zkontrolovat každou jednotlivou součást a zjistit její sériové číslo nebo informace o datu vydání.
A co počítače Mac?
Možná vás zajímá, jak zjistit věk Apple Mac se systémem macOS. Dobrou zprávou je, že vám to můžeme říct jen jednou nebo dvěma větami. Jednoduše klikněte na tlačítko Apple v levém horním rohu a vyberte O tomto Macu. Modelový rok vašeho počítače bude napsán přímo nahoře, snadné!.
.