Windows 10 má standardní uživatelský účet a účet správce, z nichž každý má různá oprávnění k používání zařízení a aplikací.
Účet správce nabízí úplnou kontrolu systému s oprávněními, jako je přístup ke všem souborům v zařízení. Můžete také upravit další uživatelské účty a změnit je na Standardní nebo Správce, nainstalovat software a hardware, změnit nastavení zabezpečení a provádět zvýšené úkoly.
Pokud však uzamčeno z vašeho počítače, zapomněli jste heslo správce nebo byla vaše administrátorská práva omylem zrušena, na zařízení nemůžete provádět žádné změny.

Standardní uživatelský účet na druhé straně je přísnější . Standardní uživatelé mohou pracovat s aplikacemi a měnit nastavení, která neovlivní ostatní uživatelské účty. Na rozdíl od správců nemohou standardní uživatelé instalovat nové aplikace. Navíc, pokud musí provést zvýšenou úlohu, budou pro její dokončení potřebovat pověření pro správu.
Existují různé důvody, proč byste mohli chtít změnit správce systému Windows 10. Například pokud předejte zařízení někomu jinému, nebo chcete přidat někoho jiného jako administrátora a sami se stanete standardním uživatelem. Systém Windows 10 zahrnuje různé způsoby, jak změnit správce, což vysvětlíme v této příručce.
Jak změnit správce v systému Windows 10
Existuje pět různých způsobů, jak změnit správce systému Windows 10. Můžete použít:
In_content_1 všechny: [300x250] / dfp: [640x360]->Jak změnit správce systému Windows 10 pomocí nastavení
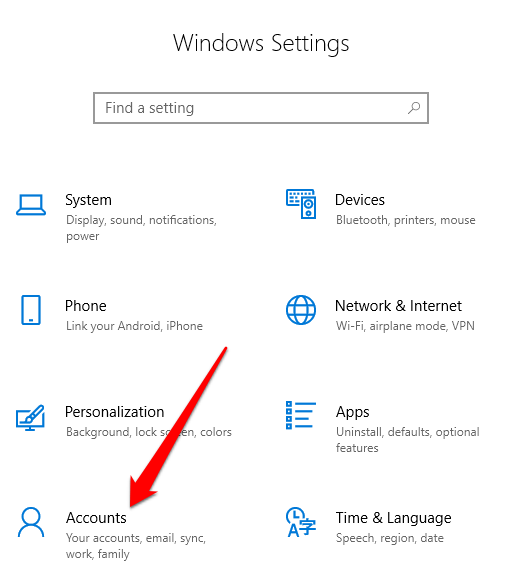
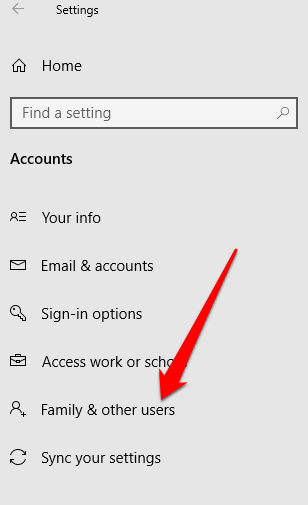
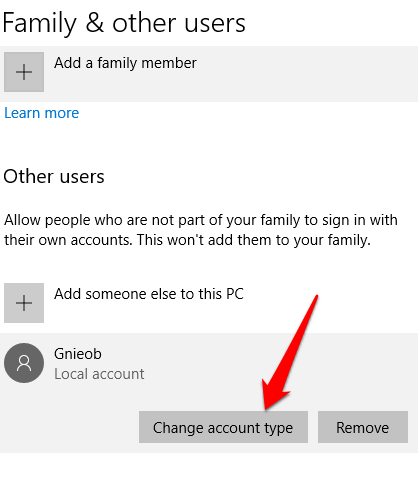
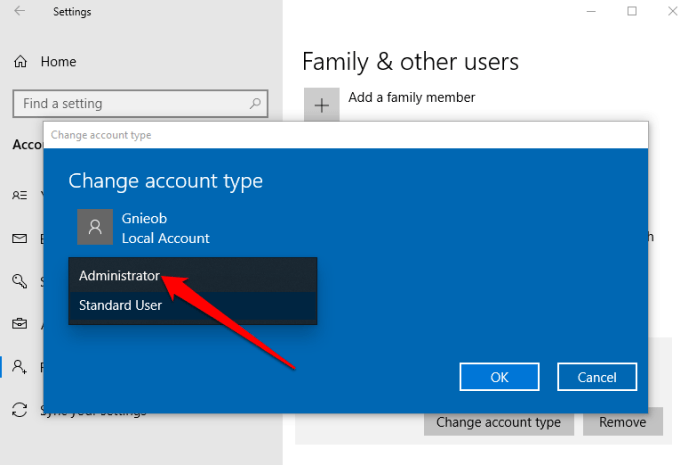
Jak změnit správce v systému Windows 10 pomocí ovládacího panelu
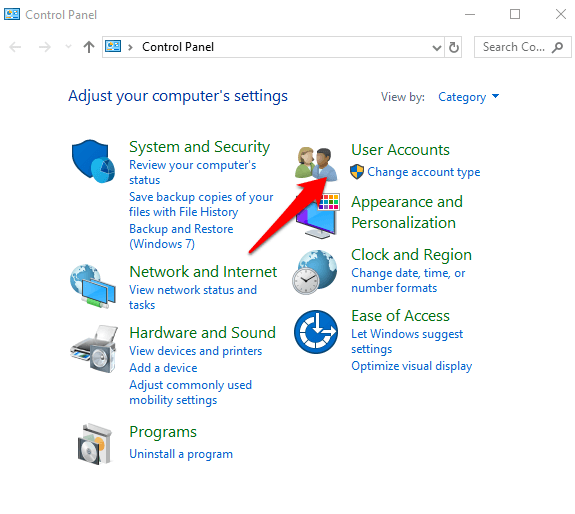


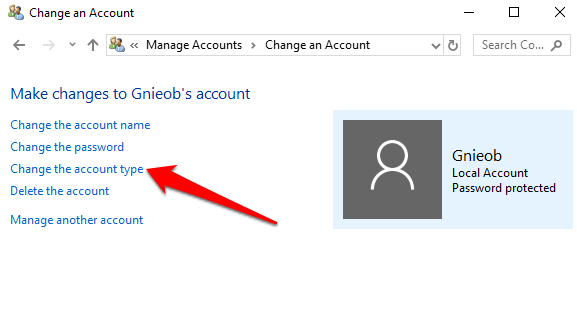
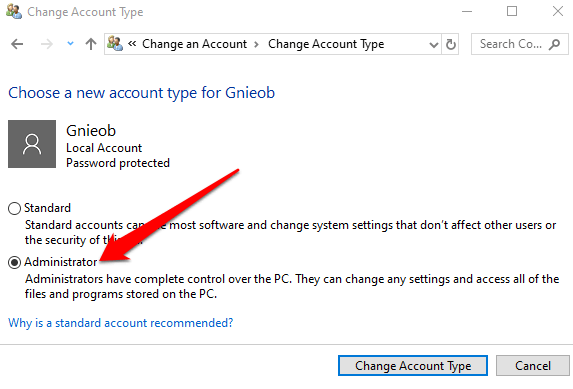
Jak změnit správce systému Windows 10 pomocí uživatelských účtů
Účet můžete nastavit na typ správce pomocí netplwizpříkaz nebo uživatelské účty.
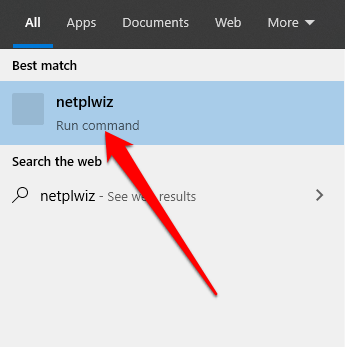
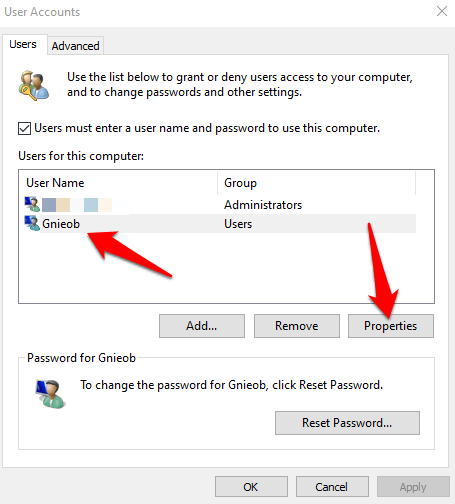
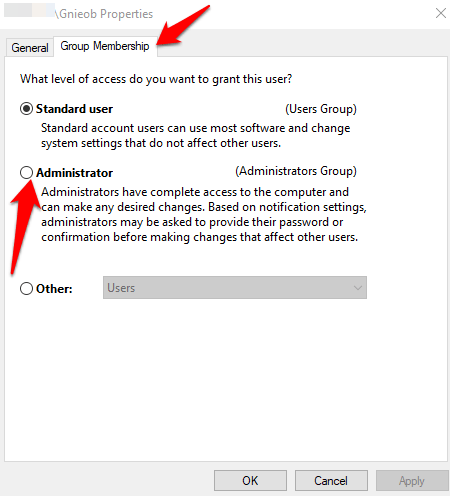
Jak změnit správce v systému Windows 10 pomocí prostředí PowerShell
PowerShell je prostředí příkazového řádku, které umožňuje správcům systému automatizovat úkoly, jako je vytváření nových uživatelů, hesla a další, takže nemusí ztrácet čas na takové všední věci (více viz naše průvodce Používání PowerShell pro domácí uživatele ).
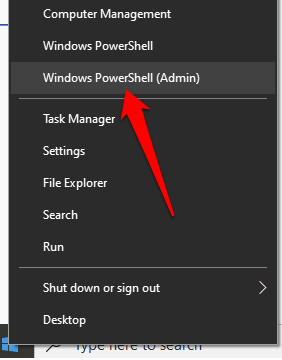
Poznámka:Nahraďte „Název účtu“ skutečným názvem účtu, který měníte na správce.
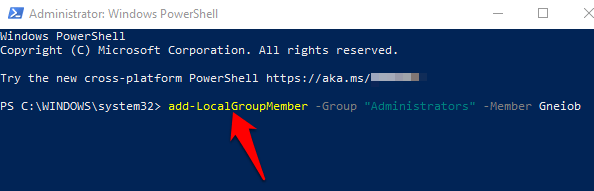
Jak změnit správce v systému Windows 10 pomocí příkazového řádku
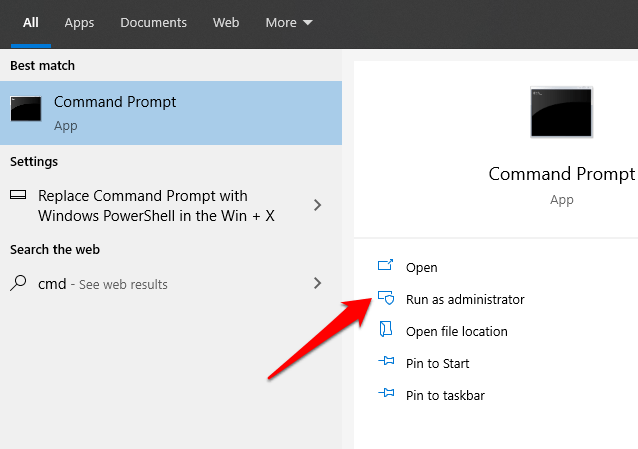
Poznámka: Nezapomeňte nahradit „Název účtu“ skutečným názvem účtu, který měníte na správce.
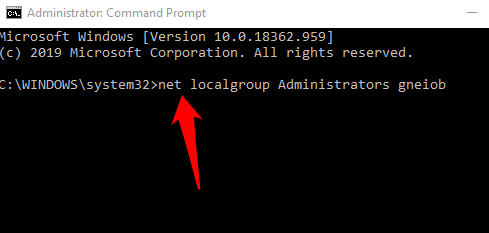
Vytvoření účtu místního správce v systému Windows 10
V systému Windows 10 můžete také vytvořit účet místního uživatele nebo správce a udělit mu oprávnění správce. Uživatelé Windows 10 verze 1803 a novější mohou přidat bezpečnostní otázky, které jim umožní kdykoli resetovat hesla místního účtu.
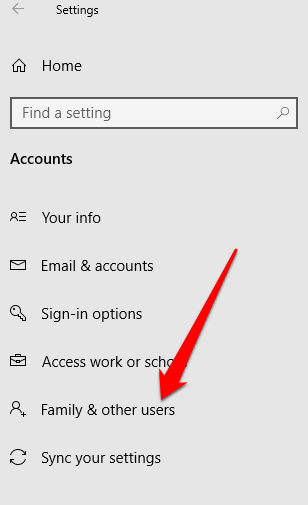
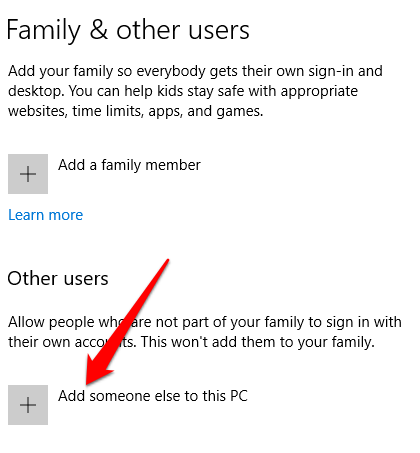
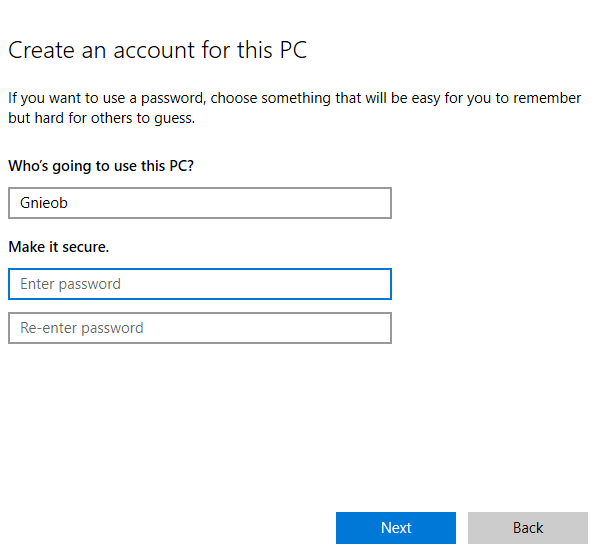
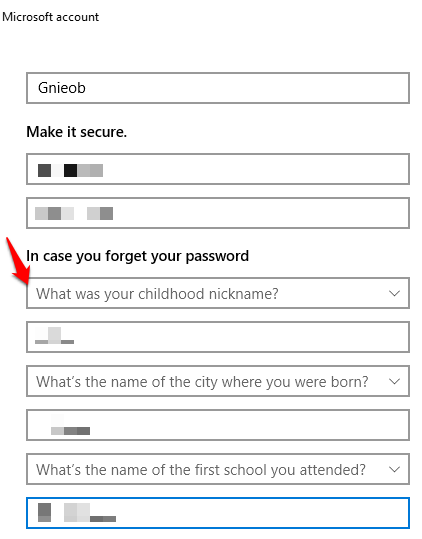
Zadejte uživatelské jméno a heslo a zadejte nápovědu k heslu nebo vyberte bezpečnostní otázky. Po dokončení klikněte na tlačítko Dalšía poté pomocí některého z výše uvedených způsobů změňte uživatelský účet na správce.
Podařilo se vám změnit správce systému Windows 10 ? Dejte nám vědět v komentářích.