Máte potíže s registrací klávesy Escape na stolním počítači nebo notebooku se systémem Windows 11/10? Důvodů, proč k tomu dochází, je několik. Může to být například způsobeno závadou softwaru, konfliktním nastavením operačního systému nebo poškozeným ovladačem klávesnice.
Je zde také možnost, že klíč ESC je vadný, pravděpodobně kvůli nečistotám, fyzickému poškození nebo opotřebení běžným používáním. Než však dojdete k tomuto závěru, je nejlepší projít si následující opravy.
1. Použijte Poradce při potížích s klávesnicí
Windows 10 a 11 mají speciální nástroj pro odstraňování problémů, který automaticky zjišťuje a opravuje problémy specifické pro klávesnice. Spuštění:



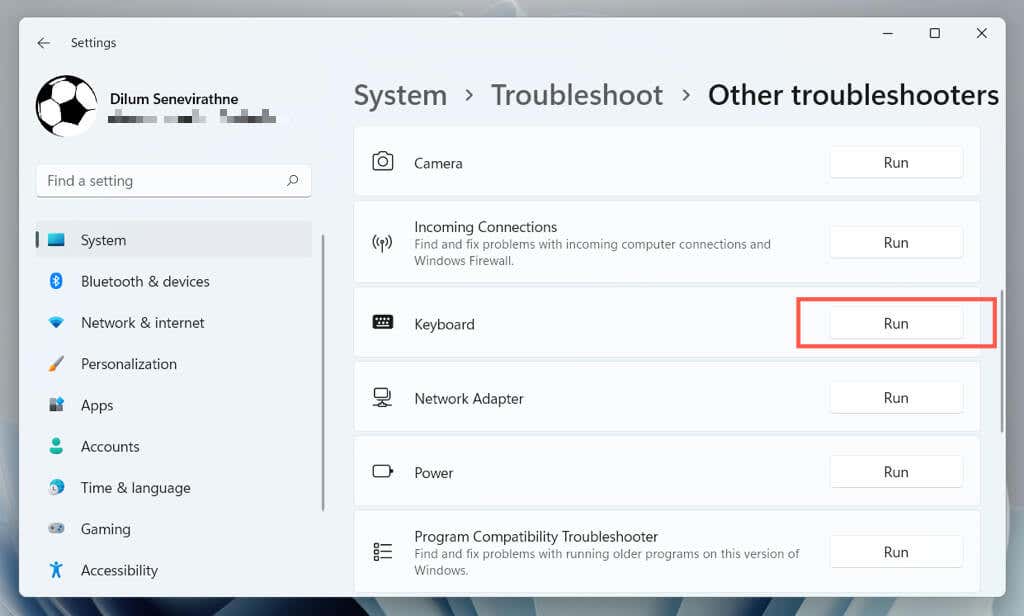
2. Přepněte porty USB
Porty USB mohou selhat a bránit správnému fungování připojených zařízení. Je dobré zapojit klávesnici do jiného portu USB a zkontrolovat, zda se tím problém nevyřeší. Pokud používáte bezdrátovou klávesnici, vyzkoušejte jiný port pro její bezdrátový přijímač.
Také byste se měli vyvarovat připojení klávesnice k jakémukoli rozbočovači USB; místo toho jej zapojte přímo do portu na krytu CPU.
3. Restartujte počítač
Restartování počítače vymaže dočasná data operačního systému a vyprázdní mezipaměť ovladače hardwaru a vyřeší různé problémy související s klávesnicí.
Stačí otevřít nabídku Starta vybrat Napájení>Restartovat. Pokud existují nějaké nedokončené aktualizace systému Windows, vyberte možnost Aktualizovat a restartovat.
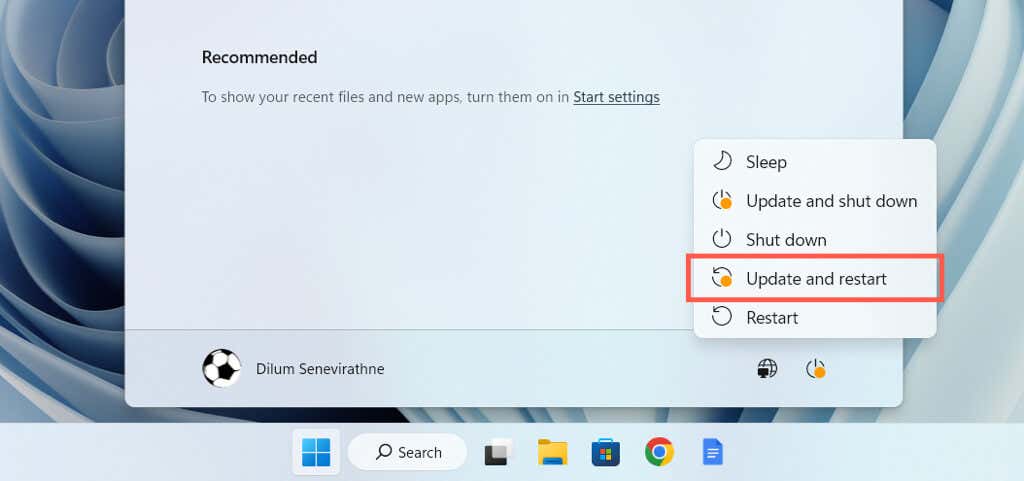
4. Vypnout klávesy filtru
Filtrovat klávesy je vestavěná funkce usnadnění v systému Windows, která filtruje náhodné stisky kláves, ale může také způsobit nefunkčnost klávesy ESC. Chcete-li jej deaktivovat:.
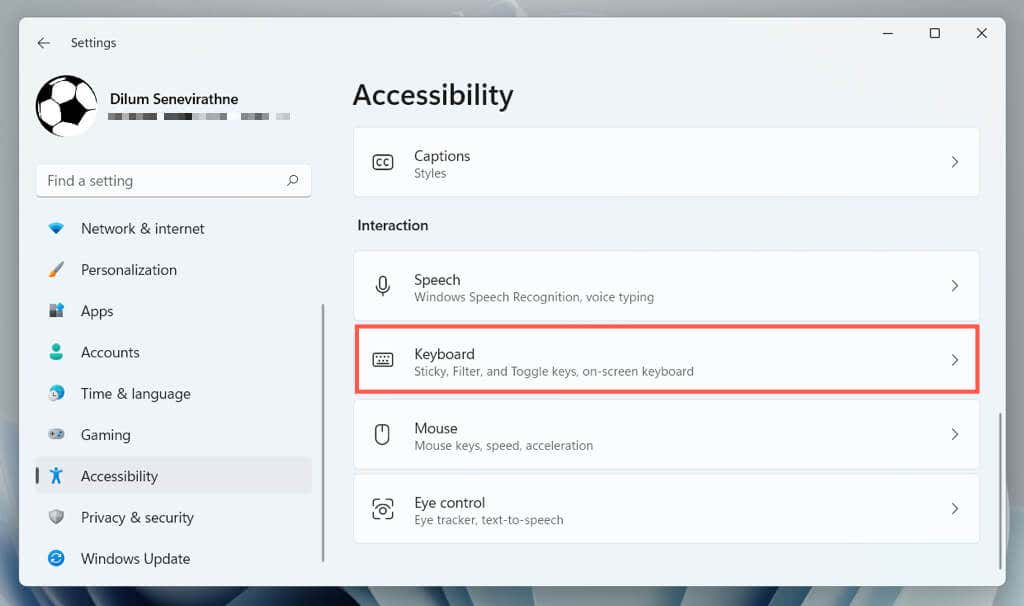
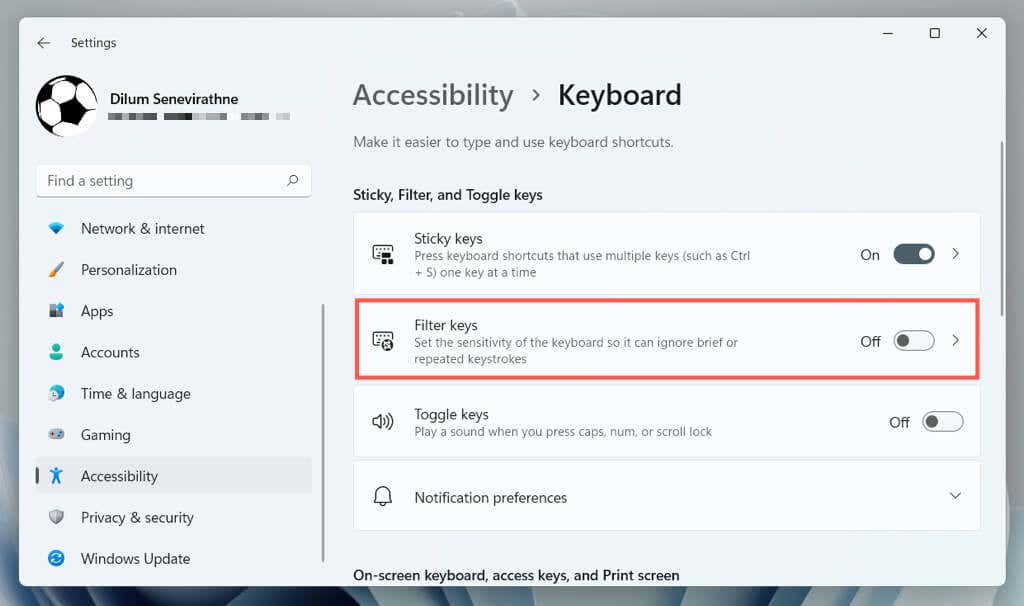
5. Zakázat Sticky Keys
Sticky Keys je další funkce usnadnění, která aktivuje klávesy Ctrl, Alt a Shift, dokud nestisknete jinou klávesu. Zkuste ji deaktivovat, pokud klávesa Esc – včetně dalších, jako jsou funkční klávesy – reaguje nepravidelně.
Chcete-li to provést, zrušte zaškrtnutí políčka vedle položky Použít rychlé klávesyna stejné obrazovce výše – Nastavení>Přístupnost>Klávesnice.

6. Zakázat klávesy filtru a rychlé klávesy (metoda Alt)
Pokud máte potíže s otevřením aplikace Nastavení systému Windows, můžete deaktivovat klíče filtru a rychlé klíče pomocí Kontrolní panel v počítači. Postup:

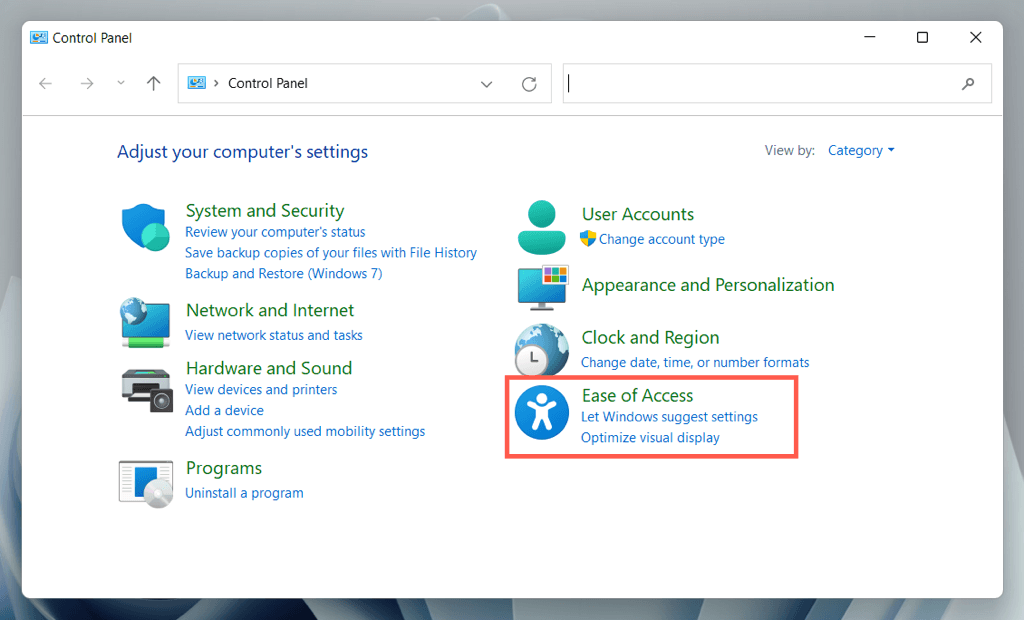
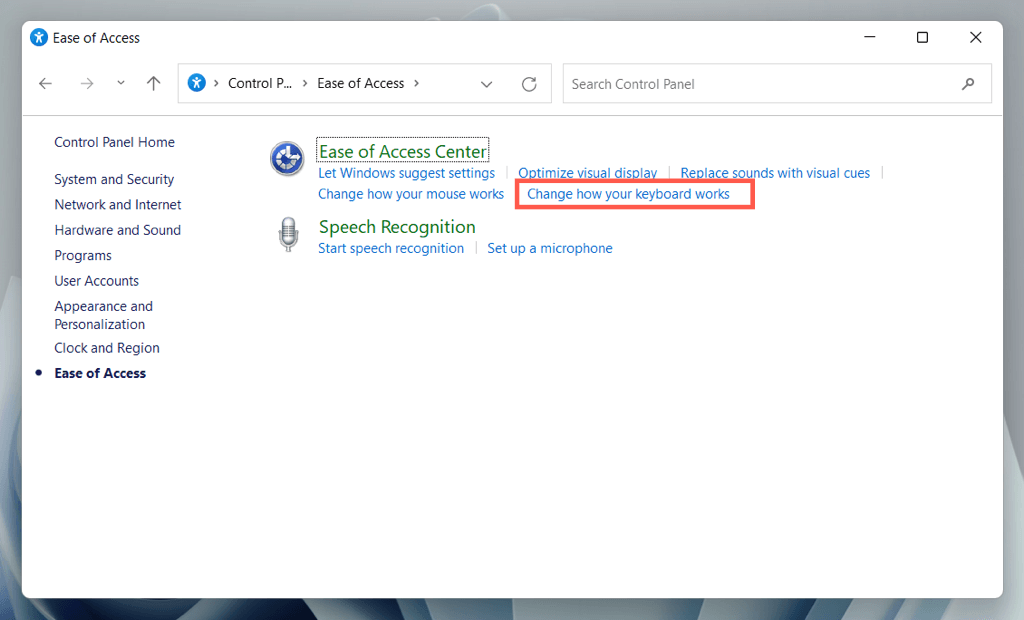

7. Nainstalujte software výrobce klávesnice
Některé klávesnice nemusí fungovat normálně, pokud si nestáhnete další ovladače a aplikace – např. Logi Options+ pro klávesnice značky Logitech. Prohledejte web výrobce, stáhněte si veškerý dostupný software a zjistěte, zda je to rozdíl.
Pokud již máte, zkuste software odebrat a znovu nainstalovat. Postup:

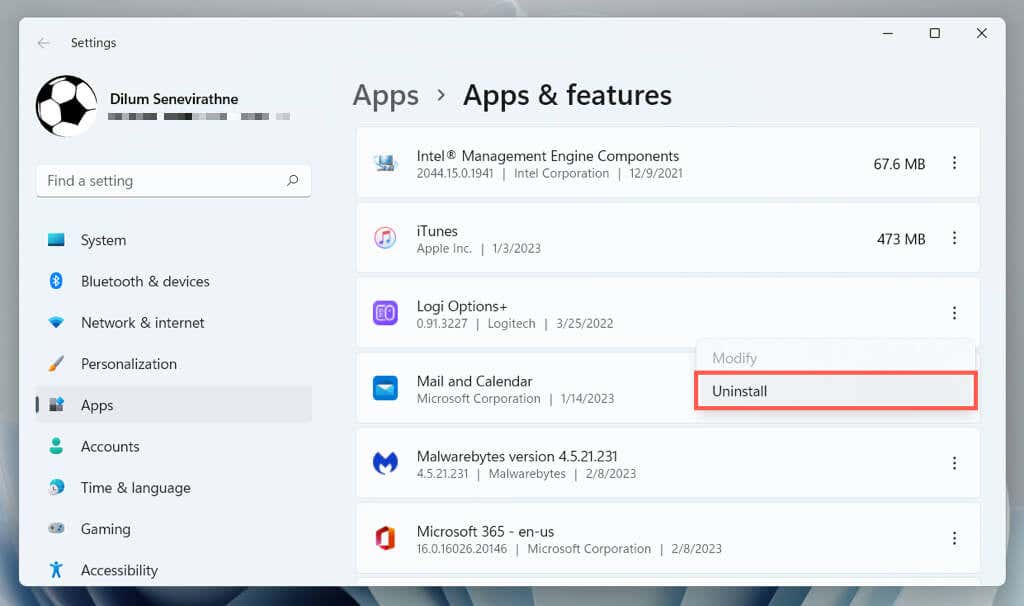
8. Zkontrolujte přítomnost malwaru
Únos klávesnice je častým vektorem útoku počítačových virů, takže další oprava zahrnuje kontrolu, zda váš počítač neobsahuje malware. Ke spuštění antivirové kontroly použijte vestavěný nástroj Windows Security:
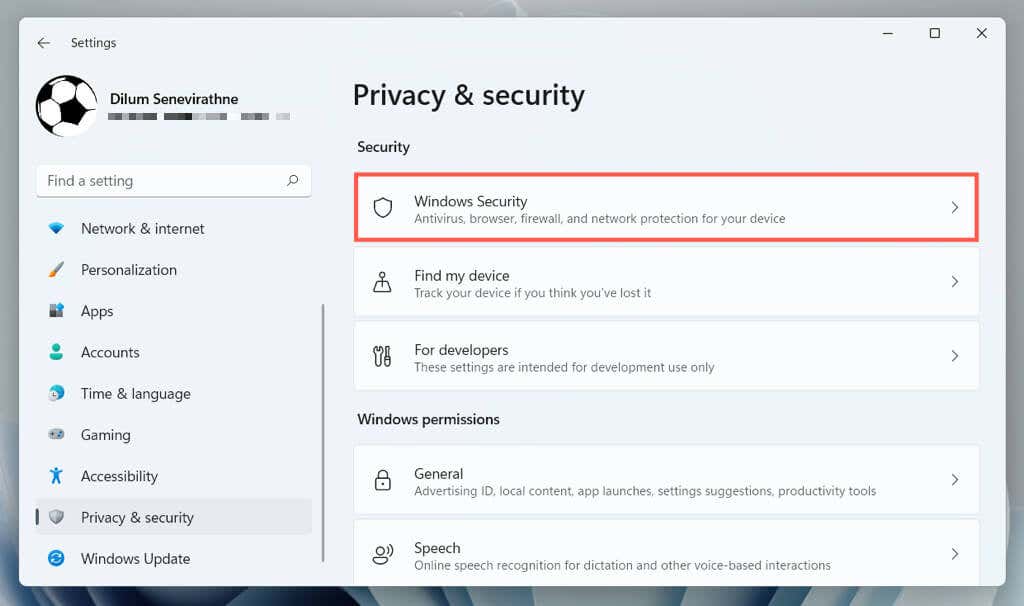
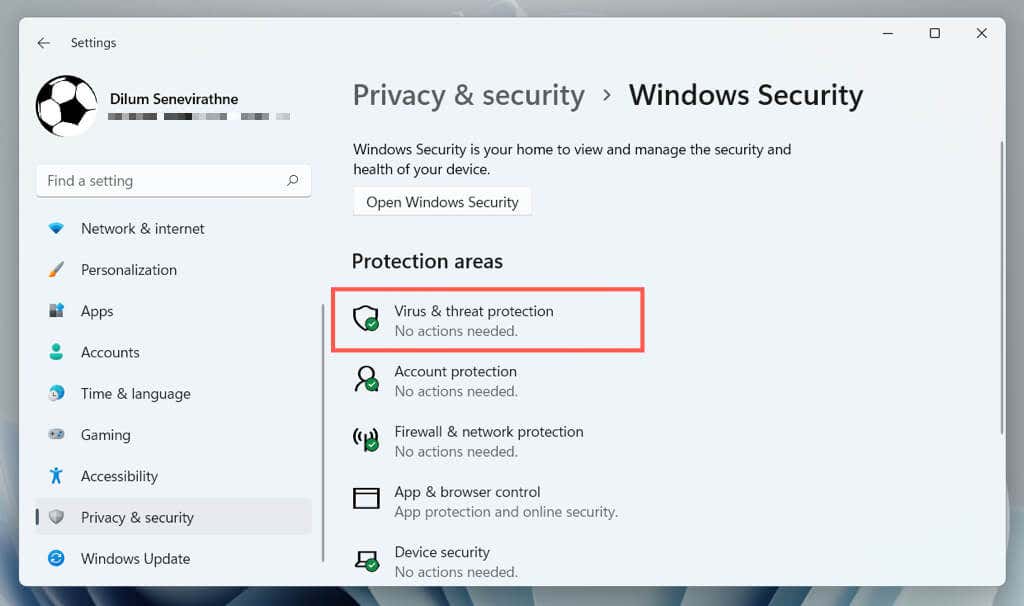
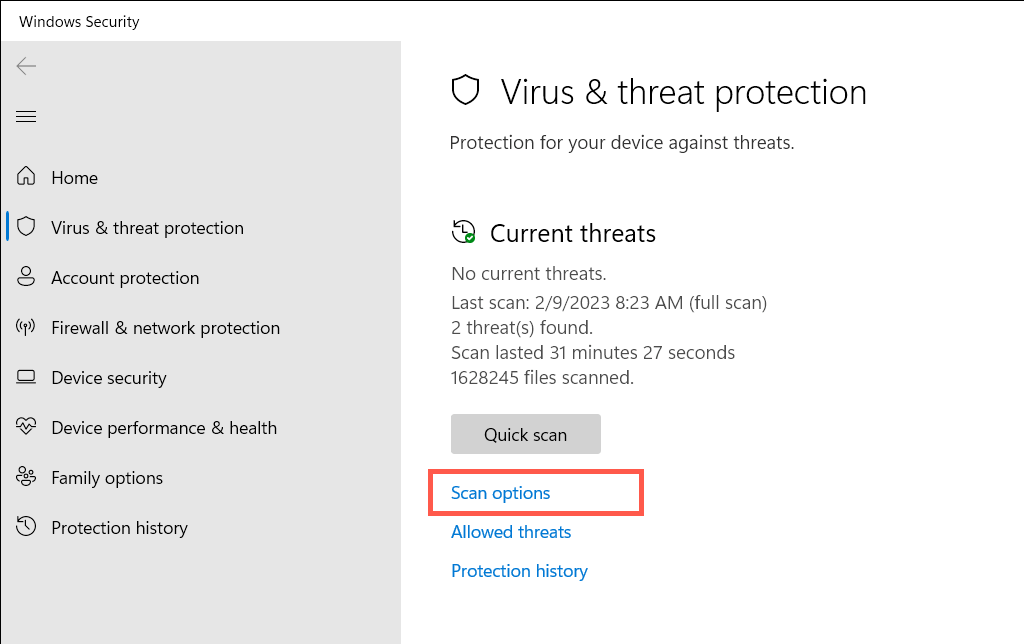

Postupujte pomocí nástroj pro odstranění malwaru třetí strany a vyhledejte další formy malwaru. Např. bezplatná verze Malwarebytes odvádí výjimečnou práci při detekci a odstraňování trojských koní, spywaru a keyloggerů.
9. Spusťte Poradce při potížích s hardwarem a zařízeními
Nástroj pro odstraňování problémů s hardwarem a zařízeními od společnosti Microsoft může opravit další problémy s klávesnicí, které pramení z konfliktů hardwaru a softwaru ve vašem počítači. Spuštění:
msdt.exe-id DeviceDiagnostic
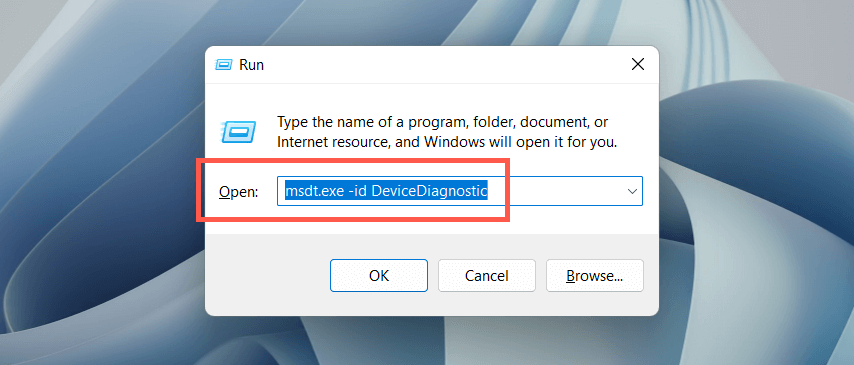
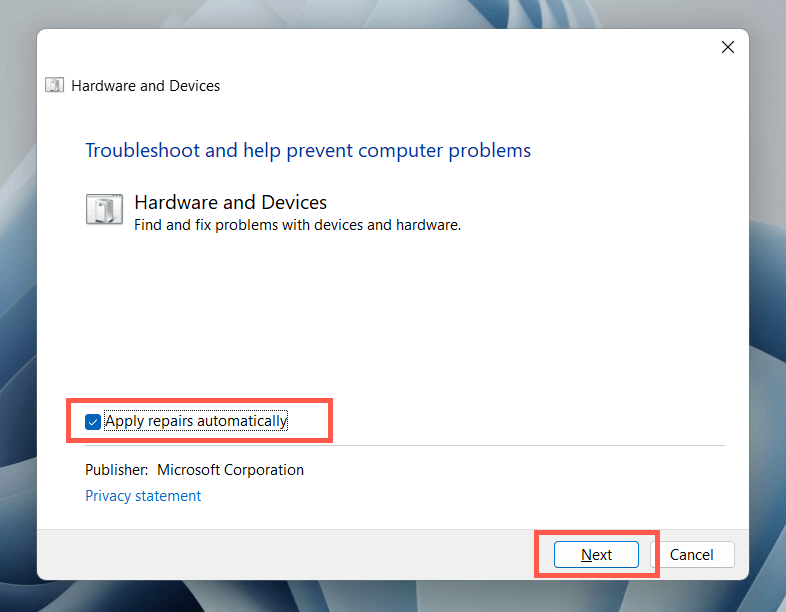
10. Aktualizujte ovladač klávesnice
Pokud problém s klávesou ESC přetrvává, zkuste aktualizovat ovladač klávesnice na nejnovější verzi. Postup:
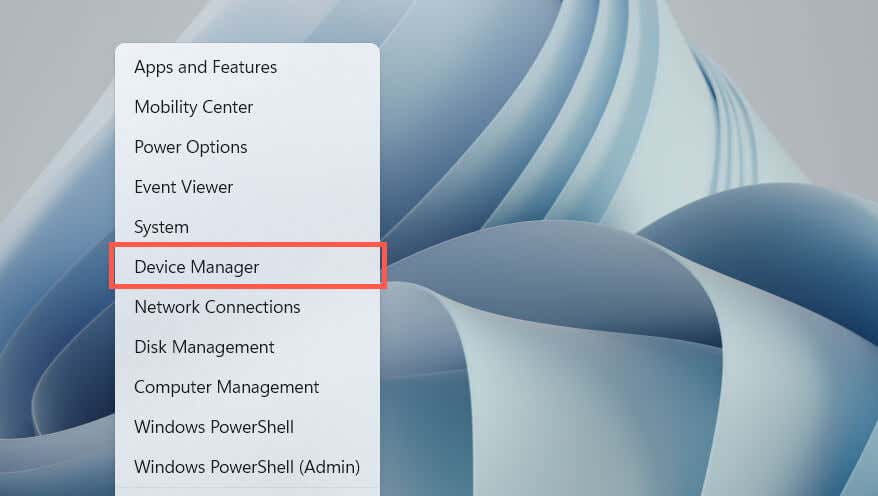

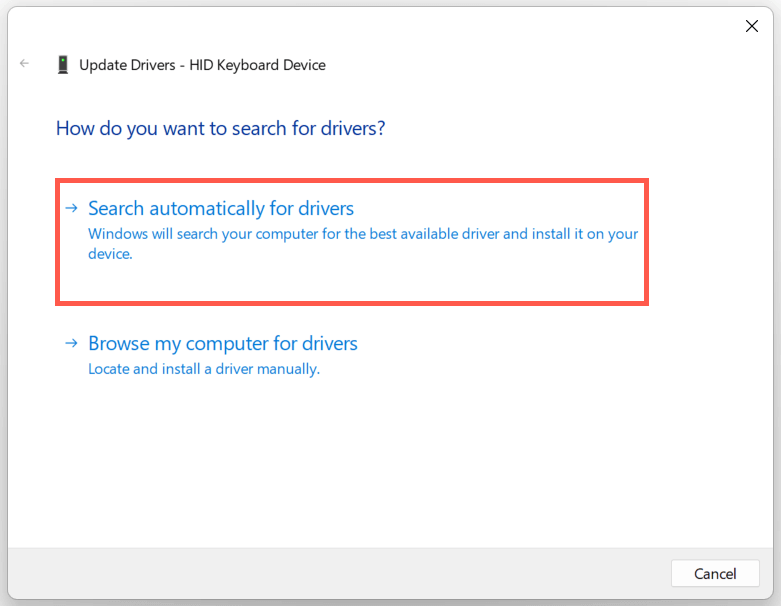
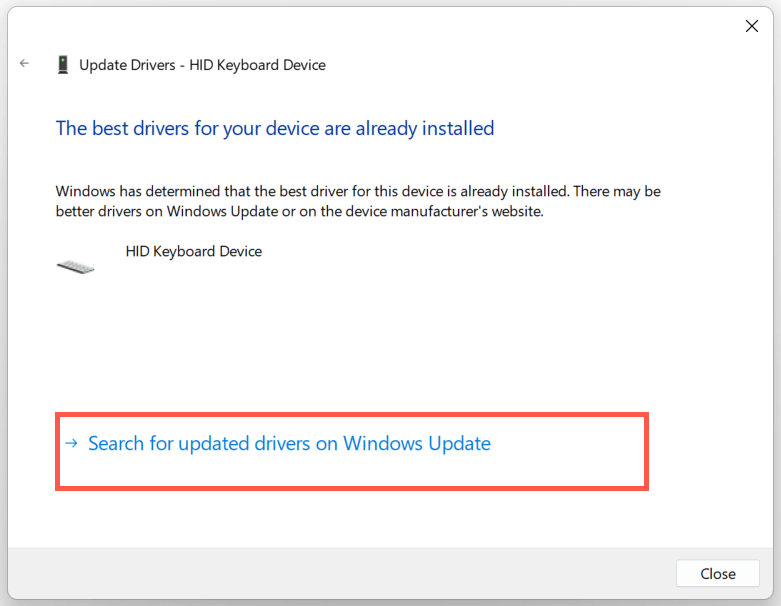
11. Přeinstalujte ovladač klávesnice
Dalším důvodem, proč klávesa ESC nefunguje ve Windows, je poškozený ovladač klávesnice. Odstraňte a znovu nainstalujte, abyste problém vyřešili. Postup:
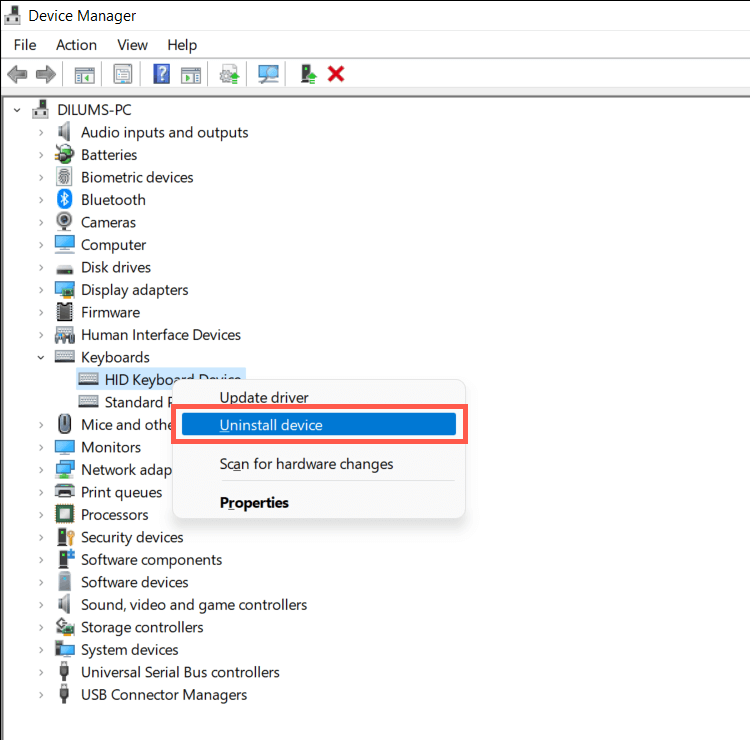
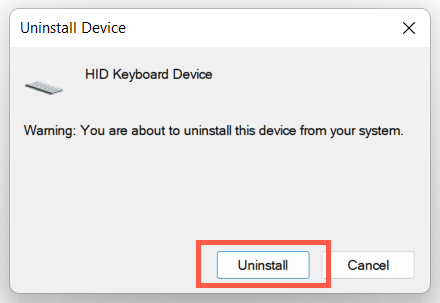
Systém Windows by měl automaticky přeinstalovat ovladače klávesnice při spuštění počítače. Pokud klávesnice po restartu nereaguje, znovu otevřete Správce zařízení a na liště nabídek vyberte Akce>Vyhledat změny hardwaru.
12. Nainstalujte aktualizace operačního systému
Aktualizace systému Windows na nejnovější verzi může vyřešit neočekávané problémy s klávesnicí, které jsou způsobeny nekompatibilitou softwaru a hardwaru.
Stačí otevřít aplikaci Nastavení, vybratWindows Updatea zvolit Zkontrolovat aktualizace. Pokud služba Windows Update zjistí aktualizaci, nainstalujte ji výběrem možnosti Stáhnout a nainstalovat.
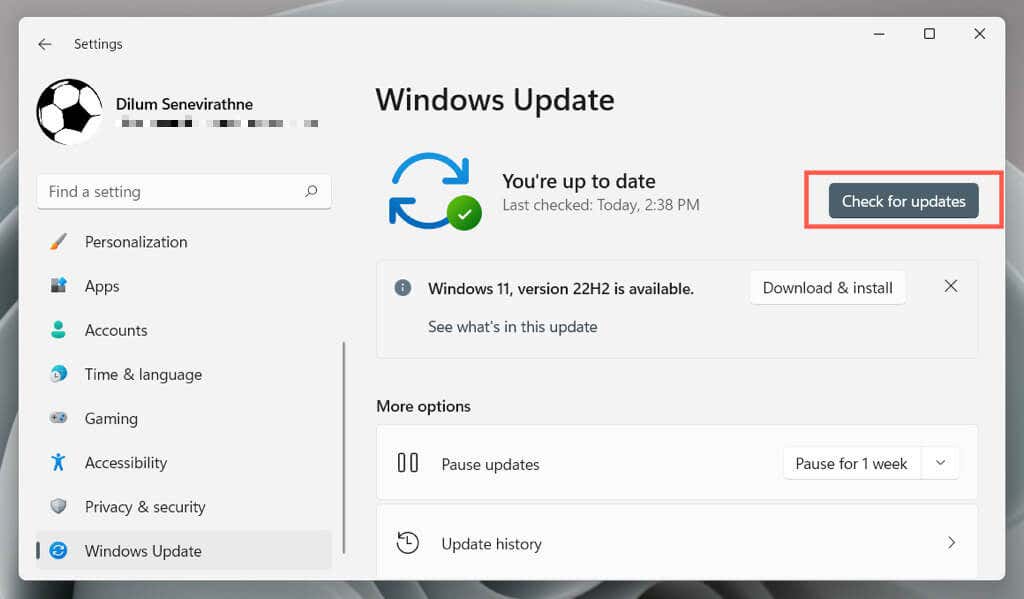
13. Spusťte skenování SFC a DISM
Poškození systému Windows brání fungování různých funkcí souvisejících s klávesou ESC a klávesových zkratek – např. otevření Správce úloh pomocí kláves Ctrl–Shift–Escspan>klávesová zkratka. Spusťte Nástroj Kontrola systémových souborů a DISM (Deployment Image Servicing and Management). a opravte operační systém.
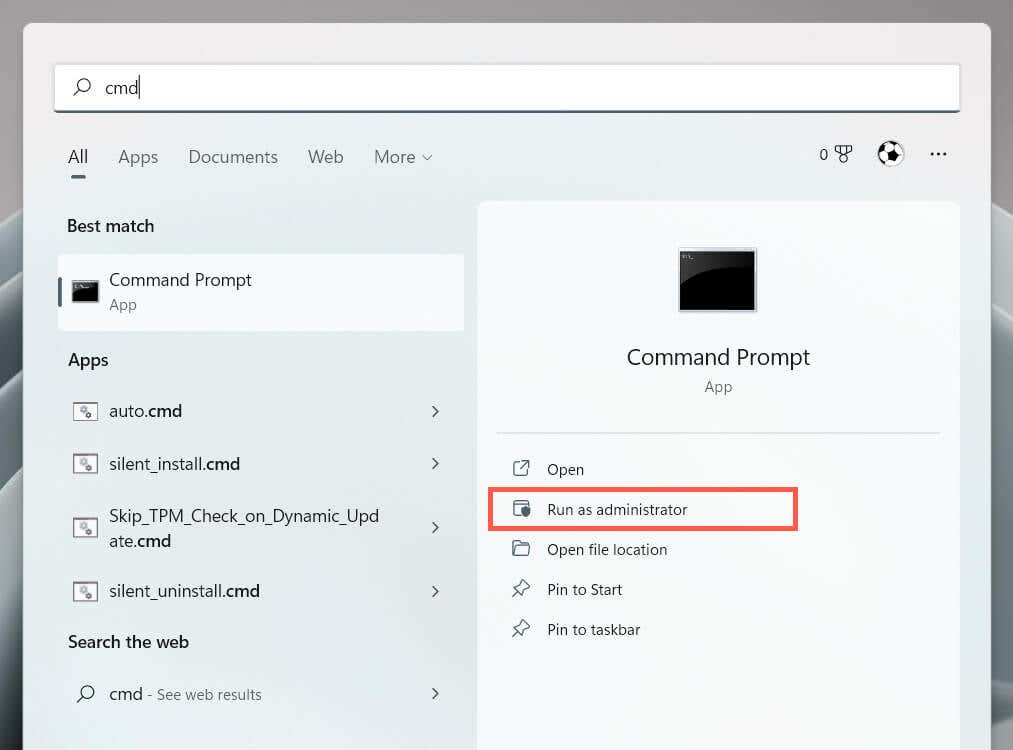
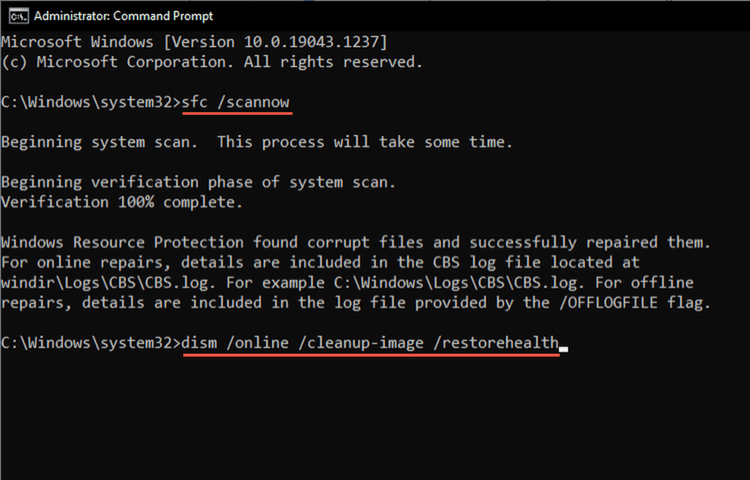
14. Proveďte obnovení systému
Obnovením systému Windows do dřívějšího stavu vyřešíte problémy vyplývající z konfliktních instalací programů, aktualizací ovladačů hardwaru a dalších nedávných změn operačního systému. Udělat to:.

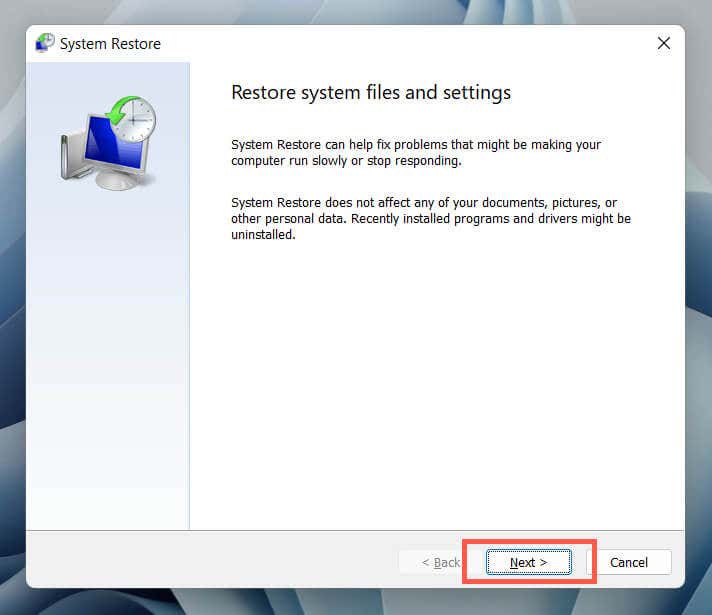
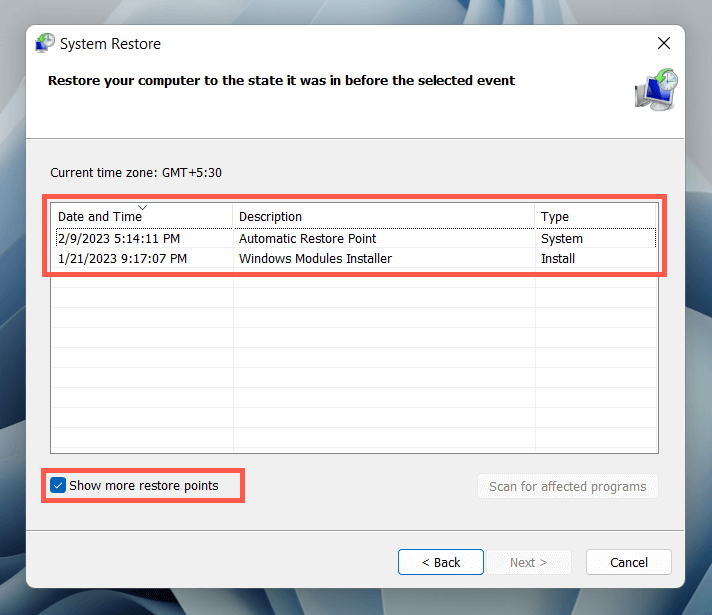

15. Zkontrolujte hardwarové problémy
Pokud žádná z výše uvedených oprav nepomůže opravit klíč ESC, problém pravděpodobně souvisí s hardwarem. Zde je několik způsobů, jak zjistit, zda tomu tak je.
Pokud všechny znaky naznačují hardwarový problém s klávesou Esc, vyjměte klíč pomocí vytahováku krytek kláves a zkontrolujte, zda není poškozený mechanický spínač nebo membrána pod ním. V případě potřeby jej vyčistěte nebo vyměňte. Klávesnici můžete také nechat opravit technikem PC, vyměnit ji v rámci záruky nebo kupte si novou klávesnici.
Mezitím můžete použít nástroj pro přizpůsobení klávesnice třetí strany jako SharpKeys k přemapování ESC na jinou klávesu klávesnice.
.