Stále existuje potřeba CD, DVD a Blu-ray disků. Diskové úložiště je tu stále, ať už jde o hudbu a filmy, když odejdete mimo síť, nebo o archivaci důležitých dokumentů. Většina zařízení nemá vestavěnou jednotku CD, DVD nebo Blu-Ray. Naštěstí si můžete pořídit externí DVD mechanika a Windows 10 a 11 jsou stále schopné vypalovat data na disky.
Vestavěný software pro vypalování disků systému Windows
Microsoft má dva nástroje pro vypalování disků zabudované v operačním systému Windows. Průzkumník souborů Windows může formátovat disky pro použití jako flash disk nebo vypalovat disky pro použití s přehrávačem CD nebo DVD. Může také vypálit obrazový soubor ISO na disk. Windows Media Player může vypalovat disky pro použití s CD nebo DVD přehrávači. Podívejte se na oba a zjistěte, který je pro vás ten pravý.
Chcete-li nastavit výchozí vypalovačku, můžete zvolit první vložení prázdného disku.

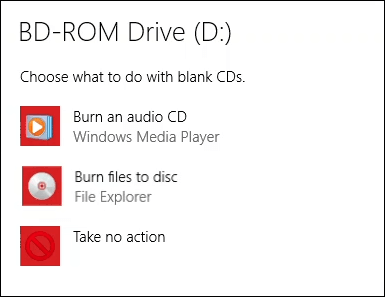
Vypalujte disky CD nebo DVD, abyste je mohli používat jako jednotku USB Flash pomocí Průzkumníka Windows
Tato metoda předpokládá, že máte systém Windows nastaven na automatické používání Průzkumníka souborů k vypalování disků. Pokud ne, stačí po vložení prázdného disku otevřít Průzkumník souborů a nástroj je k dispozici. K tomu musíte použít disk ve formátu CD-RW nebo DVD-RW.
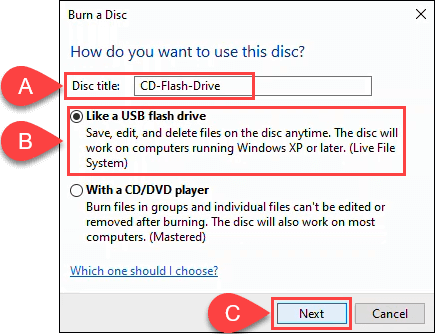
Průzkumník souborů naformátuje disk, takže funguje jako jednotka USB flash. Tento proces trvá asi minutu.

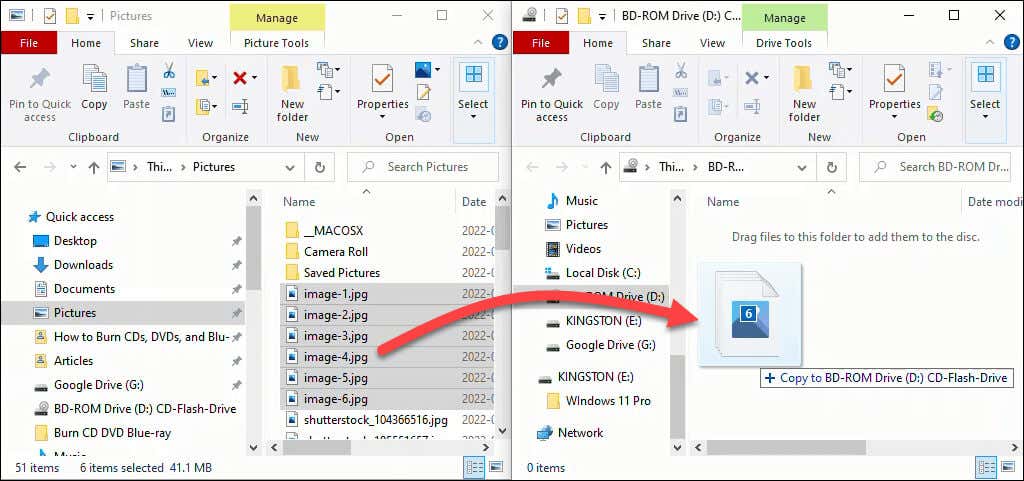
Soubory se přidají na disk. V závislosti na množství a velikosti to může trvat několik sekund nebo minut. Není však tak rychlý jako USB flash disk.
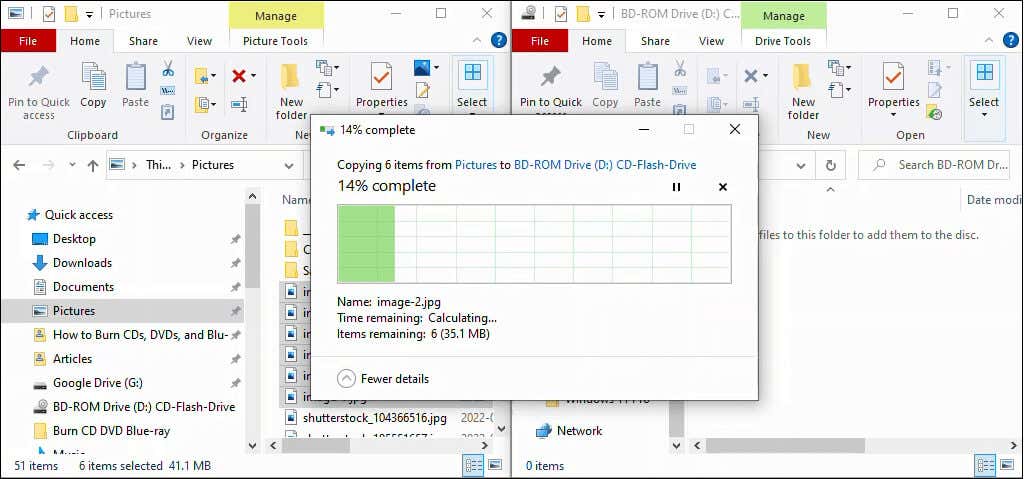

Vypálení disků CD nebo DVD pro použití s přehrávačem disků CD nebo DVD pomocí Průzkumníka Windows
Tato metoda předpokládá, že máte v systému Windows nastaveno používání Průzkumníka souborů k automatickému vypalování disků. Pokud ne, stačí po vložení prázdného disku otevřít Průzkumníka souborů a nástroj je k dispozici.
Můžete k tomu použít jakýkoli prázdný disk ve formátu CD nebo DVD. Pokud použijete disk CD-RW nebo DVD-RW, nebude již přepisovatelný. Tyto disky budou fungovat na počítačích, ale ne nutně na všech ostatních přehrávačích CD nebo DVD. Nejlepší jsou k tomu disky CD-R a DVD-R, které jsou také levnější.

přetáhněte na disk.
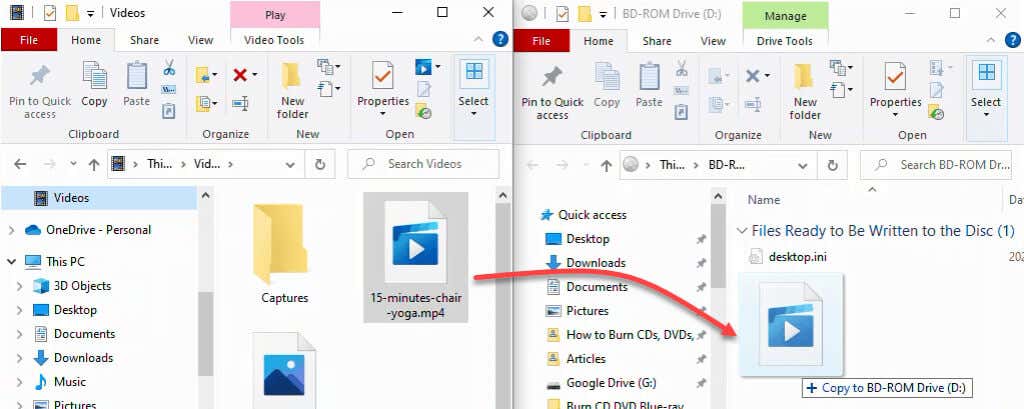
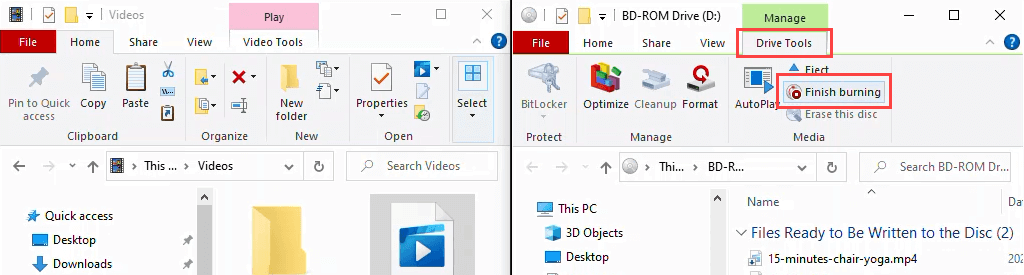
Ujistěte se, že je název disku správný a zvolte rychlost nahrávání. V závislosti na typu vypalovačky CD/DVD, kterou máte, to může být 4x až 48x. To znamená, že bude zapisovat 4 až 48krát rychleji, než je rychlost čtení disku. Čím vyšší rychlost, tím větší šance, že selže nebo vytvoří nekvalitní produkt, vybírejte proto moudře. Pokud jste si jisti, že nehodláte vypálit další kopii, zvolte možnost Po vypálení souborů zavřít průvodce . Poté vyberte Další .
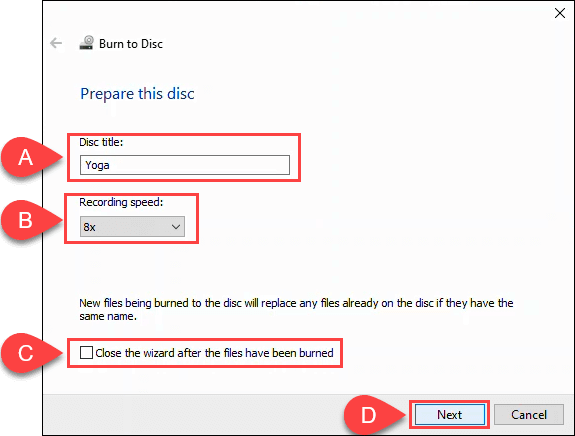
Po dokončení vypalování disku zvolte možnost Ano, vypálit tyto soubory na jiný disk , pokud chcete vytvořit další kopii. V opačném případě klepnutím na Dokončit zavřete průvodce..

Vypalování disků CD a DVD pomocí programu Windows Media Player
K vypalování zvukových disků CD a datových disků CD a DVD můžete použít integrovanou aplikaci Windows Media Player společnosti Microsoft. Zvuková CD budou fungovat na počítačích a většině CD přehrávačů. Datové disky CD a DVD lze použít pro datové soubory nebo hudbu a videa. Datové disky s hudbou a videem lze přehrávat na počítačích a lze je přehrávat na některých přehrávačích CD a DVD. Pro jistotu se obraťte na výrobce svého CD nebo DVD přehrávače.
Vypalování zvukových CD pomocí programu Windows Media Player
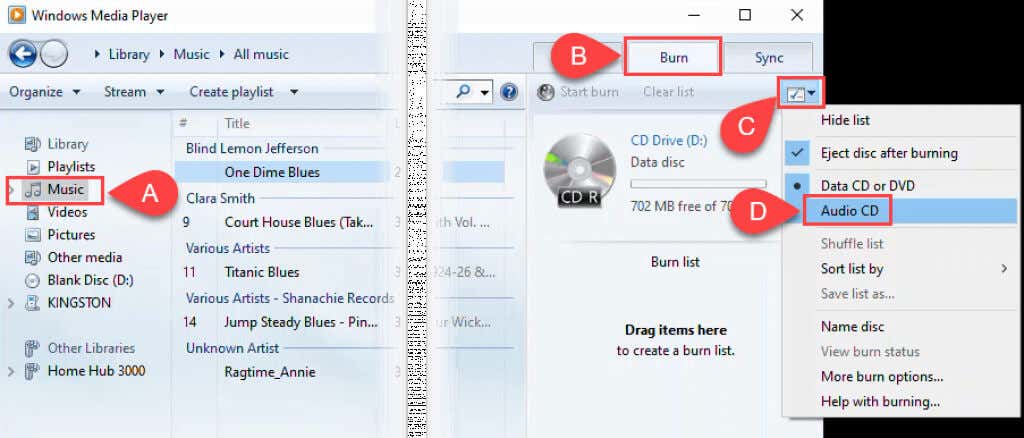

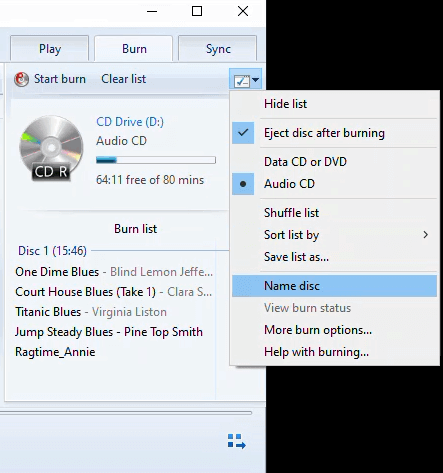
Například v okně Možnosti na kartě Vypálit můžete upravit rychlost vypalování, použít vyrovnávání hlasitosti pro stopy, odstranit mezery mezi skladbami a přidat seznam vypálených souborů na CD. Výchozí hodnoty jsou pro většinu lidí v pořádku. Klepnutím na OK se vrátíte do Windows Media Player.
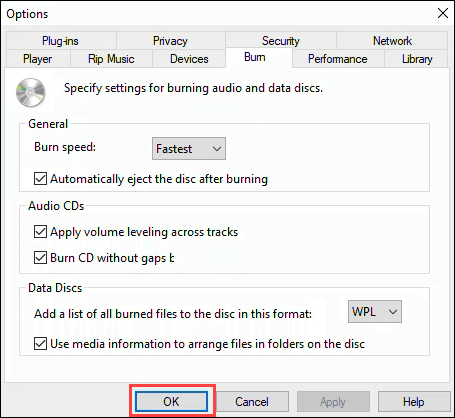
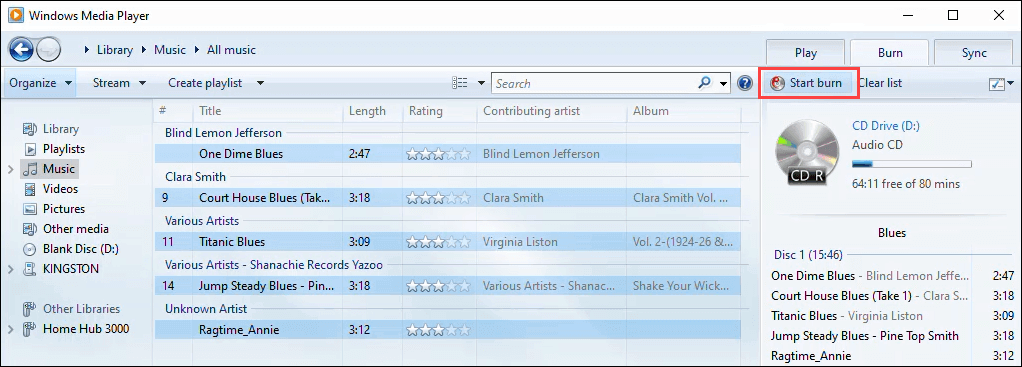
Vypalování datových disků CD a DVD pomocí programu Windows Media Player
Tato metoda je určena pro vypalování obyčejných dat, hudby nebo videa na disky CD a DVD. Hudební a video CD a DVD vyrobené tímto způsobem nemusí hrát na všech CD a DVD přehrávačích, ale budou fungovat na jakémkoli PC. Není to nejlepší způsob, jak vytvořit DVD, ale funguje to. Microsoft bohužel přestal po Windows 7 zahrnovat Windows DVD Maker. Pro správné vytváření DVD s klasickými nabídkami DVD, titulky a dalšími, se podívejte na softwarové aplikace pro vypalování DVD navrhované v části Vypalování disků Blu-ray níže..
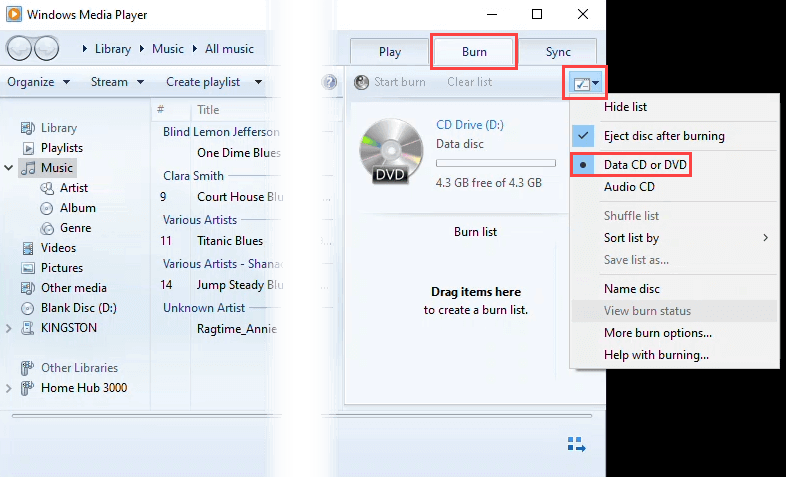

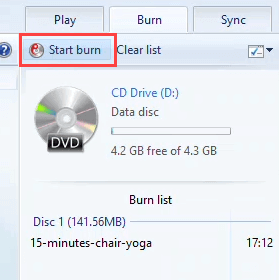
Vypálit obraz ISO disku na CD nebo DVD
ISO obrazy disků bývá pro operační systémy nebo větší aplikace a dokonce i hry. Soubory ISO umožňují uložit velké množství souborů do jednoho při zachování adresářové struktury. Takže když připojíte ISO, vše, co je v něm, poběží podle plánu. Je to preferovaný formát také pro spouštěcí disky. Funguje to na discích DVD a CD, ale ujistěte se, že disk má dostatečnou kapacitu pro soubor ISO.
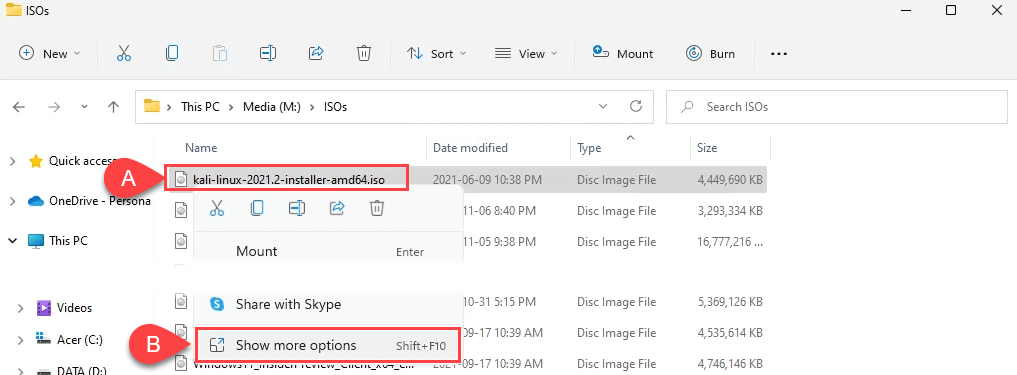
Poté vyberte Vypálit obraz disku .
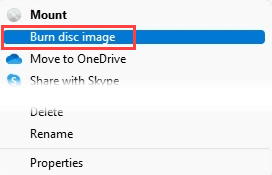
Ve Windows 10 stačí kliknout pravým tlačítkem a vybrat Vypálit obraz disku .
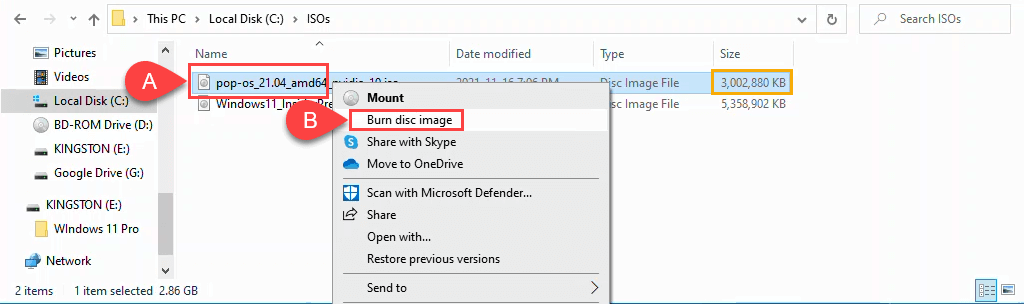

Po dokončení vypalování se disk vysune. Výběrem možnosti Zavřít relaci ukončíte.

Vypalování disků Blu-ray v systému Windows 11/10
Ukázalo se, že v operačním systému Windows není nic pro vypalování disků Blu-ray. Většina počítačů a notebooků se systémem Windows také není vybavena čtečkou optických disků nebo vypalovačkou jakéhokoli druhu. Potřebujete tedy vypalovačku Blu-ray a software pro vypalování Blu-ray. Ujistěte se, že máte také pravý typ disku Blu-ray..
Tyto tři bezplatné aplikace mají dobrou a dlouhou historii a nadále dobře fungují. CDBurnerXP, ImgBurn a Ashampoo Burning Studio Free můžete znát z doby rozkvětu stahování torrentů na konci 90. let a na začátku 2000.
CDBurnerXP vypadá ze staré školy, jak naznačuje část názvu XP. Přesto je to solidní software pro vypalování Blu-ray a DVD. Je to jediná ze tří, která má možnost přenosné aplikace, takže ji lze spustit z jednotky USB flash.

ImgBurn může vypadat jako aplikace pro Windows 7, ale funguje dobře pro vypalování jakéhokoli typu disku, včetně Blu-ray. K dispozici je také silné komunitní fórum ImgBurn se spoustou průvodců, které vám pomohou udělat téměř cokoliv.
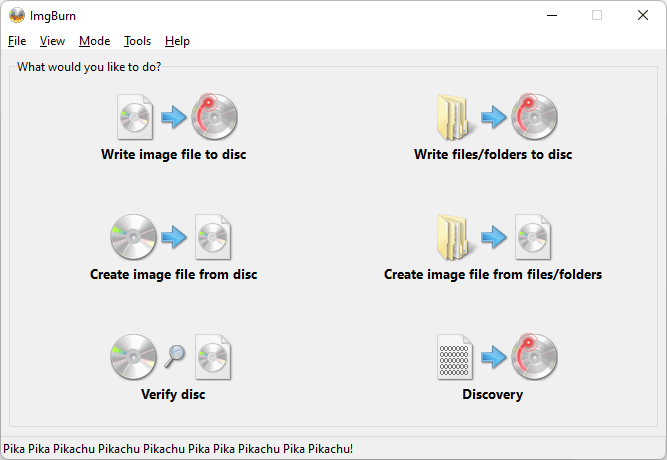
Ashampoo Burning Studio Volný, uvolnit je další bezplatná aplikace, která existuje již dlouhou dobu. Aktualizuje se však, jak se odráží v návrhu aplikace níže. Ashampoo Burning Studio Free vyžaduje, abyste se zaregistrovali pomocí e-mailu, abyste mohli software používat, zatímco ImgBurn nikoli.
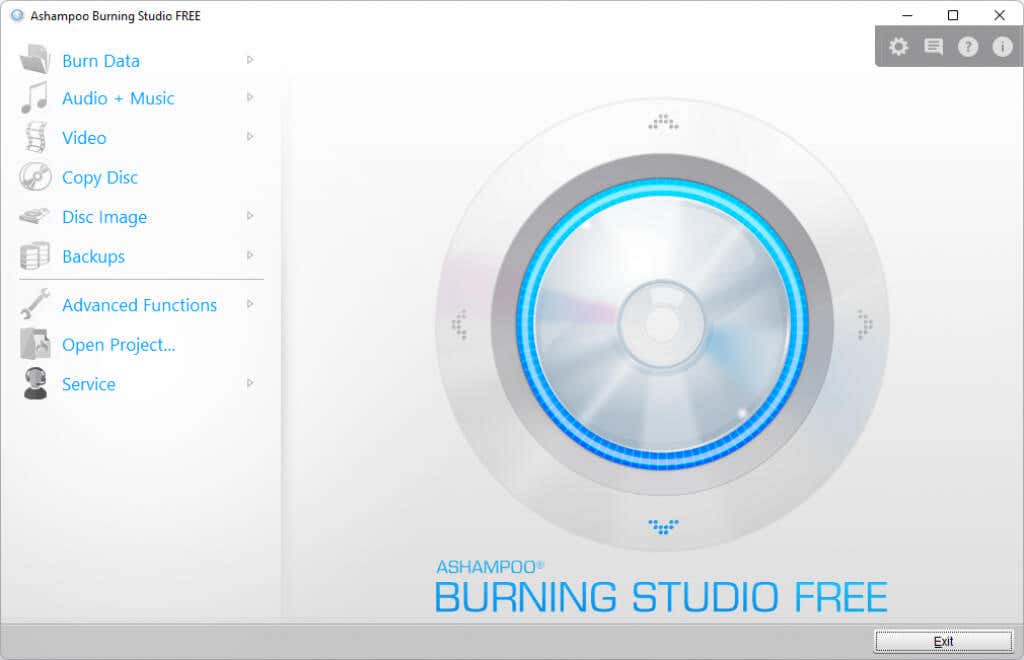
Spálit, dítě, spálit
Pokud stále hýbete CD přehrávačem nebo dáváte přednost pátečnímu večeru na DVD nebo Blu-ray místo Netflixu a relaxujete, máte všechny nástroje a informace na dosah ruky, jak to udělat. Nebo už máte oblíbený vypalovací software? Dejte nám prosím vědět do komentářů.
.