Windows nabízí několik způsobů instalace a odebrání aplikací z počítače. Způsob přijetí se bude lišit v závislosti na aplikaci, kterou chcete odinstalovat. V tomto kurzu se dozvíte, jak odinstalovat aplikace ve Windows 11.
Zdůrazníme šest způsobů, jak odinstalovat nechtěné aplikace třetích stran a vestavěné aplikace ve Windows 11.
1. Odinstalujte aplikace z nabídky Start
Nabídka Start je primární bránou pro přístup k aplikacím, souborům, složkám a nastavením systému na zařízeních se systémem Windows. Je také možné odinstalovat aplikace z nabídky Start systému Windows.
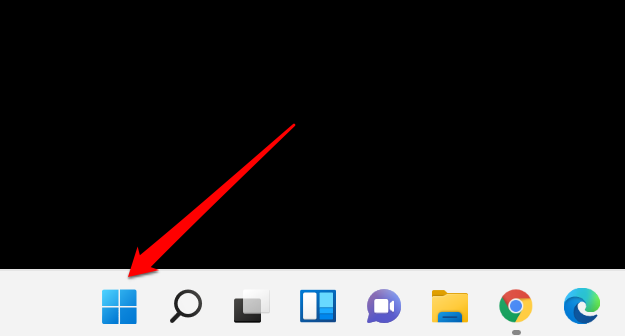

V opačném případě vyberte Všechny aplikace až odhalit všechny systémové aplikace a aplikace třetích stran v nabídce Start. Pro rychlejší přístup zadejte do vyhledávacího pole název aplikace.

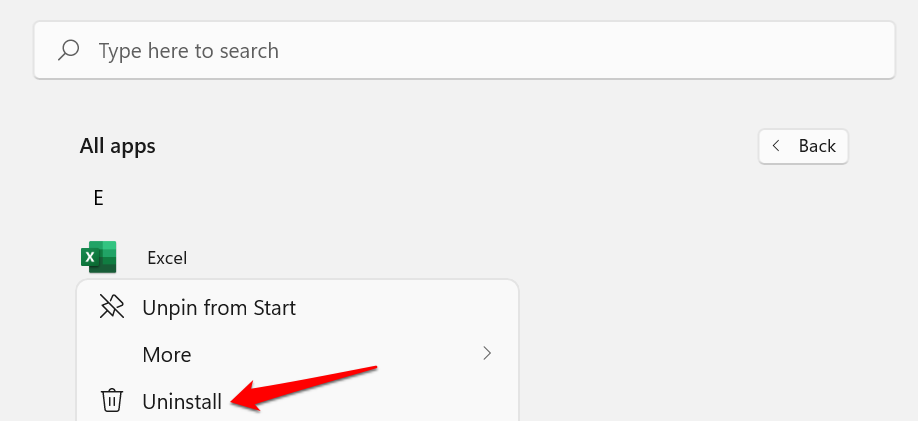
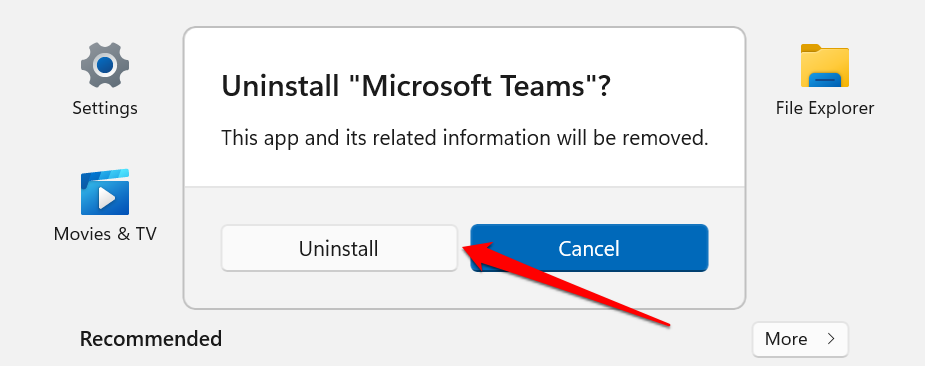
Pokud odinstalujete aplikaci třetí strany, dostanete se do části „Programy a funkce“ ovládacího panelu Windows.
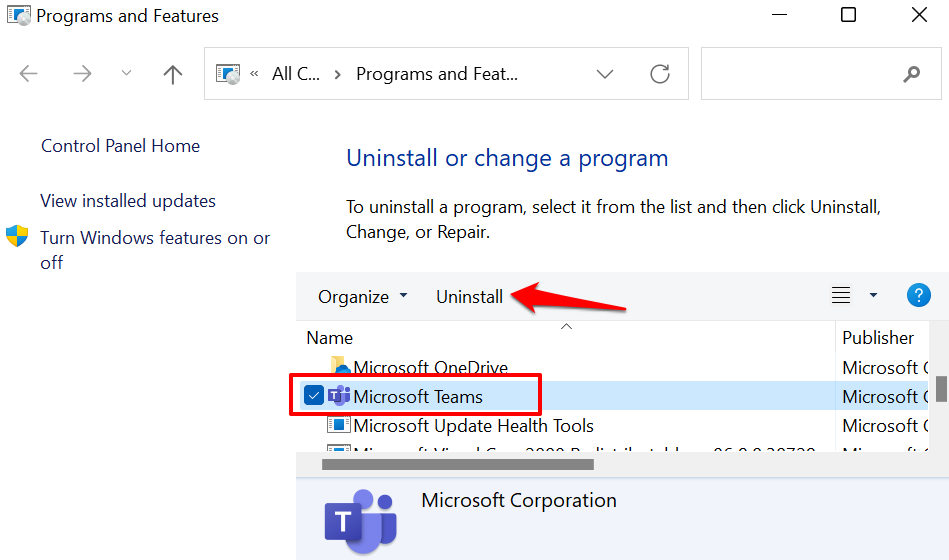
Poznámka: Systém Windows může spustit aplikaci a vyzvat vás k potvrzení odinstalace. To je typické pro aplikace s možností Odinstalovat/Změnit .

2. Odinstalujte aplikace z aplikace Nastavení
Toto je další snadný způsob odinstalace aplikací v systému Windows 11. Tři kroky: otevřete nabídku Aplikace v aplikaci Nastavení systému Windows, vyhledejte aplikaci a odinstalujte.
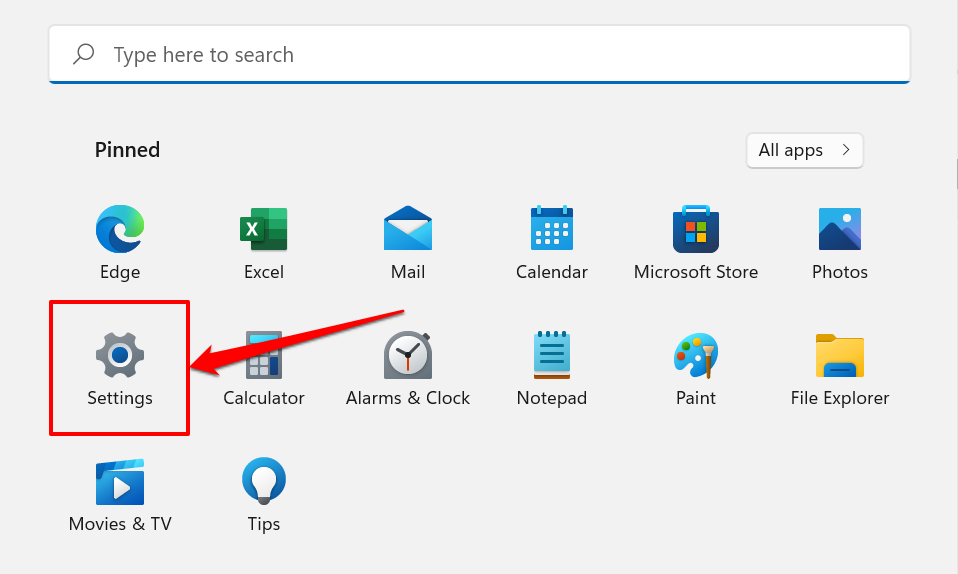
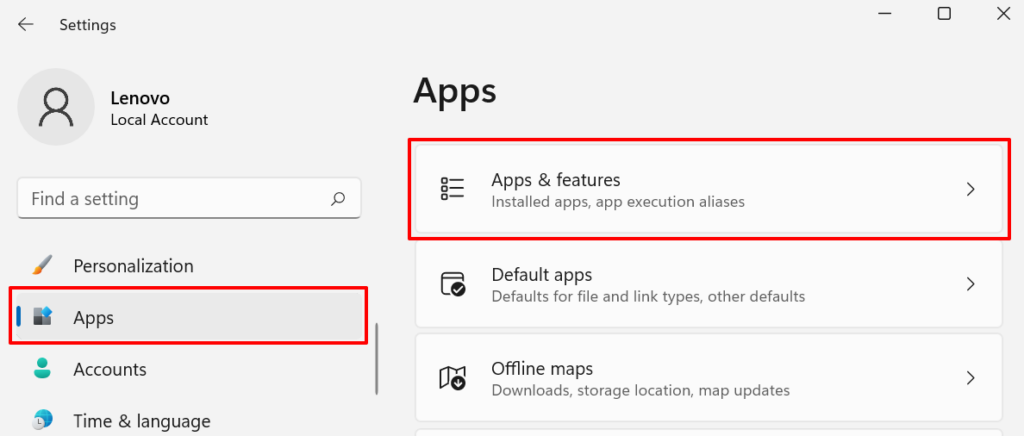
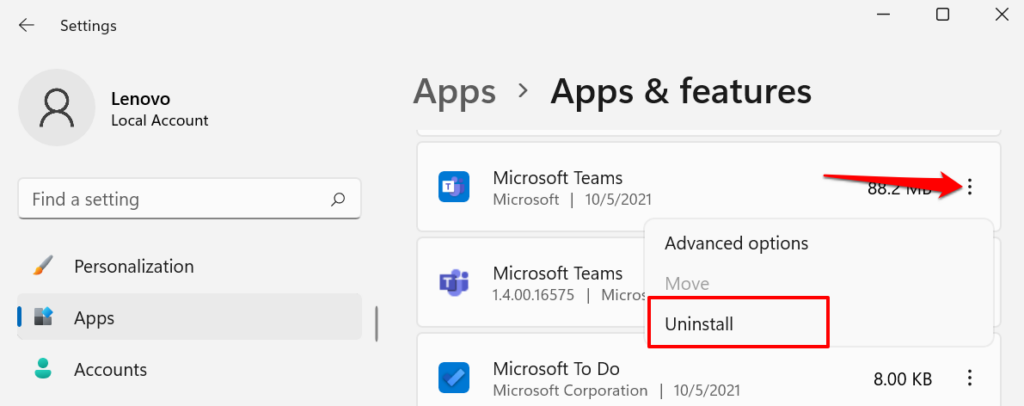
Tip pro profesionály: K rychlému nalezení aplikace použijte vyhledávací pole pod záhlavím „Seznam aplikací“.

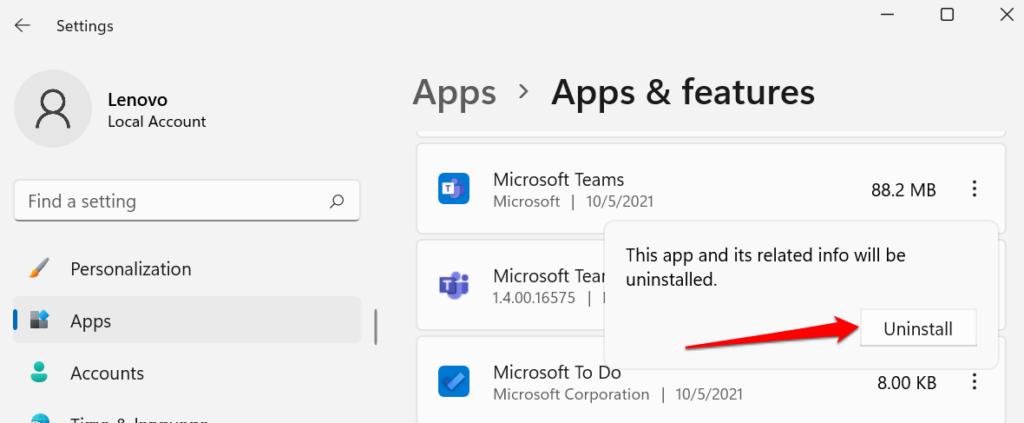
3. Odinstalujte aplikaci z ovládacího panelu
Ovládací panely jsou součástí operačního systému Windows, která umožňuje provádět změny nastavení a dat počítače. Zde je návod, jak odinstalovat aplikace pomocí ovládacího panelu.
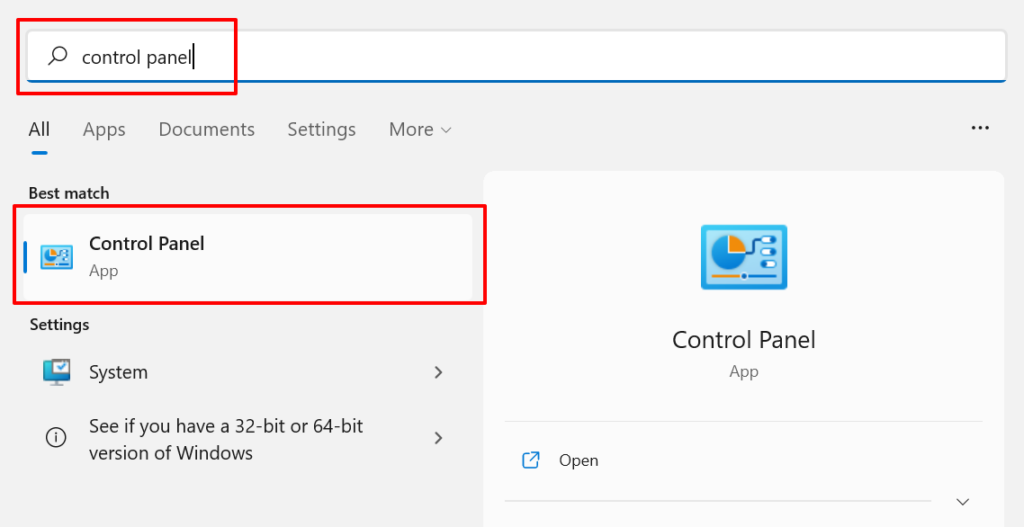
Případně stiskněte klávesu Windows + R , vložte appwiz.cpl do pole Spustit a vyberte OK >.


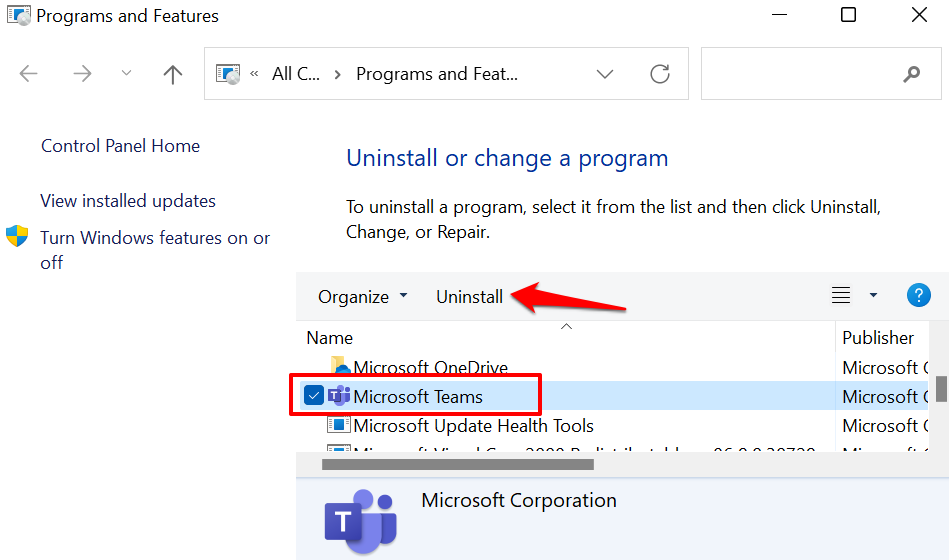
Případně klikněte na aplikaci pravým tlačítkem a vyberte možnost Odinstalovat nebo Odinstalovat/Změnit .
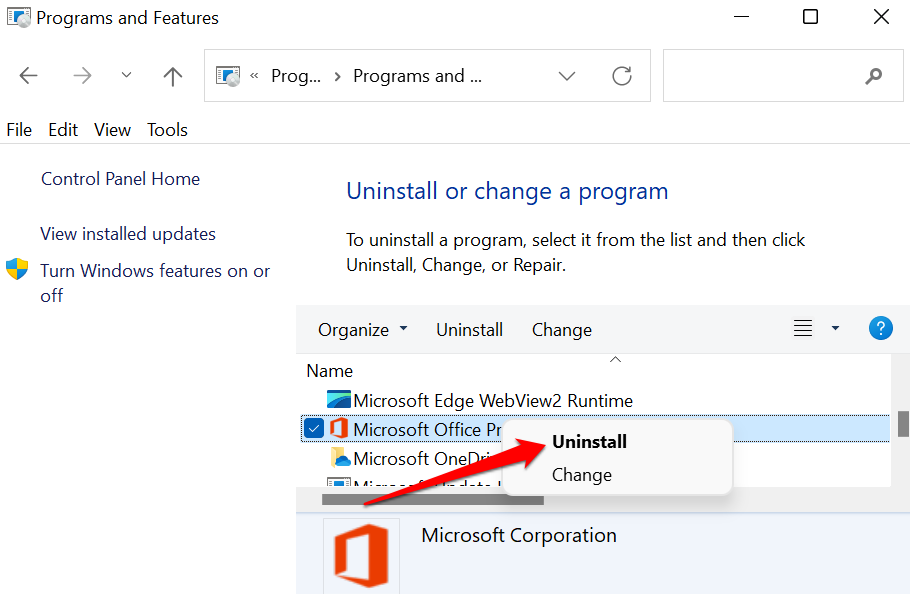
Upozorňujeme, že některé programy nelze odinstalovat z ovládacího panelu, zejména aplikace Microsoft Store. Pokud tedy některé aplikace v aplikaci Ovládací panely nenajdete, je to proto, že jste je nainstalovali z obchodu Microsoft Store. Chcete-li takové aplikace odinstalovat, přejděte do nabídky Start nebo Nastavení systému Windows.
4. Použijte odinstalační programy
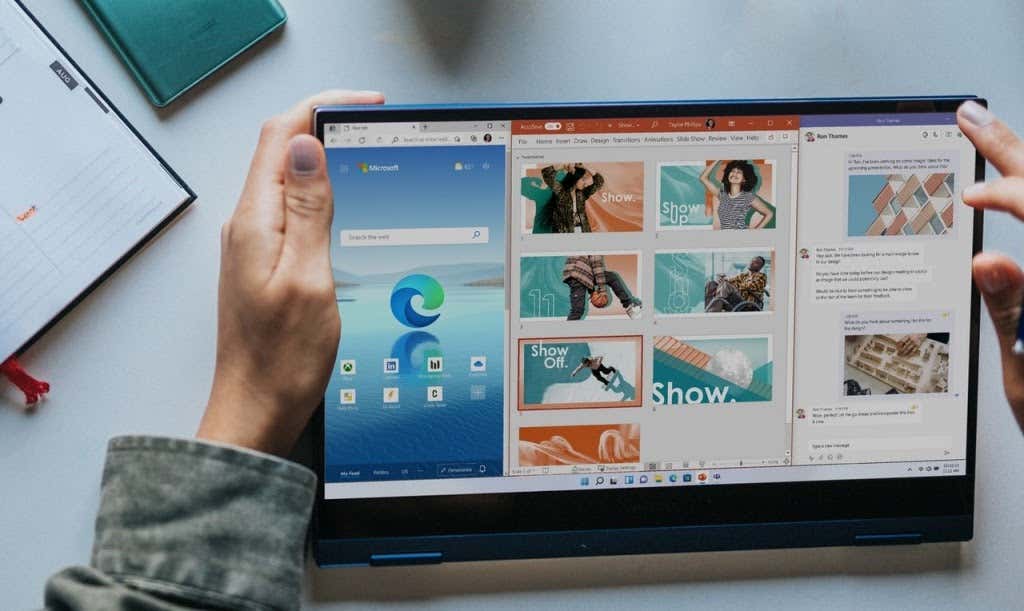
Třetí strana software pro správu úložiště a optimalizaci výkonu může odstranit nežádoucí soubory a aplikace v systému Windows. Tyto nástroje jsou efektivní, ale často jsou náročné na zdroje a nemělo by se jim věřit – z mnoha důvodů. Tyto programy třetích stran byste měli používat pouze v případě, že vám došly možnosti nebo pokud je pro vás obtížné odinstalovat tvrdohlavou aplikaci..
Programy pro odinstalaci mohou odstranit vestavěné aplikace Windows, bundleware a zbytkové soubory, které odinstalačnímu programu Windows chybí. Některé spolehlivé odinstalační programy Windows zahrnují Revo Uninstaller, Ashampoo Uninstaller, Geek Uninstaller atd. Podívejte se na návod na správné odinstalování aplikací Windows a zjistěte, jak tyto odinstalační programy fungují.
5. Použijte nástroj pro odinstalování aplikace nebo nástroj pro odstranění produktu
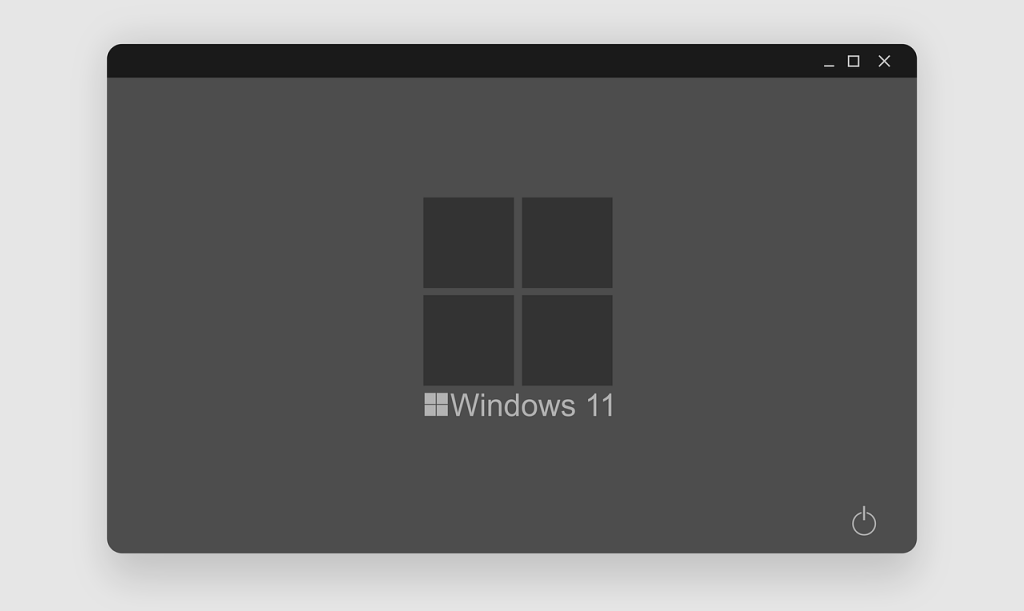
Některé aplikace můžete také odinstalovat pomocí jejich vyhrazených „odinstalačních“ programů. Jedná se o software třetích stran navržený vývojářem aplikace, aby konkrétně odstranil aplikaci a všechny její součásti z vašeho počítače.
Mnoho antivirový software je notoricky tvrdohlavý při odinstalaci. Odinstalace těchto aplikací pomocí konvenčních metod nefunguje vždy podle očekávání. Některé zbylé soubory a položky registru často zůstávají ve vašem počítači i po jejich odinstalaci. Nejlepších výsledků dosáhnete, když použijete nástroje pro odinstalaci aplikací, jako jsou Deinstallers , Uninstallers nebo Removers .
Přejděte na web vývojáře aplikace a zkontrolujte, zda má program, který chcete odebrat z počítače, odinstalační program, který funguje se systémem Windows 11. Stáhněte a nainstalujte do zařízení nástroj pro odinstalaci aplikace a spusťte jej podle pokynů vývojáře.
6. Odinstalujte aplikace Windows nebo předinstalované aplikace pomocí Powershell
Windows 11 obsahuje několik aplikací Microsoft, které nelze odinstalovat z aplikace Nastavení, Ovládací panely nebo Nabídka Start. Odinstalační programy třetích stran budou zbavit se těchto předinstalovaných aplikací, ale bloatware můžete odinstalovat také pomocí Windows Powershell.
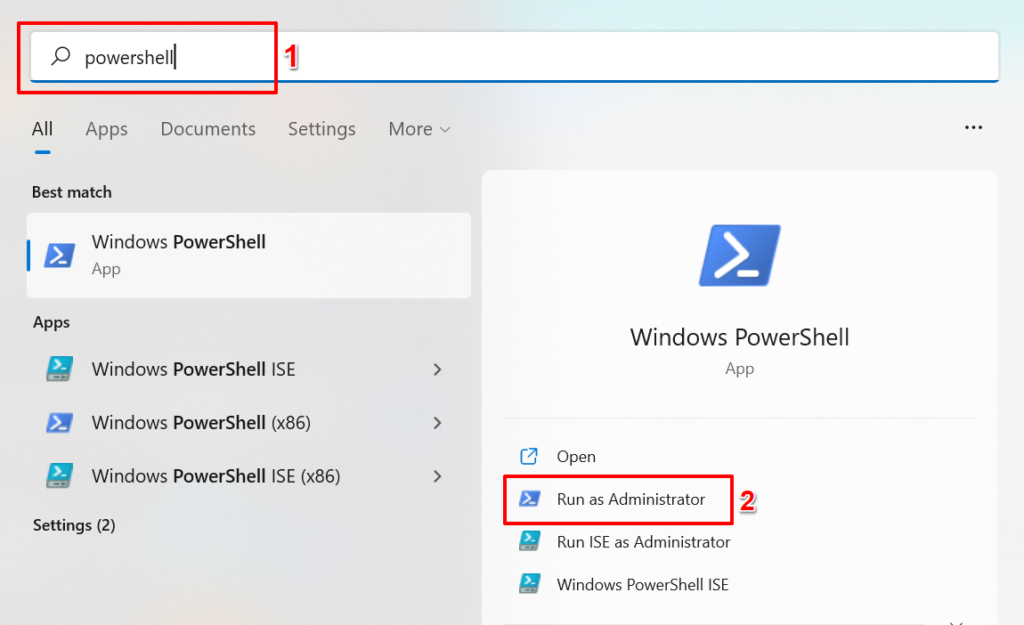

Prostředí Windows Powershell bude vygenerovat seznam všech předinstalovaných aplikací v počítači. Pokračujte dalším krokem a zjistěte, jak najít a odinstalovat libovolnou aplikaci.

Řekněme, že chcete odinstalovat aplikaci Fotky, do dialogového okna Najít co zadejte fotografie a stiskněte Enter .

PowerShell zvýrazní texty, které odpovídají vašemu vyhledávání. Poznamenejte si výsledek v řádku „Jméno“. To je to, co budete potřebovat k odinstalaci aplikace.
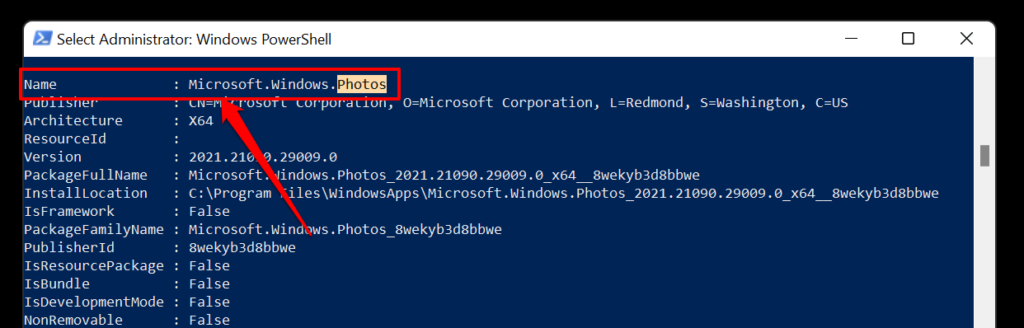
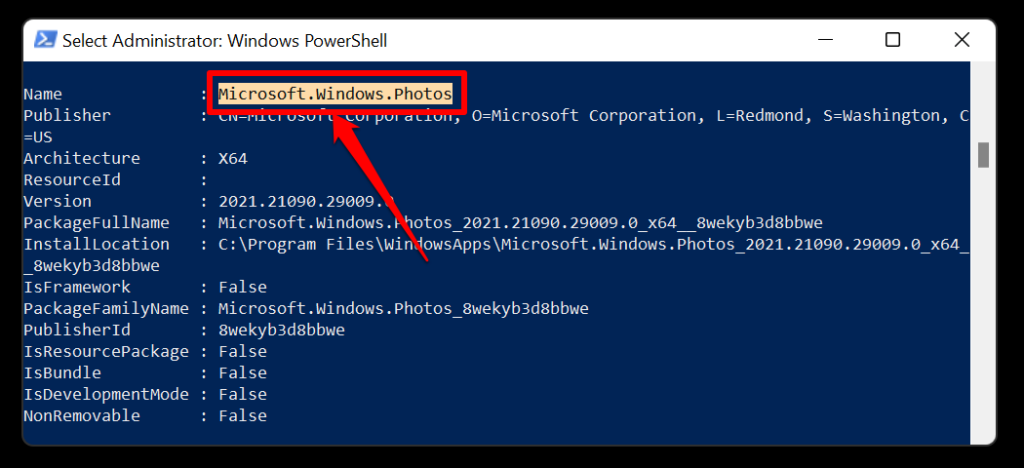
Poznámka: Nahraďte [Název] obsahem, který jste zkopírovali v kroku č. 5. Příkaz k odinstalaci aplikace Microsoft Photo tedy bude vypadat takto:
Get-AppxPackage Microsoft.Windows.Photos_2021.21090.29009.0_x64__8wekyb3d8bbwe | Remove-AppxPackage

Chcete-li odinstalovat LinkedIn, další předinstalovanou aplikaci pro Windows 11, vložte Get-AppxPackage 7EE7776C.LinkedInforWindows | Remove-AppxPackage v terminálu PowerShell a stiskněte Enter . Získáte cvičení.
Počkejte, dokud se nezobrazí zpráva o úspěchu (operace trvá asi 5–10 sekund) a v seznamu aplikací v zařízení ověřte, zda je aplikace odinstalována.
Pokud jste předinstalovanou aplikaci omylem odinstalovali, můžete ji obnovit spuštěním příkazu níže v prostředí PowerShell:
Get-AppxPackage -AllUsers| Foreach {Add-AppxPackage -DisableDevelopmentMode -Register “$($_.InstallLocation)\AppXManifest.xml”}

Upozorňujeme, že tento příkaz obnoví všechny aplikace integrované ve Windows 11. Pokud jste tedy před nehodou odinstalovali některé další aplikace, spuštěním výše uvedeného příkazu znovu nainstalujete všechny dříve smazané vestavěné aplikace.
Odebrání nežádoucích aplikací
Tyto techniky přinesly požadované výsledky na našem počítači se systémem Windows 11. Odinstalujte aplikace třetích stran z nabídky Start, z aplikace Nastavení nebo z aplikace Ovládací panely. Pro vestavěné aplikace použijte odinstalační programy nebo Windows PowerShell, pokud nechcete do počítače instalovat nedůvěryhodný software.
.