Zjednodušeně řečeno, přeskenování (neboli přeškálování) je, když obrazovka vypadá, jako by byla přiblížená. Položky, které se obvykle nacházejí na okraji obrazovky, jako je hlavní panel, se buď vůbec nezobrazují, nebo se nezobrazují t se objeví úplně. Pokud máte tento problém, řekneme vám, jak rychle opravit overscan ve Windows 10.
Důvody pro Overscan ve Windows 10
Systém Windows se obvykle pokusí rozpoznat rozlišení obrazovky, které jste připojili k systému, a podle toho upraví nastavení zobrazení. Někdy však interakce mezi připojeným displejem a systémem Windows přestane fungovat a způsobí, že systém Windows zobrazí nesprávné rozlišení.
Když k tomu dojde, zaznamenáte na obrazovce nadměrné (nebo nedostatečné) skenování. Někdy to však není chyba systému Windows, protože zastaralý ovladač může také způsobit problém s přeskenováním.
Dobrá věc je, že existuje několik rychlých oprav pro přeskenování.
Znovu připojte kabel HDMI
Toto je pravděpodobně nejjednodušší oprava, kterou můžete vyzkoušet. Pouhé odpojení kabelu HDMI a jeho připojení zpět k displeji často vyřeší skenování.

Obvykle k tomu dochází, když jste kabel HDMI volně zastrčili do zásuvky, což mohlo narušit spojení mezi počítačem a displejem. Můžete také zkusit použít jiný kabel HDMI, abyste zjistili, zda to pomůže. Pokud ne, zkuste další opravu.
Změnit rozlišení obrazovky
Ve většině případů by problém s přeskenováním měla vyřešit změna rozlišení obrazovky. Existuje několik způsoby, jak opravit problémy s rozlišením systému Windows 10, ale zde se zaměříme na použití aplikace Nastavení systému Windows.
Než to uděláte, ujistěte se, že víte, jaké rozlišení je nejlepší pro obrazovku, kterou jste připojili k systému. Pokud neznáte rozlišení, je obvykle uvedeno na krabici, ve které byl váš displej dodán, nebo v příručce.
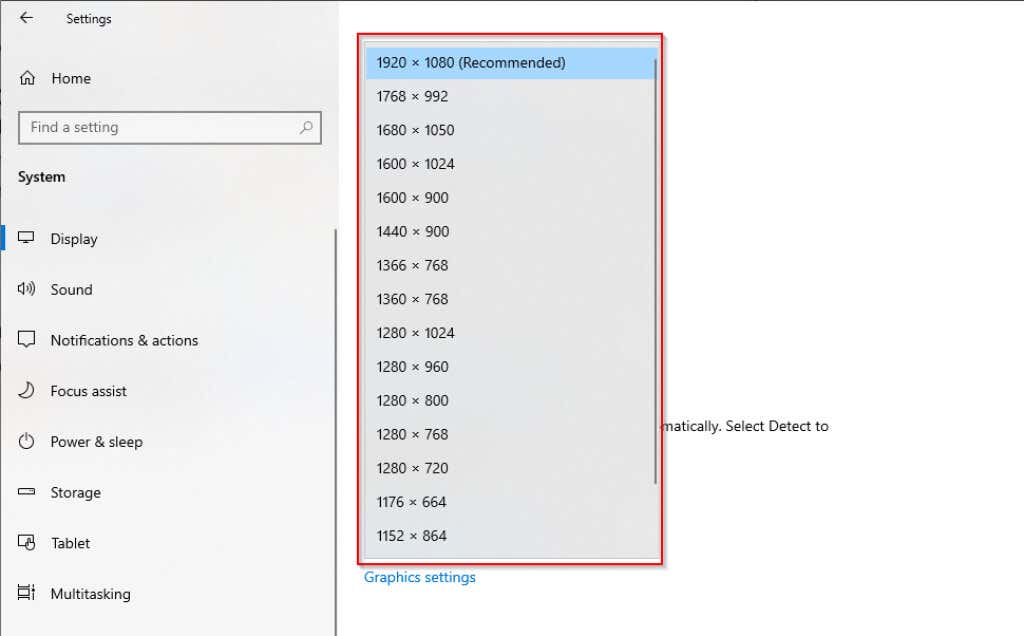
Použijte ovládací panel NVIDIA
Pokud používáte NVIDIA, má ovládací panel, který vám pomůže dokonale změnit velikost obrazovky. Na rozdíl od předchozí možnosti vám poskytuje větší flexibilitu, pokud jde o rozlišení, které chcete použít pro displej připojený k vašemu systému.
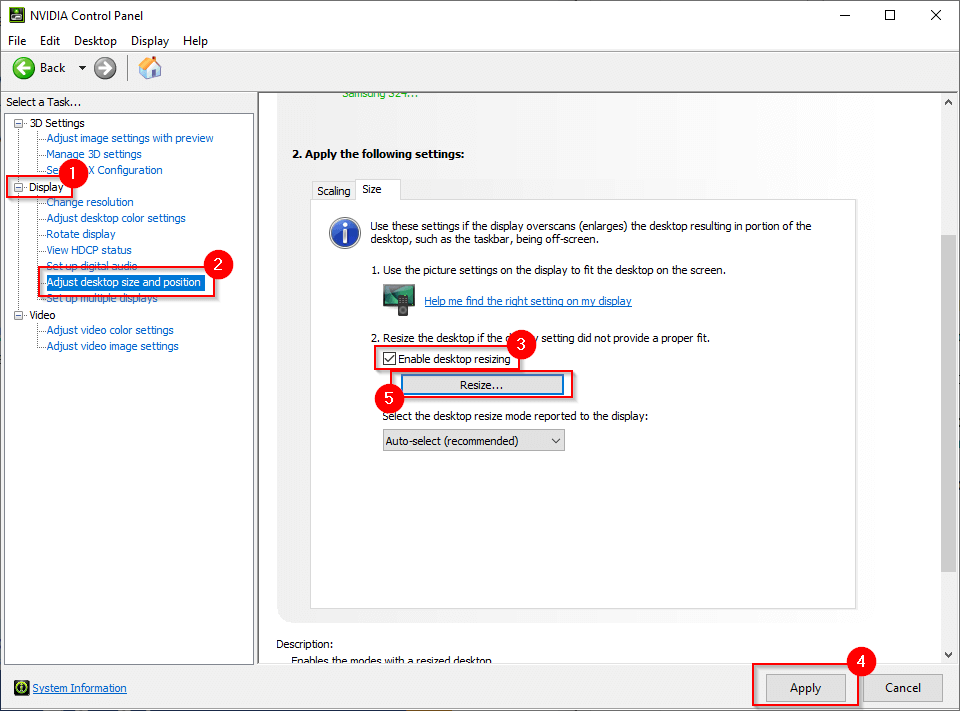
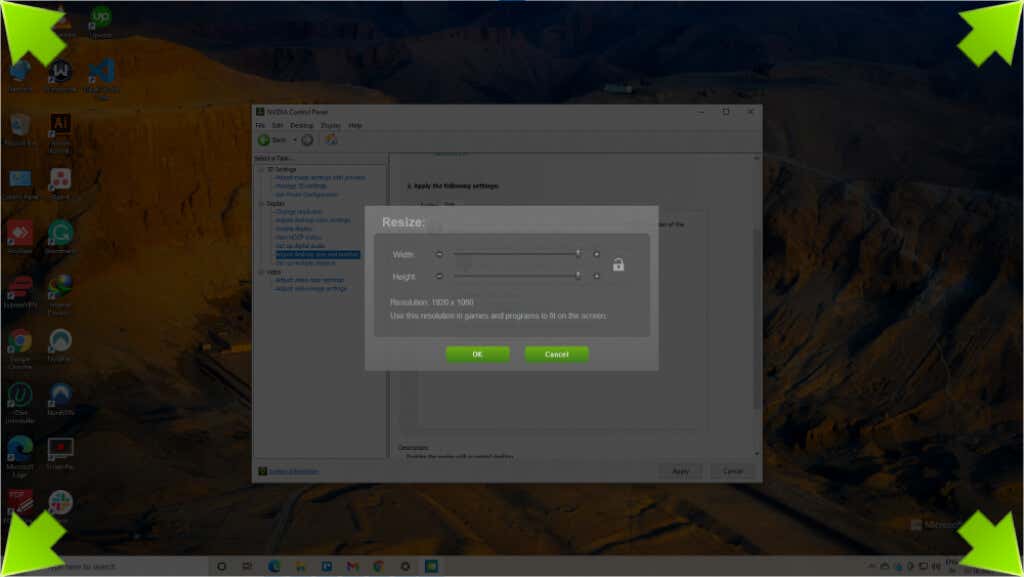
Pokud nepoužíváte NVIDIA, budete mít k dispozici ovládací panel Intel Graphics Control Panel nebo AMD Radeon Software, obojí vám umožní upravit rozlišení obrazovky.
Upravte nastavení zobrazení obrazovky
Rozlišení můžete upravit také z obrazovky, kterou používáte. Monitory a televizory od různých výrobců mají různé způsoby, jak toho dosáhnout, ale obvykle najdete nastavení rozlišení v nastavení Zobrazení nebo Obraz .
Pokud nemůžete najít nastavení, rychle si přečtěte příručku a proces tam bude pravděpodobně někde ilustrován. U chytrých televizorů budete moci ve většině případů použít dálkové ovládání, ale monitor může ke změně nastavení vyžadovat použití tlačítek na zadní nebo spodní straně displeje.
Kalibrujte svůj monitor
Windows má vestavěný kalibrační nástroj, který by se mohl hodit při opravě overscanu ve Windows 10. Samozřejmě můžete použít i kalibrační nástroj třetí strany, ale protože Windows už má kalibrační nástroj přímo zabudovaný, prostě jednodušší.
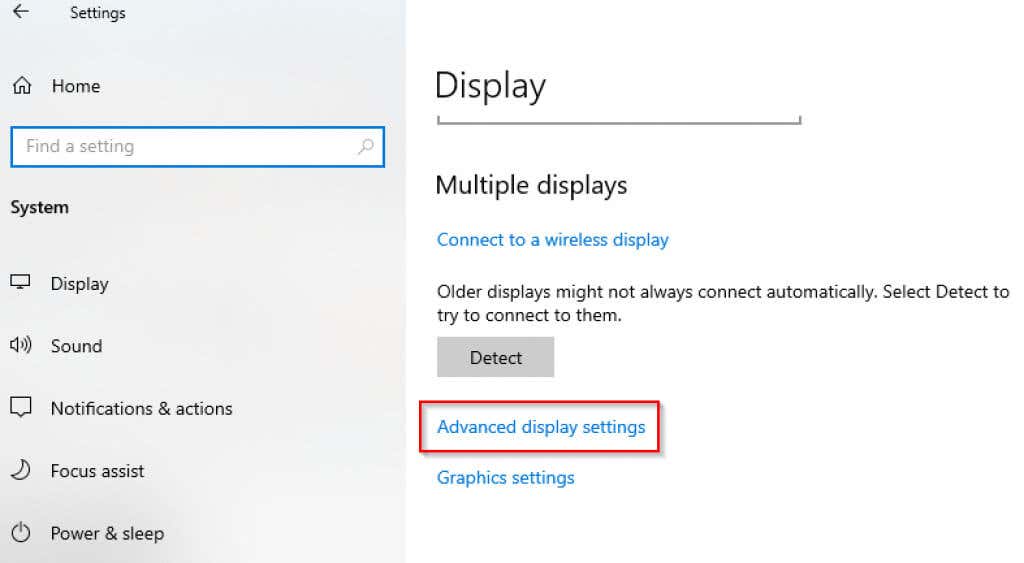
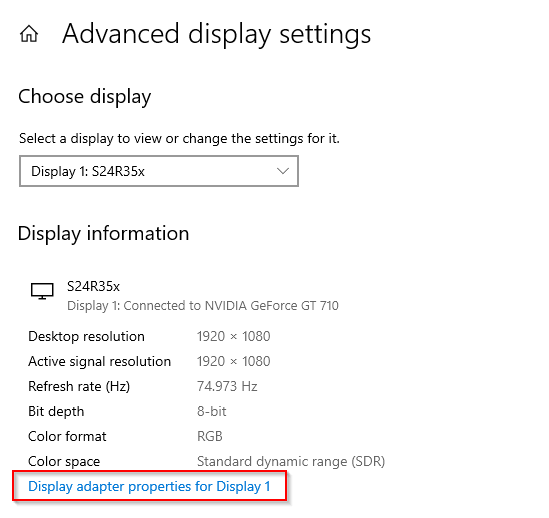
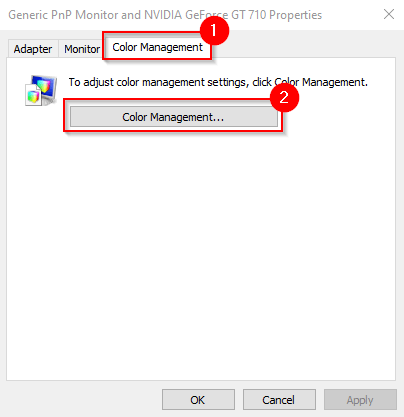
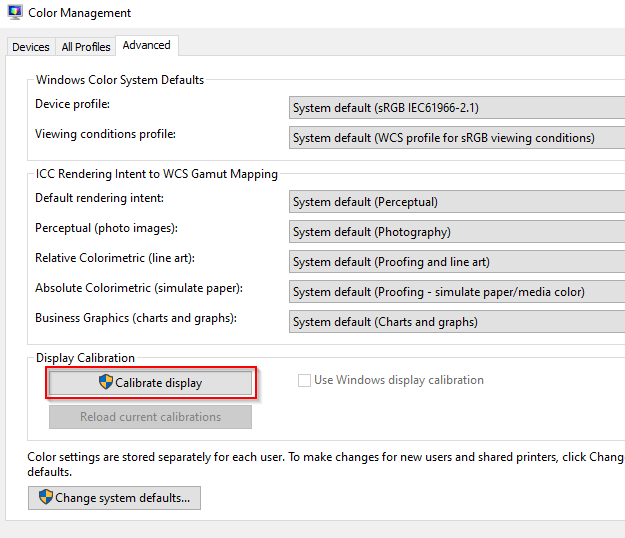
Aktualizovat ovladače
Pokud pro vás žádná z oprav nefungovala, mohou být na vině vaše ovladače. Pokud jsou vaše ovladače zobrazení zastaralé nebo poškozené, budete je muset aktualizovat nebo znovu nainstalovat.
Ve většině případů systém Windows automaticky aktualizuje ovladače. Ovladače však můžete aktualizovat ručně nebo použít program třetí strany pro aktualizaci ovladačů.
Můžete také znovu nainstalovat ovladač.
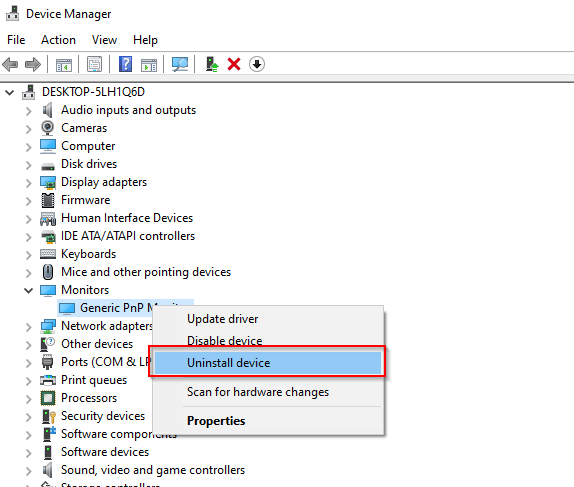
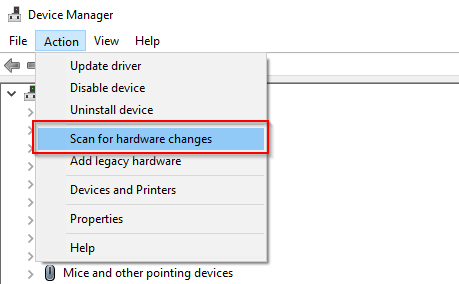
Nyní můžete opravit Overscan ve Windows 10
Je to nepříjemné, když máte velkou obrazovku, abyste si užili lepší zážitek ze sledování, ale váš systém prostě nechce hrát. Doufejme, že vám jedna z těchto oprav pomohla vyřešit problém s přeskenováním. Pokud jste připraveni, můžete také zkusit další zlepšit kvalitu zobrazení ve Windows 10.
.