Někdy, když připojíte monitor k počítači se systémem Windows 10, se vám zdá, že to trochu nefunguje. Pokud vaše velikost a rozlišení displeje nejsou takové, jaké by měly být, zde je několik běžných příčin a oprav, které můžete vyzkoušet.
V tomto článku se zaměříme hlavně na problémy spojené s externími monitory, ale pokud máte problémy s nativním zobrazením na notebooku nebo tabletu s Windows 10, podívejte se na náš článek o tom, jak upravte rozlišení obrazovky ve Windows 10.
A konečně, pokud se pokoušíte připojit svůj Windows 10 k HDTV, je to úplně jiný příběh. Naštěstí máme článek, který vám pomůže opravit problémy s řešením při používání HDTV jako monitor.

Určete nativní rozlišení displeje a přepněte na něj
Nejprve zjistěte nativní rozlišení displeje. Toto je obvykle napsáno na poli, na kterém byla obrazovka zobrazena, ale můžete to také zkontrolovat pomocí nastavení zobrazení Windows:
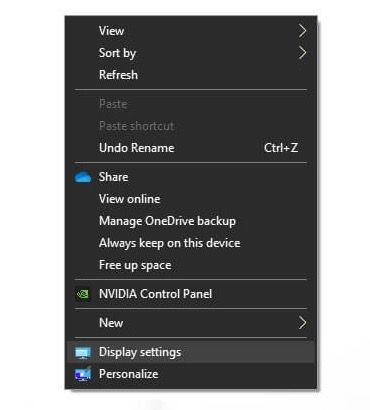
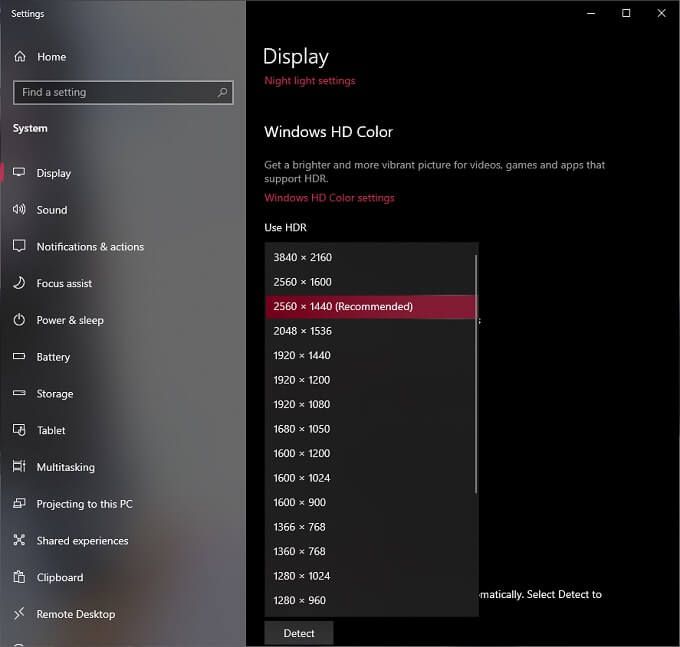
Windows však někdy detekují nesprávné nativní rozlišení. Pokud se nativní rozlišení obrazovky podle jejího manuálu nebo oficiálních specifikací na jejích webových stránkách liší od doporučeného nastavení v systému Windows, změňte jej na doporučení výrobce.
Zkontrolujte svůj hardware
Získání displej, aby správně fungoval, závisí na třech součástech: grafické kartě, kabelu displeje a samotném displeji.

Stručně řečeno, zkontrolujte, zda grafický procesor i kabel podporují požadované rozlišení.
V některých případech to můžete vyřešit přepínáním konektorů. Pokud má váš displej například vstup HDMI i DisplayPort, přepnutím na DisplayPort získáte ve většině případů přístup k vyšším rozlišením a obnovovacím frekvencím.
Zmatení? Podívejte se na DVI vs HDMI vs DisplayPort - Co potřebujete vědět.
Zkontrolujte nastavení v aplikaci
Některé aplikace a videohry na celou obrazovku mohou ovládat a převzít rozlišení vašeho systému. Pro videohry je obvyklé výchozí rozlišení, které se liší od rozlišení, které váš monitor vyžaduje, aby vypadal ostře. Pokud je vaše hra vypadá rozmazaně nebo natažená a zkreslená, zkontrolujte její nastavení zobrazení a ujistěte se, že jste ji nastavili na správné rozlišení pro vaši obrazovku.

V některých případech, když videohry změní vaše rozlišení, nezmění to zpět, když je zavřete. Postupujte podle pokynů v první části a ručně opravte rozlišení displeje Windows.
Nainstalujte, přeinstalujte nebo aktualizujte ovladače displeje
Je možné, že nebudete moci vybrat správné rozlišení pro svůj obrazovka, pokud je něco v nepořádku s ovladači GPU. Windows se mohou vrátit k obecnému ovladači displeje, ale to obvykle znamená výstup s nízkým rozlišením.
Řešením je:

Chcete-li získat úplného průvodce, přejděte na Jak nainstalovat novou grafickou kartu - od hardwaru po ovladače.
Vrátit ovladače
Pokud problémy začaly po nedávném ovladači aktualizaci, můžete se vrátit k předchozí verzi, která fungovala správně. Podívejte se na Jak vrátit ovladač v systému Windows 10, kde najdete podrobné pokyny, jak se vrátit k funkčnímu staršímu ovladači displeje.
Nastavte správný režim více displejů
Pokud máte více připojených displejů, jeden nebo více displejů nemusí zobrazovat správné rozlišení. Chyba může spočívat v režimu zobrazení v systému Windows.

Další podrobnosti o nastavení dvou monitorů najdete v Jak nastavit duální monitory v systému Windows, Co dělat, když váš druhý monitor není detekován a Opravte problém s prázdným nebo černým monitorem v počítači.
K nastavení rozlišení použijte svůj nástroj GPU
Zatímco Windows nabízí jednotný způsob, jak opravit rozlišení displeje Windows, hlavní tvůrci GPU mají svůj vlastní nástroj, který vám umožní ovládat plochu a aplikaci rozlišení:
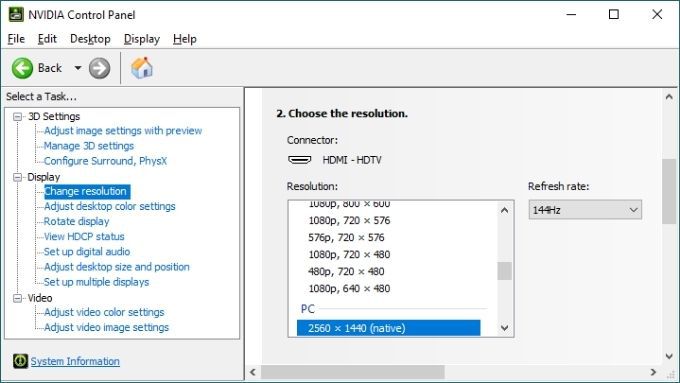
K těmto aplikacím můžete přistupovat kliknutím pravým tlačítkem myši na plochu nebo jejich vyhledáním v nabídce Start. Ovládací prvky rozlišení se u každého z nich liší, ale při otevření každého nástroje jsou obvykle vpředu a uprostřed.
Upravte měřítko DPI, pokud jsou věci příliš malé
Co když je nastavena obrazovka na správné rozlišení, ale text, ikony a další prvky obrazovky jsou příliš malé? To je nejběžnější na displejích s vysokým rozlišením, které mají malou celkovou velikost, například na 15 ”obrazovce notebooku s rozlišením 4K.
Moderní operační systémy, jako je Windows, automaticky změní měřítko prvků obrazovky, aby bylo snazší je na nich číst takové displeje. Pokud však nejste spokojeni s tím, jak to Windows dělá, můžete toto nastavení přepsat:
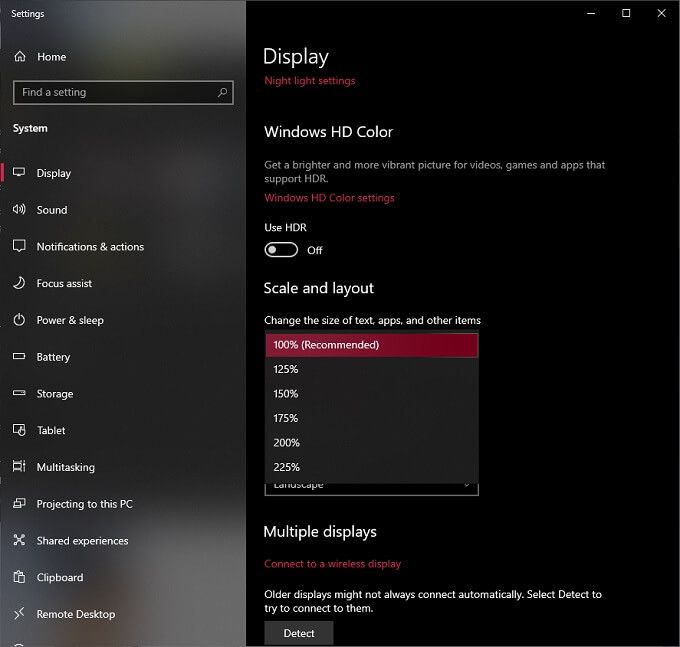
Obvykle je doporučeno výchozí nastavení 100%, ale zkuste každé přírůstkové zvýšení, dokud nenajdete takové, které vám vyhovuje. Pamatujte, že některé aplikace se již nebudou zobrazovat správně, pokud příliš zvětšíte měřítko, takže je lepší být konzervativní.
Se všemi těmito opravami by nyní měl váš Windows vypadat tak, jak chcete . Pokud ne, přidejte sem komentář a my jsme docela dobří v odpovědi.