Zdá se, že někteří uživatelé mají po upgradu Windows 10 problém se zjišťováním sítě, kdy se jeden nebo více počítačů připojených k síti nezobrazuje. Společnost Microsoft odstranila funkci HomeGroup s Windows 10 v1803 a to by mohl být možný důvod problému.
Upgrady však nejsou jedinou možnou příčinou. Problém s nastavením sítě nebo adaptéry může také vést k tomu, že se váš počítač v síti nezobrazí. Naštěstí existuje několik jednoduchých oprav, které můžete zkusit vyřešit tento problém.
Zapněte zjišťování sítě
Toto je první věc, kterou je třeba zkontrolovat. Pokud je zjišťování sítě na vašem počítači vypnuto, váš počítač s Windows 10 nebude viditelný pro ostatní zařízení v síti a naopak.
Můžete zkontrolovat, zda je zjišťování sítě vypnuto, kliknutím na Síť v levém podokně Průzkumníka souborů.
Pokud se zobrazí chybová zpráva „Zjišťování sítě je vypnuto. Síťové počítače a zařízení nejsou vidět. Zapněte prosím zjišťování sítě v Centru sítí a sdílení,“ zjišťování sítě je ve vašem počítači vypnuto.
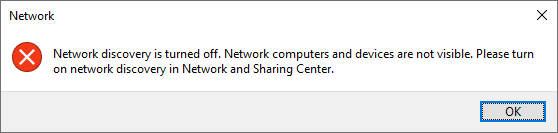
Zapnutí zjišťování sítě:

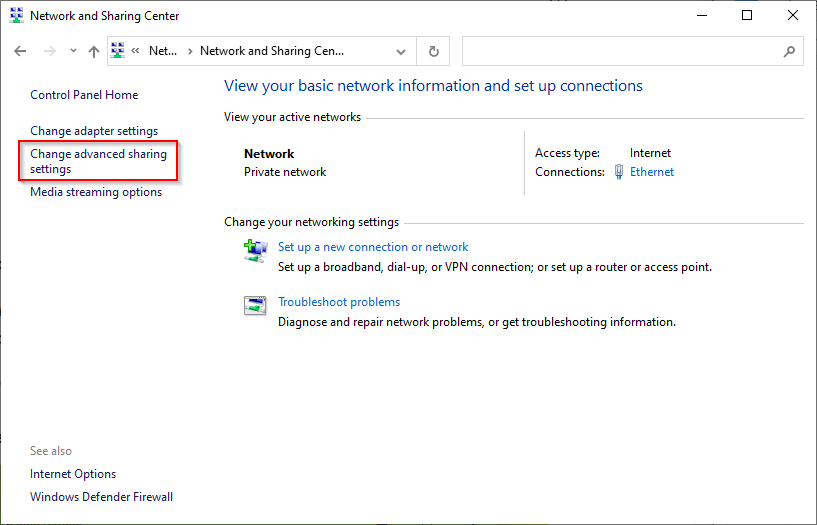

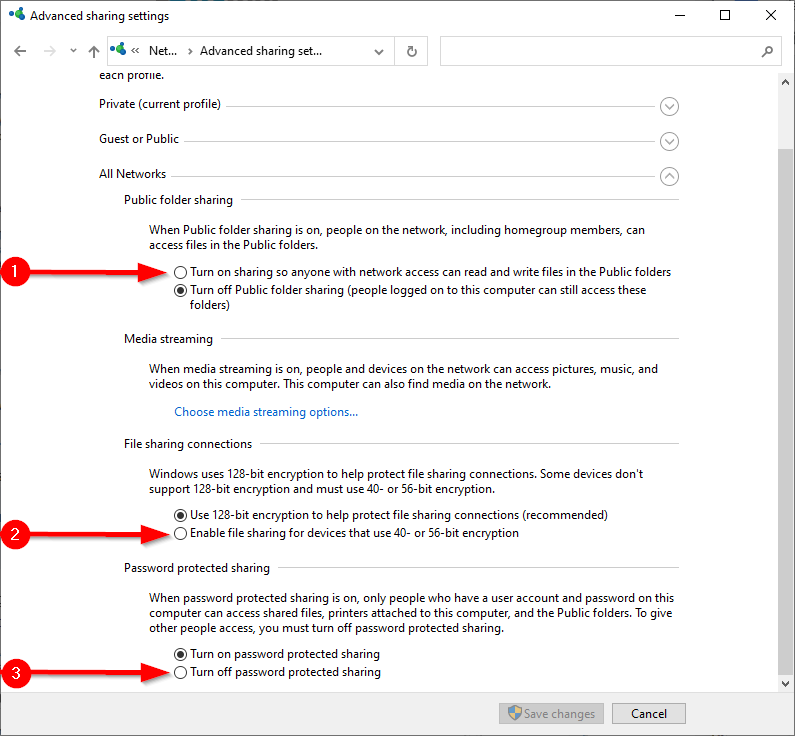
Restartujte počítač a zkontrolujte, zda nyní vidíte zařízení připojená k síti vPrůzkumníku souborů >Síť .
Zkontrolujte, zda jsou spuštěny požadované služby
Na vašem počítači musí být spuštěno několik služeb, aby se zobrazily v síti. Pokud neběží, jejich typ spouštění je pravděpodobně nastaven na Ruční. Aby se váš počítač zobrazoval v síti, budete muset změnit jejich typ spouštění na automatický.

Restartujte počítač a zjistěte, zda se počítač nyní zobrazuje v síti.
Použijte Průvodce pracovní skupinou
Váš počítač se také nemusí zobrazit v síťovém prostředí, pokud jsou nastavení pracovní skupiny nesprávná. Pokud je to důvod, proč se váš počítač nezobrazuje v síti, můžete počítač znovu přidat do pracovní skupiny pomocí jednoduchého průvodce.
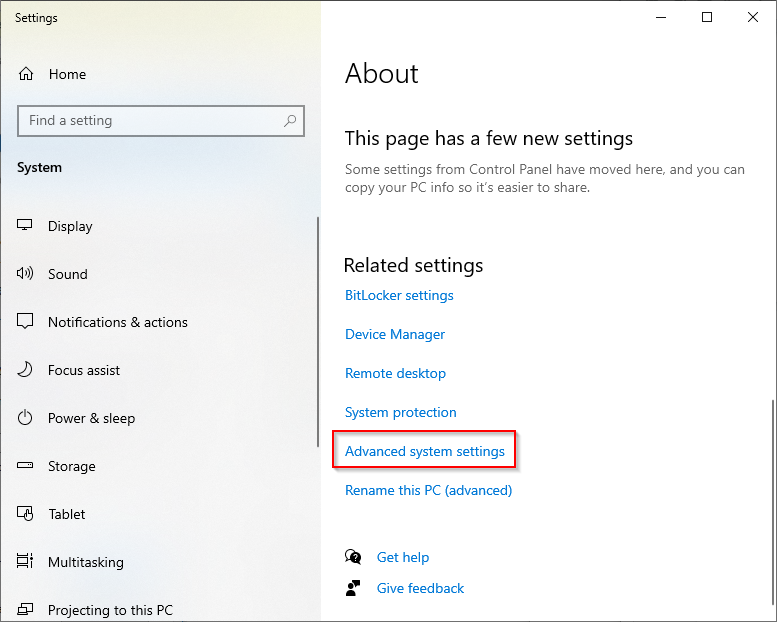

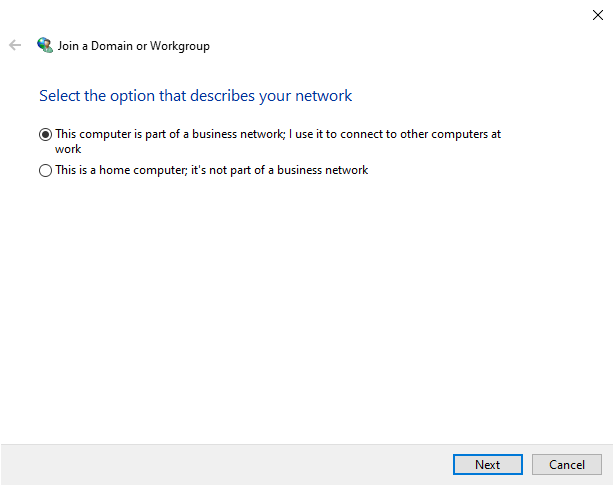
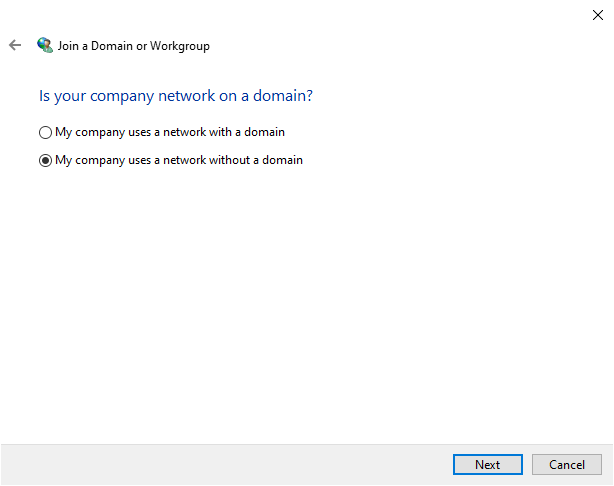
Aby se tyto změny projevily, budete muset restartovat počítač.
Vyprázdnění mezipaměti DNS a obnovení sítě
Pokud počítač v síťovém prostředí stále nevidíte, zkuste vyprázdnění mezipaměti DNS a resetujte síť.
Ipconfig /flushdns


Pokud chcete použít kratší trasu, můžete po vyprázdnění mezipaměti DNS spustit následující příkazy k resetování nastavení sítě a brány firewall:
netsh int ip reset reset.txt
reset netsh winsock
resetování netsh advfirewall
Přeinstalujte síťový adaptér
Opětovná instalace síťového adaptéru resetuje síťovou kartu a vrátí ji na výchozí nastavení protokolu. Pokud stále vidíte, že se váš počítač v síti nezobrazuje, zkuste to.
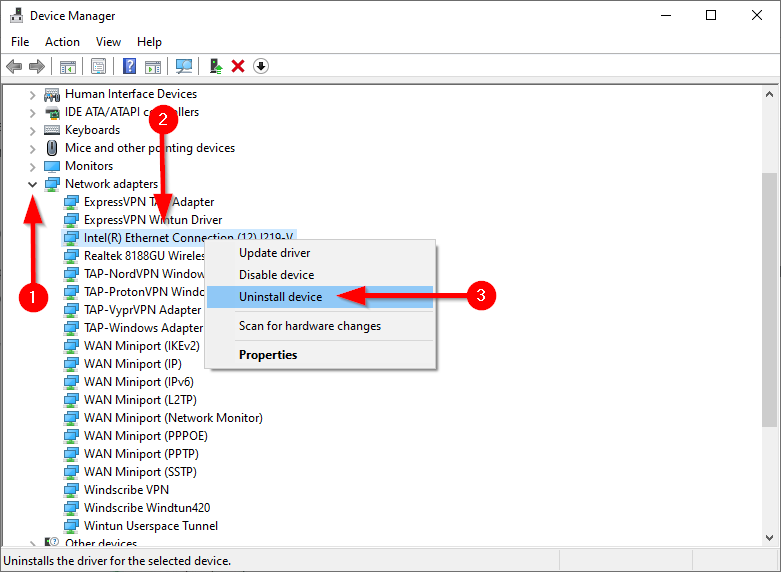
Po restartování počítače systém Windows automaticky přeinstaluje síťový adaptér. Zkontrolujte, zda to opravuje, že se váš počítač nezobrazuje v síti. Pokud ne, existuje poslední řešení.
Povolit protokol SMB 1.0
Toto je oprava poslední možnosti, protože protokol SMB 1.0 (Server Message Block) není bezpečný. Ve Windows 10 v1709 a novějších jsou protokol SMB 1.0 a služba Computer Browser (služba, která generuje a udržuje seznam počítačů v síti) ve výchozím nastavení zakázány. Novější verze používají bezpečnější protokoly SSDP a WS-Discovery..
Pokud jste však vyzkoušeli vše, ale selhali, můžete použít službu Prohlížeč počítačů a problém, že se počítač nezobrazuje v síti, vyřešit povolením protokolu sdílení souborů SMB 1.0.

reg add „HKEY_LOCAL_MACHINE\SYSTEM\CurrentControlSet\Services\Browser\Parameters“ /v IsDomainMaster /t REG_SZ /d True /f
reg add „HKEY_LOCAL_MACHINE\SYSTEM\CurrentControlSet\Services\Browser\Parameters“ /v MaintainServerList /t REG_SZ /d Ano /f
Vidíte nyní svůj počítač v síti?
Doufáme, že se vám jedna z těchto oprav osvědčila a nyní můžete bez problémů komunikovat s ostatními počítači se systémem Windows 10 ve vaší síti. Pokud stále nemůžete problém vyřešit a máte nějaké soubory, které chcete rychle přenést, zvažte jiné způsoby přenášet soubory mezi počítači ve stejné síti.
.