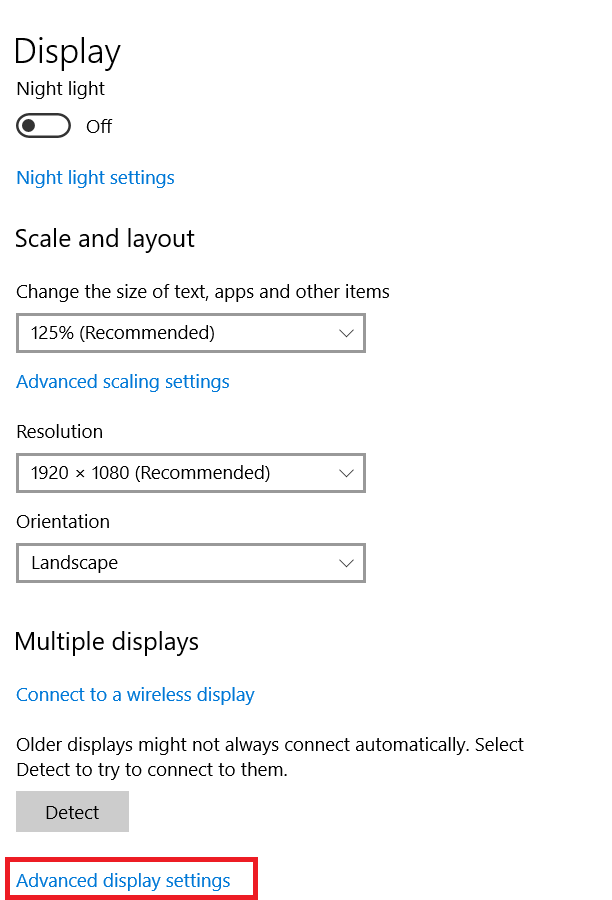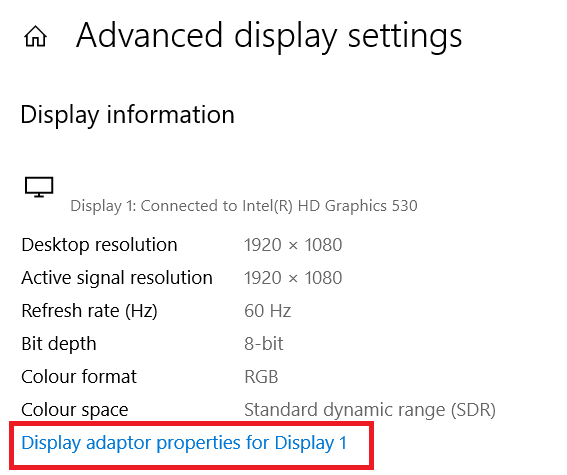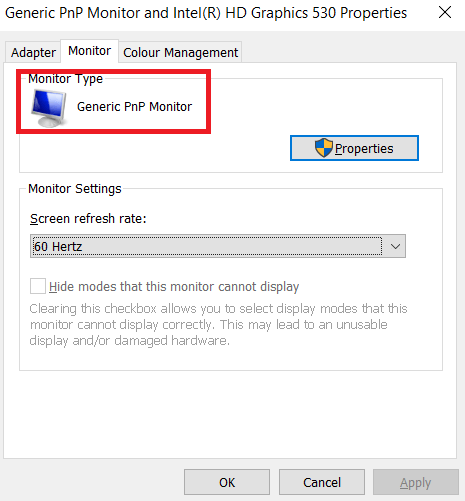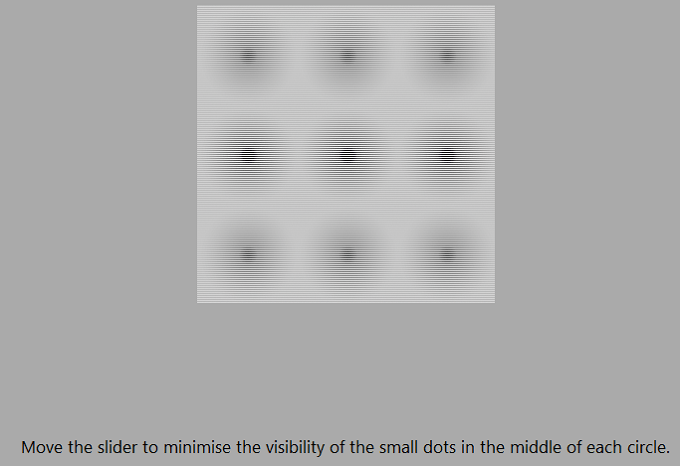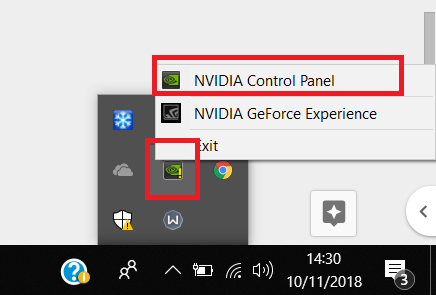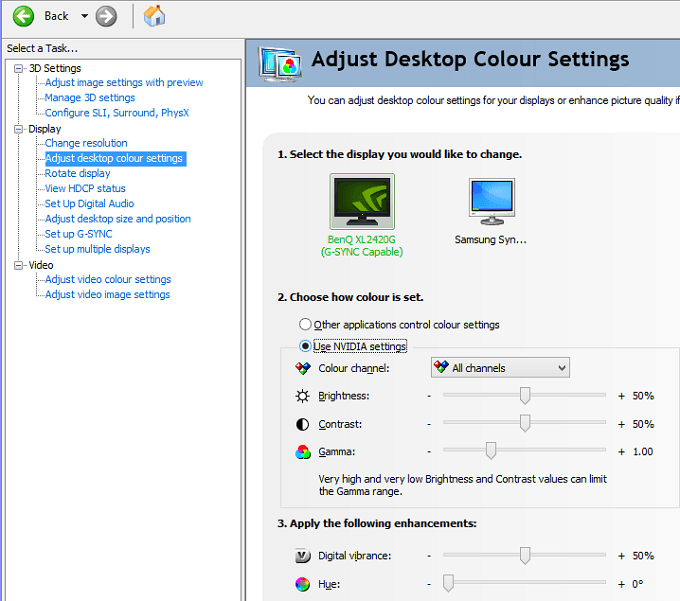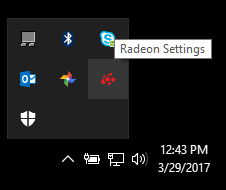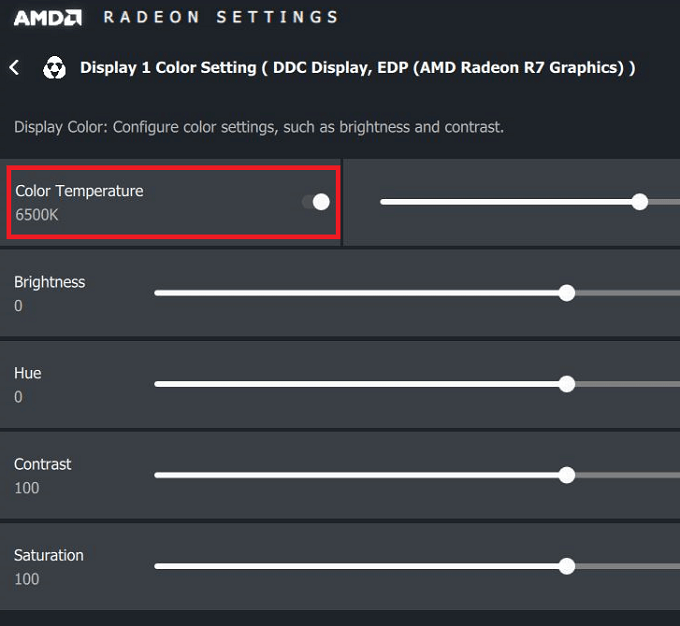Ať už upravujete grafiku, hrajete videohry nebo sledujete filmy na počítači se systémem Windows 10, trávení času zlepšením kvality zobrazení může trvat dlouhou cestu ke zlepšení vašeho celkového zážitku.
V tomto článku chceme vám vysvětlit, jak můžete zlepšit přesnost barev, jas a kontrast přímo z Windows 10.
Dále vám nabídneme několik tipů, jak nastavit nejlepší nastavení pro konkrétní model monitoru. a my ukážeme, jak AMD i Nvidia nabízejí také některá skvělá nastavení ovládání zobrazení.
Dobré nastavení kvality zobrazení začíná dobrým monitorem
Pokud pro vás záleží na vysoce kvalitním displeji s přesnými barvami, místo, které byste měli začít, je samotný monitor. Pokud máte levný monitor, můžete si nechat ujít lepší přesnost barev, vyšší jas a lepší kontrast.
Níže jsme vybrali tři dostupné možnosti, které jsou konkrétně známé svou vynikající kvalitou zobrazení na jejich cenové body. Nezapomeňte, že profesionální úpravy fotografií mohou stát mnohem, mnohem víc, ale my jsme se zde zaměřili na dostupné možnosti.
In_content_1 vše: [300x250] / dfp: [640x360]->Pokud si nemůžete dovolit koupit nový monitor, můžete tuto sekci přeskočit.
BenQ GW2270 1080P 21,5 ”- 89 $
Tento monitor je velmi cenově dostupný a vyznačuje se velkou přesností barev a kontrastem. Monitor také používá technologii bez blikání, aby se snížilo namáhání vašich očí a zlepšil se váš zážitek při sledování videoobsahu nebo hraní videoher.
Tento model nemá reproduktory, ale verze za 109 $ má reproduktory a podpora HDMI.
ASUS PB278Q 27 ″ - 229 $
Pokud si to můžete dovolit monitor ASUS PB278Q 27 ″ je skvělou volbou pro ty, kteří hledají živé barvy a větší displej. Tento monitor má rozlišení 2560 x 1440, což je lepší než HD, a má také vynikající pozorovací úhel. V tomto cenovém rozmezí se budete snažit najít monitor s kvalitnějším displejem, zejména ne v této velikosti.
LG 24UD58-B 24 “- 279 $
LG 24UD48-B je dalším krokem pro kohokoli, kdo chce vynikající barvy, FreeSync, neuvěřitelný jas a rozlišení 4 kB. V tomto cenovém bodě je to snadno nejlepší volba, pokud jste konkrétně po 4K monitoru, který stále poskytuje, pokud jde o přesnost barev.
Jak kalibrovat monitor pro lepší barvy
Ať už se rozhodnete koupit nový monitor nebo držet se svým současným, dalším krokem je kalibrace monitoru pomocí vestavěného nastavení barev a zobrazení.
Většinou jsou výchozí nastavení rozumné, ale po rozsáhlém testování v komunitě můžete často najít lepší vylepšení nastavení online.
Protože existují tisíce různých modelů monitorů online, nebudu moci vysvětlit, jak optimalizovat vlastní nastavení monitoru. Místo toho vám mohu pomoci najít vhodné nastavení online pro sebe.
Nejprve si tuto stránku uložte do záložek, abyste se mohli vrátit později pro další kroky.
Poté, podívejte se na svůj monitor na správný název modelu. Může být vytištěno na přední straně monitoru. Můžete také stisknout klávesu Windowsa vyhledat Display.
Ve výsledcích vyhledávání klikněte na Změnit nastavení zobrazení.
Na stránce nastavení zobrazení klikněte na Pokročilé nastavení zobrazení.
Na další stránce klikněte na Vlastnosti grafického adaptéru.
Dále kliknutím na Monitorzobrazte název svého monitoru.
Pokud jste na notebooku, může to říkat Obecný PnP Monitor. V tomto případě budete muset tento krok přeskočit a v dalším kroku přejděte k nastavení kalibrace systému Windows 10.
Jakmile máte název svého monitoru, jednoduše vyhledejte na Googlu Model monitoru ' optimální nastavení zobrazení.Nahraďte „model monitoru“ vaším vlastním modelem. Měli byste najít několik vynikajících průvodců v různých komunitách a fórech.
Jakmile to uděláte, nezapomeňte se sem vrátit, kde naleznete další tipy, jak zlepšit nastavení zobrazení v systému Windows 10.
Jak zlepšit nastavení zobrazení v systému Windows 10
Je velmi snadné se naučit, jak zlepšit nastavení zobrazení v systému Windows 10. Provedeme vás níže uvedenými kroky.
Začněte tím, že otevřete Windows Start Menua zadejte zkalibrovat barvu displeje.
Klikněte na zobrazený výsledek. Poté můžete použít průvodce nastavením barev Windows 10. To vám ukáže, zda barvy na displeji jsou přesné nebo ne, a vy budete moci upravit svůj displej, pokud nejsou.
Jak vidíte níže, projdete různými testy, které vám pomohou kalibrovat vaši gama a vyvážení barev. Některá nastavení, která můžete upravovat přímo v průvodci, a jiná vyžadují, abyste upravili nastavení zobrazení přímo na monitoru.
Podrobné informace najdete v předchozím příspěvku, který vás provede všemi kroky zobrazit kalibrační proces v systému Windows.
Toto je většinou rozsah toho, co můžete udělat pro zlepšení přesnosti barev v systému Windows 10. Vy můžete také upravit jas a rozlišení zadáním zobrazenído nabídky Start a otevření Změnit nastavení zobrazení.
Zlepšení kvality zobrazení pomocí grafické karty Ovladače
Doposud jsme se zabývali tím, jak zlepšit nastavení zobrazení na monitoru samotném a ve Windows 10. Oba tyto kroky jsou vynikající pro zlepšení přesnosti barev a zajištění toho nejlepšího z vašich monitor.
Pokud však chcete věci zesílit kontrastem, jasem nebo zářivějšími barvami, budete muset změnit nastavení zobrazení pomocí grafiky s ovladači. Mějte na paměti, že tyto změny mohou ovlivnit vaši přesnost barev - pokud chcete nejlepší přesnost barev, měli byste ponechat výchozí nastavení.
V průmyslu grafických karet existují dva hlavní hráči - NVIDIA a AMD. Provedeme vás, jak změnit nastavení zobrazení na obou.
Jak vylepšit nastavení zobrazení pomocí NVIDIA
Nejprve musíte otevřít ovládací panel NVIDIA. Chcete-li to provést, klikněte na tlačítko Zobrazit skryté ikonyna pravé straně hlavního panelu.
Další, vpravo v sekci skrytých ikon klikněte na ikonu NVIDIA. Poté můžete kliknout na Ovládací panel NVIDIA.
Jakmile jste uvnitř ovládacího panelu NVIDIA, můžete kliknout Upravte nastavení barev na plošea odtud budete mít k dispozici řadu posuvníků.
Je to na vás jak chcete zde nastavit nastavení zobrazení. Přidání jasu, kontrastu, gama a digitálního chvění může zvýraznit barvy u videoher a filmů.
Pokud chcete více nasycení a zářivých barev, můžete toto nastavení upravit. (Konkrétně kontrast a digitální vibrace.)
Jak vylepšit nastavení zobrazení dále pomocí AMD
Pokud máte grafickou kartu AMD, můžete vylepšit své kroky podle níže uvedených kroků. zobrazit nastavení dále.
Protože vlastním grafickou kartu NVIDIA, obrazový kredit jde na obrázky Podpora AMD pro obrázky, které používáme k vysvětlení procesu.
Nejprve klikněte na možnost skryté ikony na hlavním panelu systému Windows 10.
Dále klikněte na Nastavení Radeonna hlavním panelu ikon.
Nyní budete přesměrováni do aplikace Nastavení AMD Radeon. Kliknutím na kartu Zobrazenípřejdete na správné místo.
Jakmile se nacházíte v sekci Zobrazení, můžete kliknutím na Barvazískat větší kontrolu nad vzhled vašeho displeje. Mějte na paměti, že toto nastavení bohužel není dostupné pro všechny grafické karty AMD.
Na následující stránce budete mít možnost ovládejte svůj jas, odstín, kontrast a nasycení. Chcete-li zlepšit digitální vibraci ve hrách a filmech, měli byste použít posuvníky kontrastu a saturace.
Shrnutí
Doufám, že tato příručka o tom, jak zlepšit kvalitu zobrazení systému Windows 10, se osvědčila být užitečný. Nyní, když jste prošli tímto průvodcem, všimnete si nějakých vylepšení vašeho displeje? Sdělte nám své zkušenosti. Užijte si to!